SƠ LƯỢC NỘI DUNG
Windows 11 đang là hệ điều hành mới nhất của Microsoft. Ở Windows 11 có rất nhiều tính năng hữu ích và đặc biệt rất Smart với các thiết bị máy tính hiện đại mới.
Có khá nhiều người muốn cài đặt Windows 11, tuy nhiên việc cài đặt khá là khó khăn với những bạn không chuyên. Đặt biệt nếu không nắm rõ cách làm thì có thể dẫn tới mất dữ liệu có sẵn trong máy.
Ở bài viết này Trogiupnhanh.com sẽ hướng dẫn các bạn cách cài đặt Windows 11 từ Windows 10. Nói đúng hơn thì chúng ta sẽ nâng cấp lên Windows 11 từ Windows 10.
Ưu điểm của việc nâng cấp này đó chính là bạn không cần phải USB boot hay chuẩn bị file ISO gì cả. Hãy cùng theo dõi bài viết sau đây để biết cách nâng cấp Windows 11 nhé.
Kiểm tra tính khả dụng Windows 11 trên Windows 10
Cài đặt công cụ kiểm tra
Trước khi tiến hành việc nâng cấp Windows 10 lên Windows 11 thì cần kiểm tra các tính khả dụng để hỗ trợ cho Windows 11.
Chúng ta cần sử dụng công cụ hỗ trợ kiểm tra tính tương thích của máy tính với Windows 11. Tải công cụ WindowsPCHealth để kiểm tra độ tương thích nhé.
Pass giải nén: trogiupnhanh.com
Sau khi tải xuống bạn hãy nhấp đúp vào để chạy chương trình kiểm tra nhé.
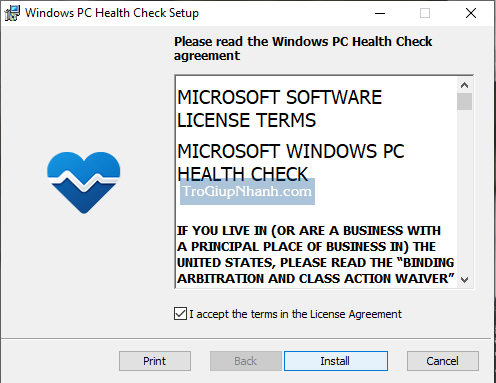
Tích chọn vào đồng ý điều khoản và nhấn Install. Chương trình sẽ tiến hành kiểm tra và cài đặt công cụ. Bạn chịu khó chờ khoảng 3-5 phút để chương trình hoàn tất.
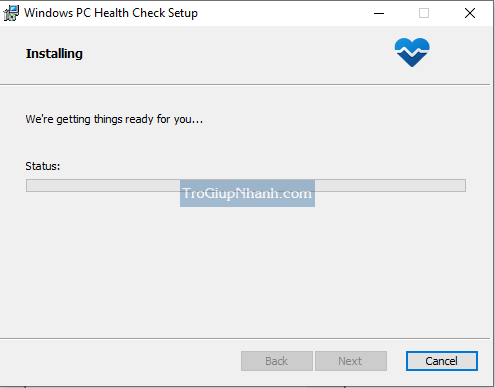
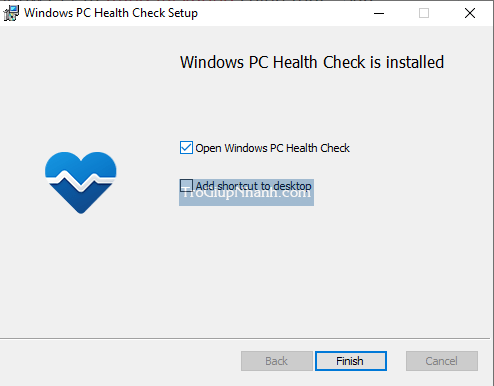
Hoàn tất việc cài đặt công cụ kiểm tra tương thích Windows 11.
Kiểm tra độ tương thích Windows 11
Sau khi cài đặt xong công cụ WindowsPCHealth thì chương trình sẽ tự bật lên và hiển thị các thông tin của máy tính. Tại đây bạn sẽ xem được các thông tin chi tiết từ RAM, ổ cứng, năm sử dụng
Để kiểm tra độ tương thích của máy tính với Windows 11. Các bạn hãy nhấn vào Check Now và chờ 1 chút để chương trình kiểm tra hệ thống.
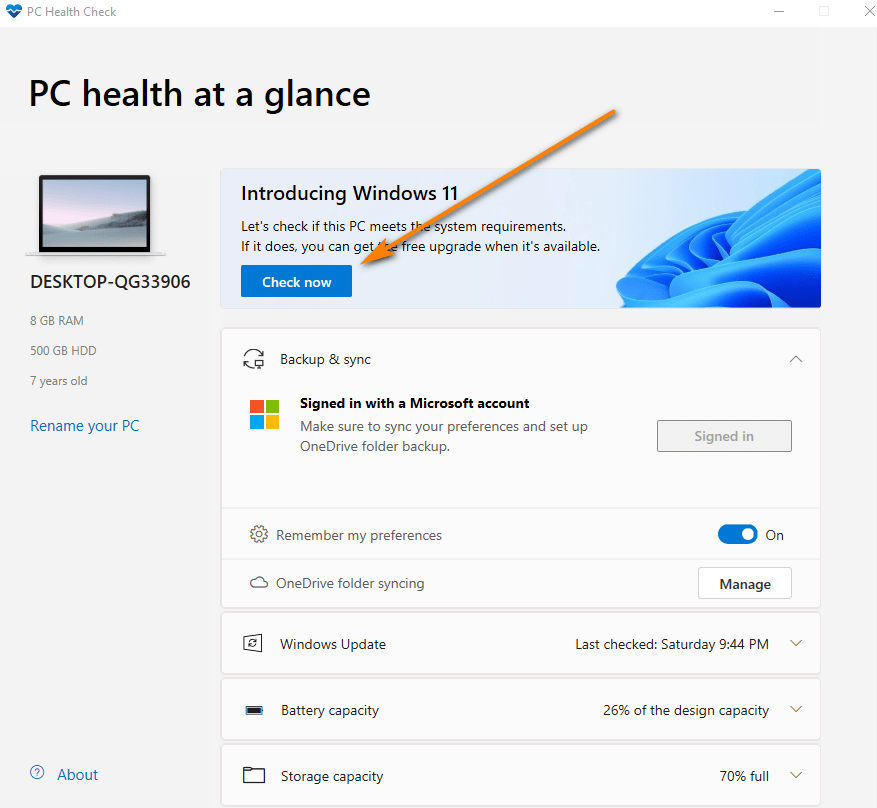
Nếu kết quả hiển thị như hình dưới đây thì máy tính của bạn đủ điều kiện để nâng cấp Windows 11
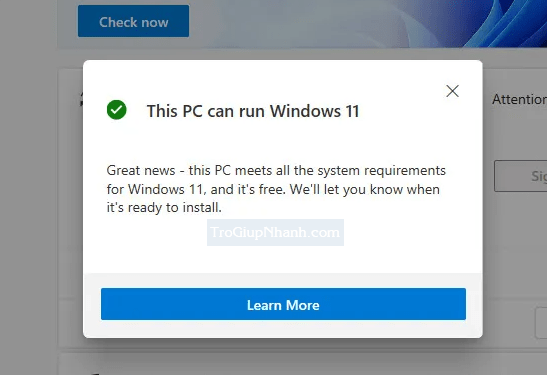
Còn nếu không đủ điều kiện thì thông tin sẽ hiển thị như sau. Bạn có thể kiểm tra chi tiết kết quả bằng cách nhấn vào See All Results.
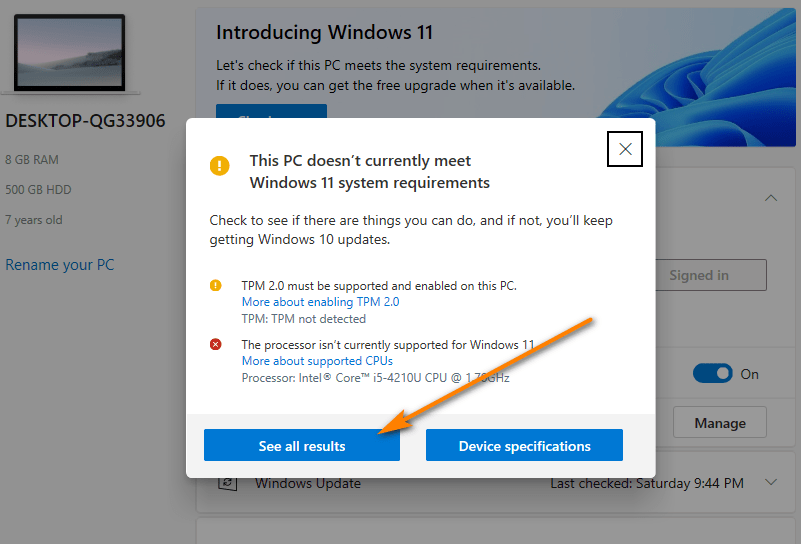
Như hình trên thì máy tính đó không hỗ trợ TPM 2.0 và bạn cần bổ sung hoặc bật nó lên. Thêm 1 phần nữa là CPU của máy không đủ điều kiện đáp ứng . Tuy nhiên CPU bạn có thể bỏ qua vì chúng ta sau khi cài đặt xong có thể tối ưu hiệu suất Windows 11
Mẹo : Cách tối ưu hiệu suất Windows 11
Cách nâng cấp Windows 10 lên Windows 11
Để tiến hành nhanh nhất cho việc nâng cấp Windows 11 thì các bạn hãy tải trợ lý cài đặt Windows 11 về máy tính.
Sau khi tải xuống, hãy nhấp đúp vào file để tiến hành cài đặt. Hãy đọc các điều khoản trước khi nhấp vào nút tiếp tục.
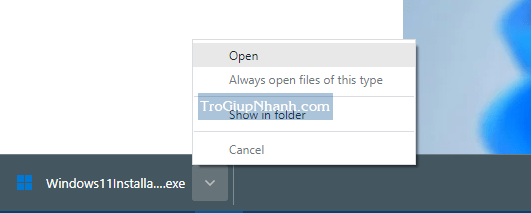
Ngay sau đó tiến trình tải Windows 11 về máy tính sẽ bắt đầu. Tùy thuộc vào tốc độ mạng hiện tại của bạn mà có thể nhanh hay chậm. Bạn hãy lựa chọn khung giờ không quá cao điểm để tải Windows 11 về.
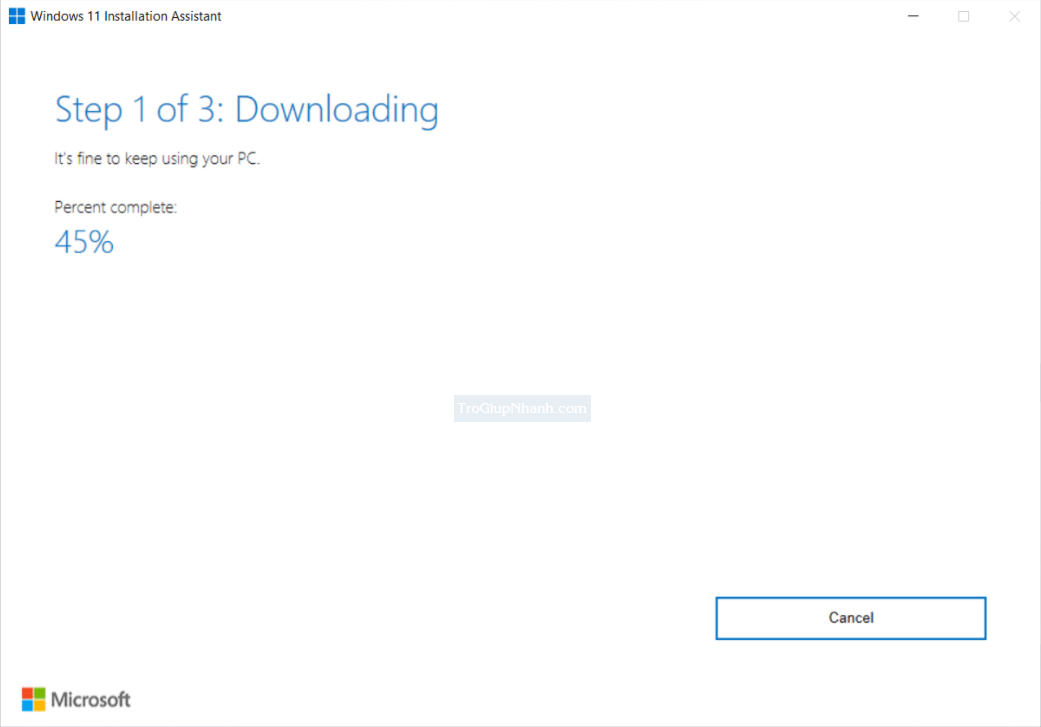
Sau khi tải xong hoàn tất thì sẽ có thông báo Your PC need to restart to install Windows 11. Đến bước này thì gần như việc cài đặt Windows 11 đã hoàn thành 80% rồi nhé.
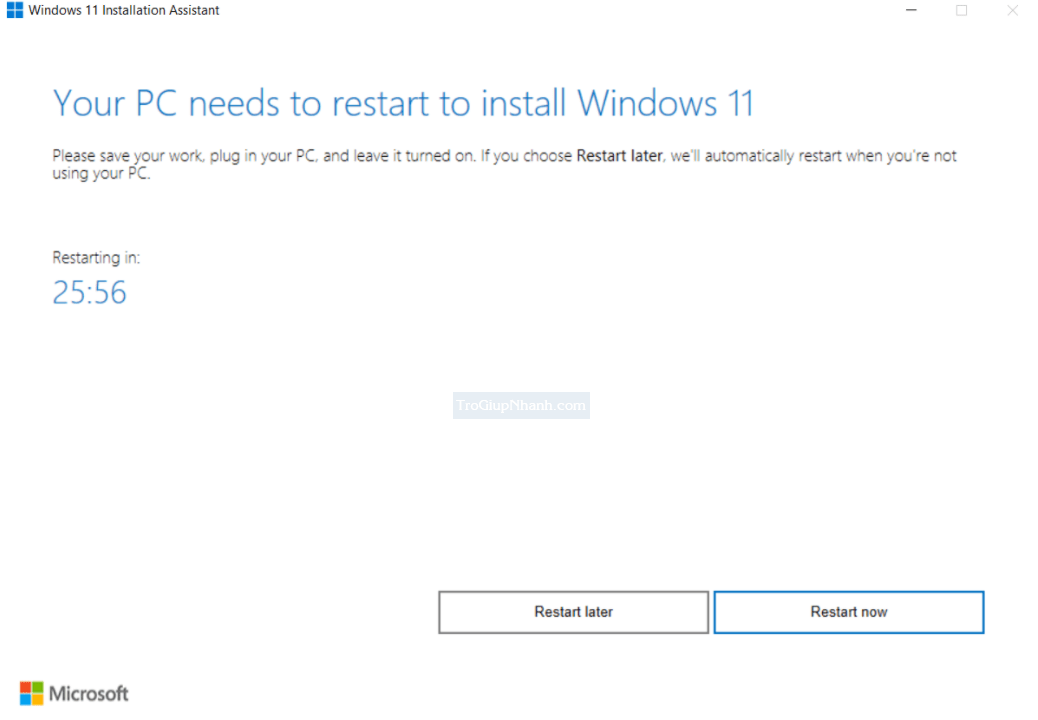
Bước cuối cùng bạn chỉ cần nhấn vào nút Restart NOW để khởi động lại máy tính. Ngay lúc này máy tính sẽ khởi động với màn hình chào của Windows 11. Bạn chỉ cần đăng nhập lại với tài khoản trước đó ở Windows 10 và mọi dữ liệu không hề bị mất.
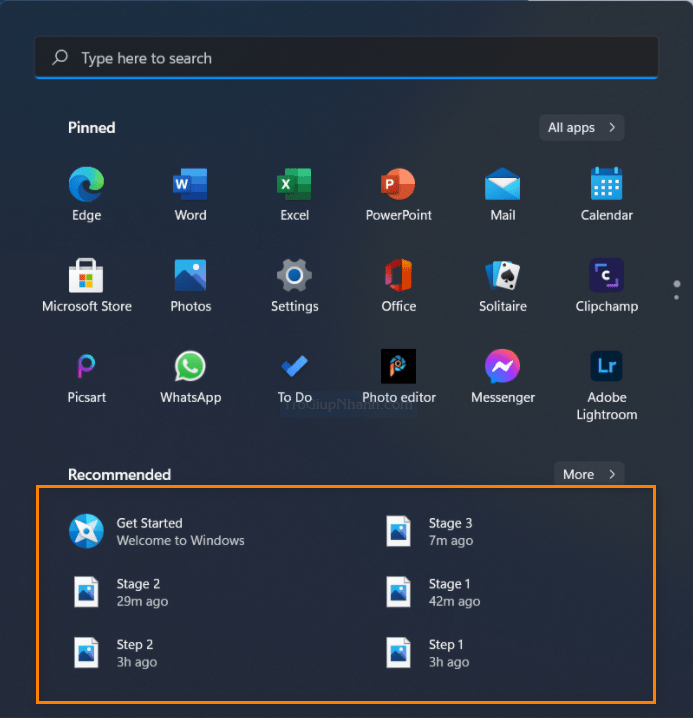
Bạn có thể thấy các hình ảnh mà bạn đã từng mở ra xem vẫn có lịch sử ở mục Recommended. Vậy đó, dữ liệu máy tính của bạn vẫn an toàn nhé.
Việc nâng cấp Windows 11 bằng cách này sẽ rút ngắn khoảng cách và thiết bị hỗ trợ cũng như kiến thức rườm rà.
Phần kết
Trên đây là cách cài đặt Windows 11 đơn giản nhất bằng cách nâng cấp từ Windows 10 lên. Các bạn cần chú ý về việc check tính khả dụng của máy tính có tương thích với Windows 11 trước nhé. Đừng cố gắng cài đặt Windows 11 mà không kiểm tra tương thích. Chúc các bạn thành công trong việc nâng cấp Windows 10 lên Windows 11.
Trợ Giúp Nhanh – Trogiupnhanh.com
