SƠ LƯỢC NỘI DUNG
Xin chào các bạn, hôm nay máy tính của mình gặp tình trạng đó trình là ổ C bị đầy. Biểu hiện của nó đó chính là thanh trạng thái ổ C sẽ đỏ choe choét. Vậy nếu gặp tình trạng này các bạn đã có hướng giải quyết hay chưa ? Hãy cùng Trợ Giúp Nhanh tìm hiểu cách để tăng dung lượng ổ C nói riêng và cách để chia các ổ cứng nói chung.
Ở đây chúng ta sẽ sử dụng chương trình MiniTool Partition Wizard để hỗ trợ việc chia ổ cứng nhé. MiniTool Partition Wizard ngoài việc hỗ trợ các bạn việc chia ổ cứng thì nó còn có rất nhiều tính năng “bá đạo” khác nữa cơ.
Các bạn hãy cùng xem qua giao diện chung của chương trình nhé.
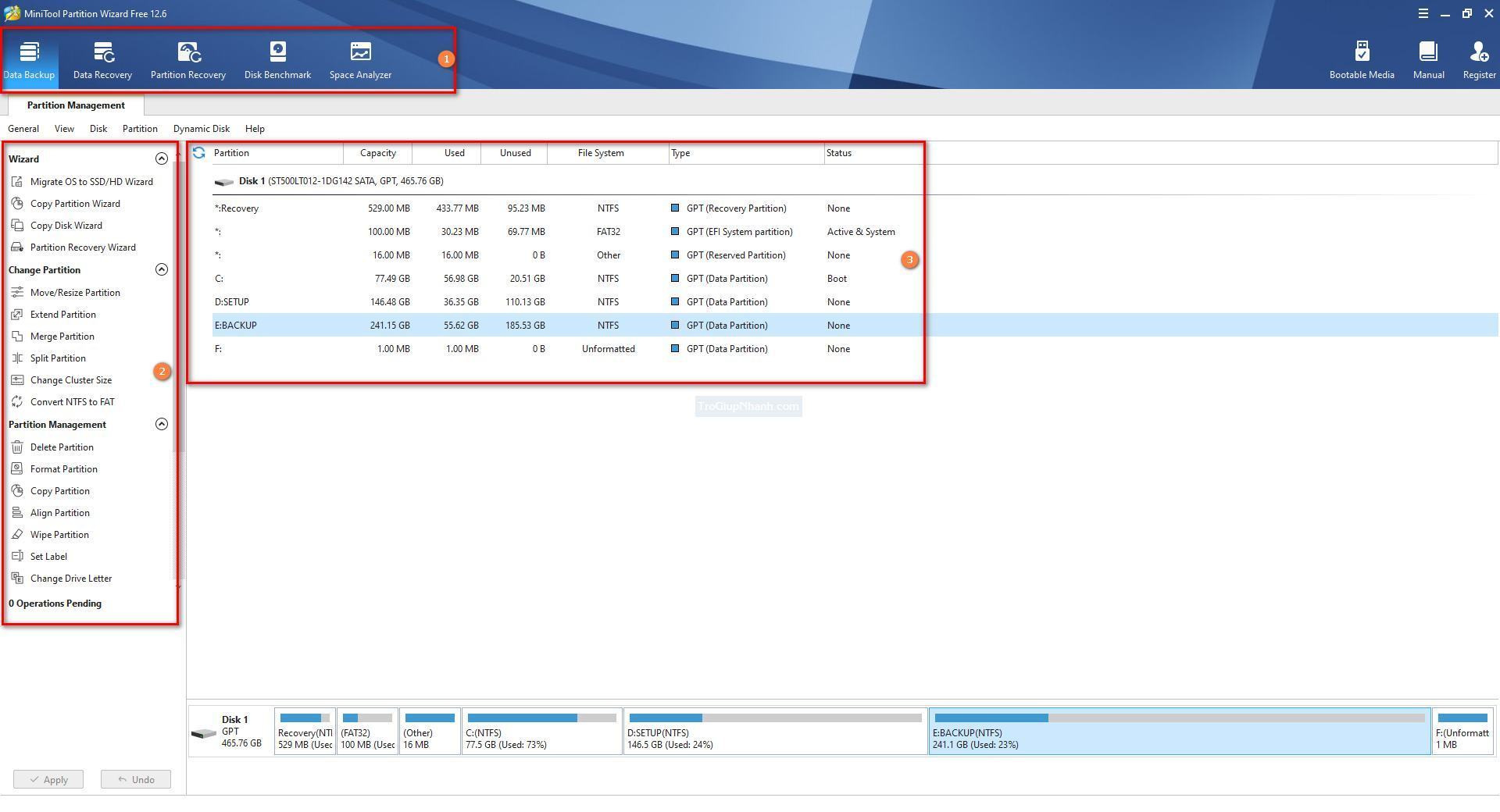
Có 3 vùng làm việc chính mà các bạn có thể nhìn thấy có rất nhiều các công cụ hữu ích khác. Vậy nên dù chỉ là với việc chia ổ cứng thì các bạn cũng đừng ngần ngại tải về cài đặt nó nhé, nó khá nhẹ và không chiếm quá nhiều không gian cấu hình máy đâu.
Tải và cài đặt chương trình MiniTool Partition Wizard
Bạn hãy truy cập vào button phía dưới để truy cập vào trang tải Minitool về nhé.
Truy cập vào và sau đó nhấn vào Free Download for PC.
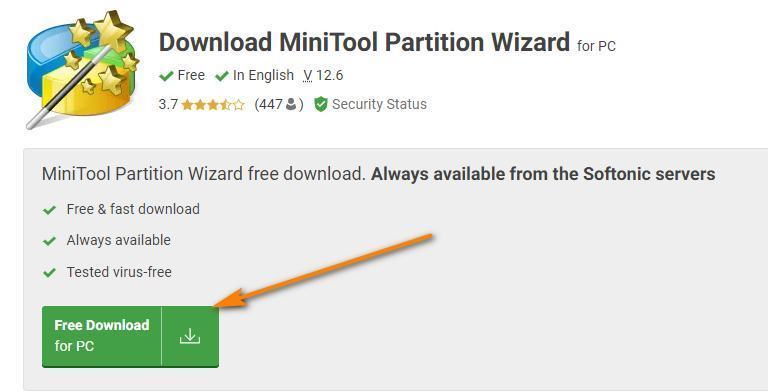
Sau khi tải về máy xong bạn sẽ nhận được 1 file cài đặt như phía dưới, nhấn chuột phải và tiến hành cài đặt nó.
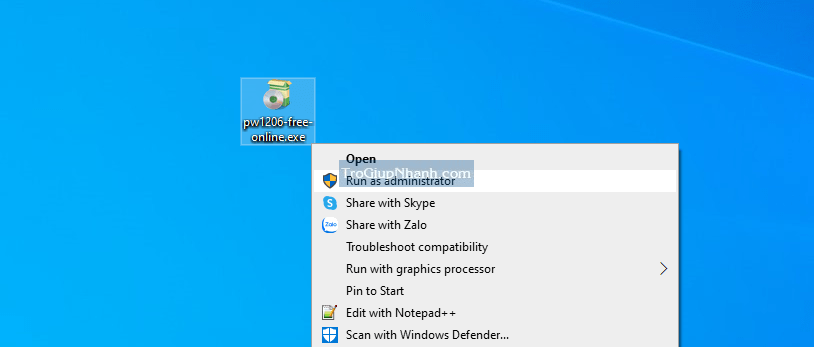
Tiến trình cài đặt rất đơn giản nên mình sẽ không trình bày tiếp nữa. Thời gian cài đặt chỉ mất khoảng 1 phút mà thôi.
Cách tăng dung lượng ổ có sẵn trên Windows
Sau khi cài đặt xong thì các bạn hãy mở chương trình lên và bạn có thể dễ dàng nhìn thấy toàn bộ các ổ dữ liệu của máy. Rất dễ dàng để xác định được ổ nào còn trống nhiều dung lượng, ổ nào đã đầy.
Việc của chúng ta là sẽ cần chia dung lượng từ ổ còn trống nhiều và san bớt sang ổ đang bị thiếu.
Mình sẽ ví dụ minh họa trên máy tính của mình cho việc ổ C bị đầy và mình cần lấy dữ liệu từ ổ E sang nhé.
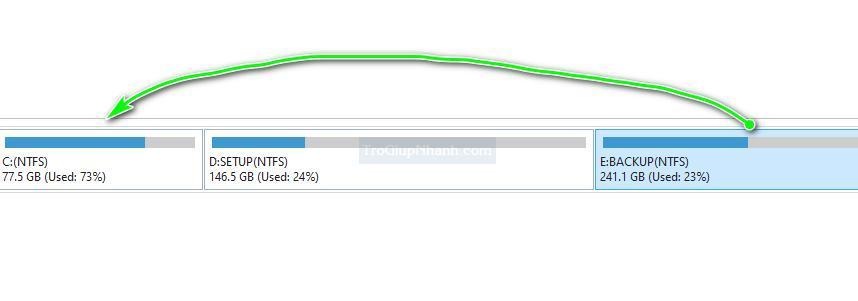
Bước 1. Nhấn chuột phải vào ổ cần thêm dữ liệu, ở đây ta chọn ổ C là ổ Windows nhé.
Chuột phải vào và chọn Extend.
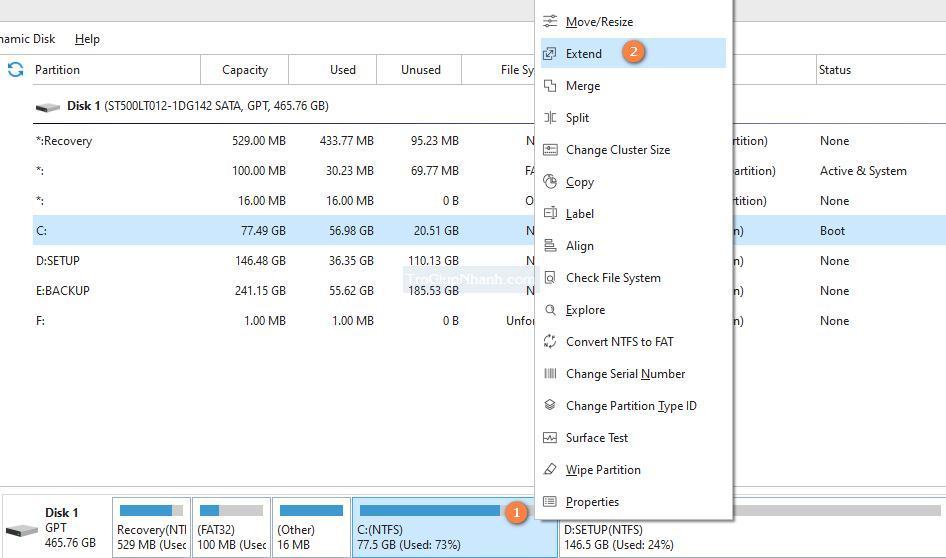
Bước 2. Bảng Extend Partition hiện ra và yêu cầu các bạn sẽ phải lựa chọn ổ mà muốn san dung lượng sang cho ổ C. Ở đây mình chọn ổ E nhé, vì ổ E còn khá nhiều dung lượng trống.
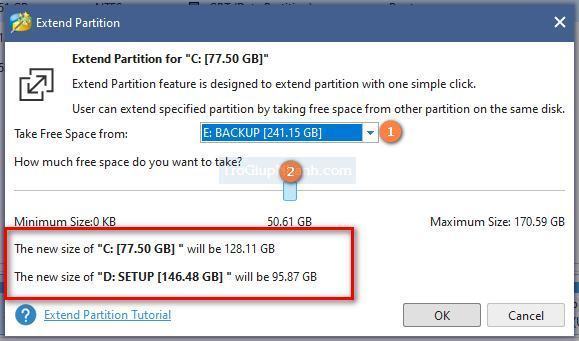
Lựa chọn ổ xong thì các bạn sử dụng thanh trượt ngang để tinh chỉnh dung lượng muốn chia sẻ sang cho ổ C. Có thể nhìn thấy các thông số thể hiện việc ổ E sẽ san đi bao nhiêu dung lượng và ổ C sẽ tăng lên bao nhiêu dung lượng.
Trong minh họa này thì ổ C của mình hiện tại đang là 77.5GB, mình sẽ lấy thêm 10GB từ ổ E sang thì dung lượng sẽ tăng lên 88.5GB nhé .
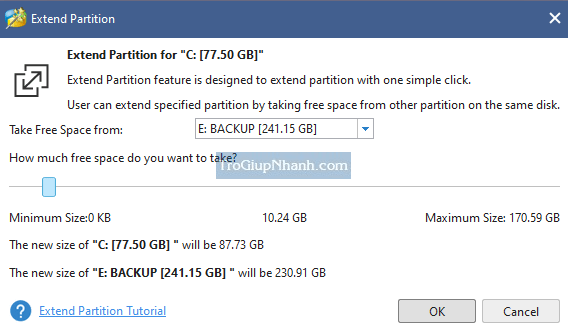
Bước 3. Nhấn OK để chương trình bắt đầu việc san dung lượng nhé. Bạn có thể nhìn thấy dung lượng ổ này tăng lên thì ổ kia sẽ bị giảm đi.

Bước 4. Nhấn Apply để chương trình mới thật sự chạy để chia ổ nhé.
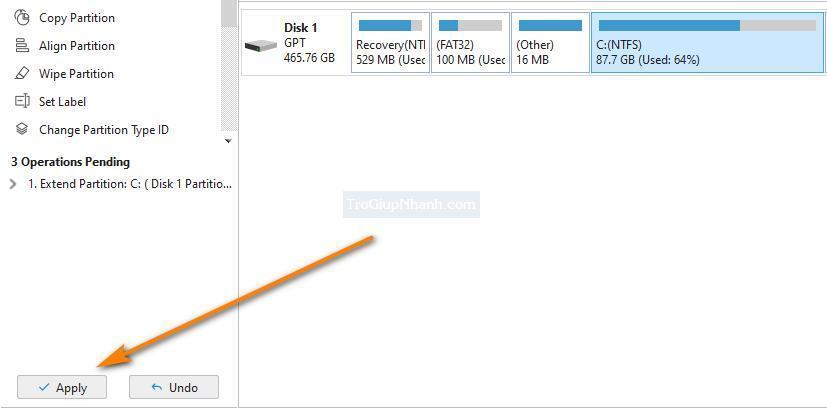
Sau khi xong bạn sẽ nhận được thông báo hoàn tất.
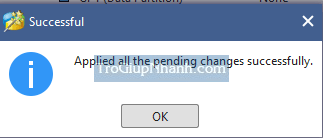
Cách chia, tạo thêm ổ dung lượng mới
Ngoài việc bạn có thể san sẻ dung lượng giữa các ổ có sẵn. Bạn có thể tạo thêm 1 ổ dung lượng mới rất đơn giản. Bạn cũng có thể tạo phân vùng mới bằng tính năng Disk Management được tích hợp sẵn trên Windows. Tuy nhiên mình khuyến khích các bạn nên sử dụng Minitool này để có thể hoàn tác hoặc sửa đổi nếu cần thiết.
Bước 1. Nhấn chuột phải vào ổ dung lượng đang còn dư nhiều sau đó nhấn Split
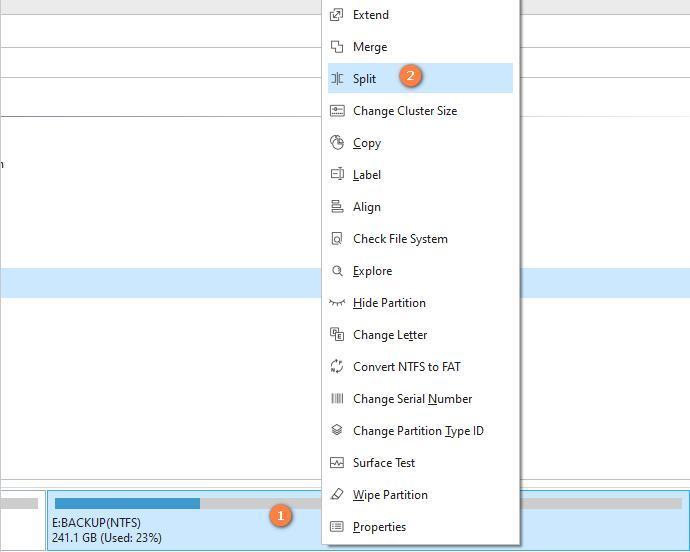
Bước 2. Tại bảng Split Partition các bạn sẽ nhìn thấy 2 vùng, bên trái là ổ chia và bên phải là ổ được chia kèm tên ổ mới ( Ví dụ : ổ G )
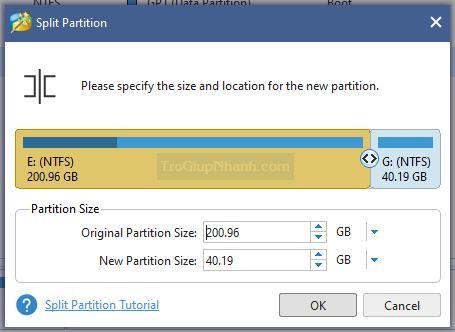
Bạn có thể nhập số dung lượng muốn tạo hoặc sử dụng thanh trượt ngang để kéo sang trái hoặc phải.
Bước 3. Nhấn OK để chương trình phân định dữ liệu. Sau đó nhấn vào Apply để hoàn tất việc tạo thêm ổ dung lượng mới.
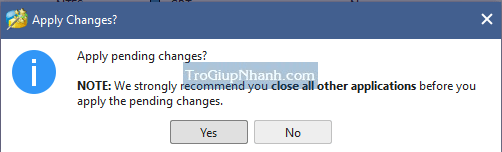
Ấn chọn Yes để xác nhận hành động muốn chia dung lượng ổ mới. Tiến trình sẽ chạy phụ thuộc vào cấu hình máy của bạn và số lượng dung lượng bạn chia.
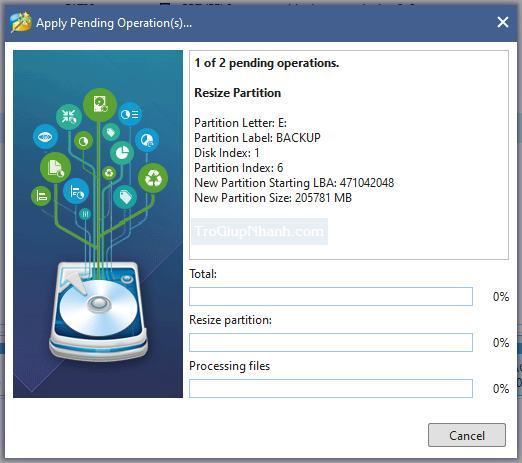
Chia xong thì bạn sẽ nhận được thông báo như phía dưới đây.
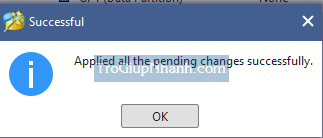
Bạn đã hoàn tất việc chia dung lượng ổ đĩa mới rồi đó.
Phần kết
Trên đây là cách để chia dung lượng ổ đĩa trên Windows từ ổ này sang ổ kia. Bạn cũng đã năm thêm cách để tạo thêm phân vùng ổ đĩa mới cho máy tính của mình. Công cụ Minitool Partition này rất hữu ích và được sử dụng rộng rãi trong các doanh nghiệp hỗ trợ về IT Helpdesk. Hy vọng bài viết này sẽ giúp ích cho các bạn.
