SƠ LƯỢC NỘI DUNG
Nếu bạn gặp phải lỗi Err_Empty_Response trong trình duyệt Google Chrome trên Windows 10 . Bạn có thể khắc phục sự cố bằng các bước được Trogiupnhanh.com cung cấp bên dưới đây.
Lỗi Err_Empty_Response trong Google Chrome
Lỗi Err_Empty_Response thường xảy ra khi người dùng đang cố gắng truy cập hoặc đăng nhập vào một số trang web bằng trình duyệt Google Chrome trên máy tính Windows 10.
Một số loại thông báo thường gặp với lỗi Err-Empty_Response trong Google Chrome.
- Err_Empty_Response – No Data Received
- Err_Empty_Response – This page isn’t loading
- Err_Empty_Response – the website didn’t send any data, and might be down
- Err_Empty_Response – unable to load the webpage because the server sent no data
- Err_Empty_Response – This page isn’t working
Trước tiên, máy tính của bạn được kết nối với internet. Vậy nên hãy kiểm tra kết nối internet trước khi thực hiện các bước phía dưới nhé.
Kiểm tra lại chính xác địa chỉ Web
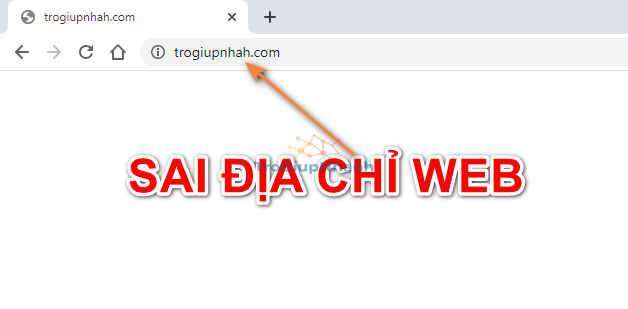
Nguyên nhân chủ quan có thể đến từ chính người dùng khi nhập không chính xác địa chỉ web. Ví dụ bạn muốn truy cập vào trogiupnhanh.com, tuy nhiên lại có thể gõ thừa hoặc thiếu ký tự hoặc sai luôn cả tên miền.
Bạn hãy kiểm tra thật chính xác từng ký tự của tên miền mà bạn nhập vào thanh trình duyệt nhé.
Xoá bộ nhớ đệm và lịch sử trình duyệt.
Với lỗi Err_Empty_Response bạn có thể áp dụng cách tương tự như lỗi Err_Name_Not_Resolved. Bạn hãy thử áp dụng việc xoá bộ nhớ đệm và lịch sử duyệt web trên trình duyệt Chrome. Chi tiết cách làm hãy tham khảo bài viết sau
→ Xoá bộ nhớ đệm và lịch sử trình duyệt Chrome
Reset lại cài đặt mạng.
Nếu bạn đang sử dụng mạng Wifi, có thể do cấu hình mạng trên máy tính của bạn đã có vấn đề. Hãy thử khôi phục cấu hình mạng về mặc định để xem có thể sửa được lỗi Err_Empty_Response không nhé.
Nhấp chuột phải vào biểu tượng mạng → Open Network and Internet Setting
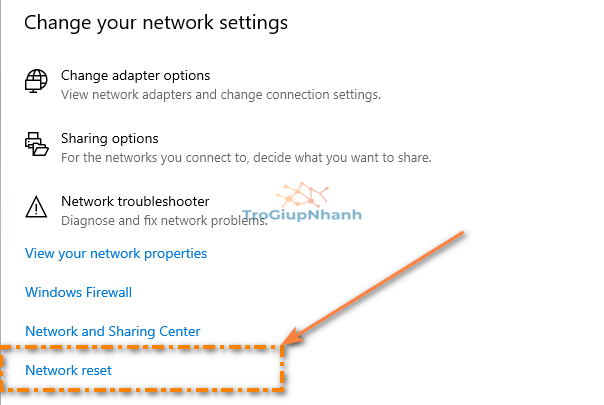
Nhấn Reset Now để tiến trình cài lại mạng bắt đầu. Hãy nhấn OK để xác nhận việc reset và sau đó khởi động lại máy rồi bắt lại mạng wifi. Cuối cùng hãy thử truy cập lại địa chỉ web đó xem lỗi Err_Empty_Response đã biến mất chưa nhé ?
Xoá DNS và đặt lại địa chỉ IP
Mở Command Prompt với quyền Run Administrator → nhập ipconfig / flushdns và nhấn phím enter.
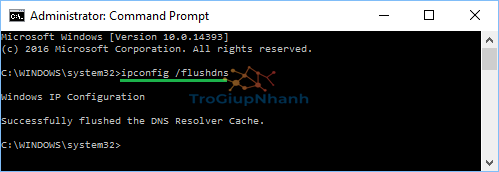
Tiếp theo, gõ lần lượt các lệnh sau và nhấn phím Enter sau mỗi lệnh
netsh int ip reset
ipconfig /release
ipconfig /renew
Thực hiện xong 3 câu lệnh trên, các bạn hãy khởi động lại máy tính của mình nhé.
Tắt tiện ích mở rộng của Chrome.
Đôi khi, nguyen nhân có thể doiện ích mở rộng của Chrome ngăn trình duyệt kết nối với một số trang web nhất định.
Mở trình duyệt Chrome > nhấp vào biểu tượng menu 3 chấm > Công cụ khác > Tiện ích mở rộng .
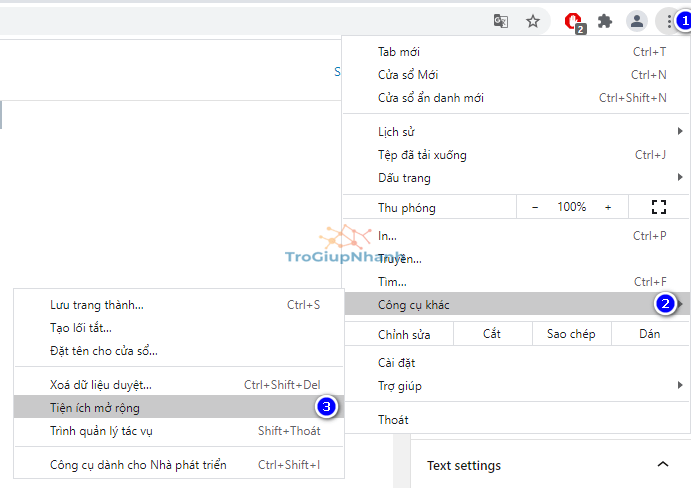
Trên màn hình tiếp theo, hãy tắt Tiện ích mở rộng bằng cách chuyển nút gạt sang vị trí TẮT .
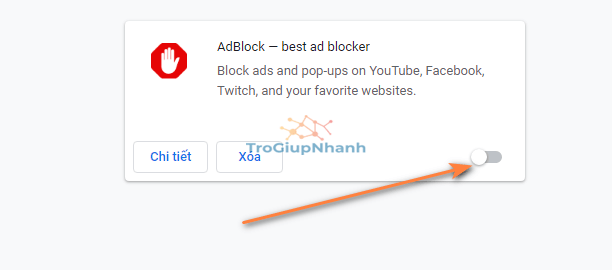
Cuối cùng hãy tắt trình duyệt đi và bật lại. Hãy thử truy cập tới địa chỉ phát sinh lỗi Err_Empty_Response trước đó.
Xoá thư mục tạm thời – TEMP Folder
Nhấn tổ hợp phím Windows + R và nhập %temp% vào khung tìm kiếm sau đó nhấn Enter.
Ngay sau đó thư mục Temp sẽ mở ra và công việc của bạn cần làm đó chính là xoá toàn bộ các files bên trong đó.
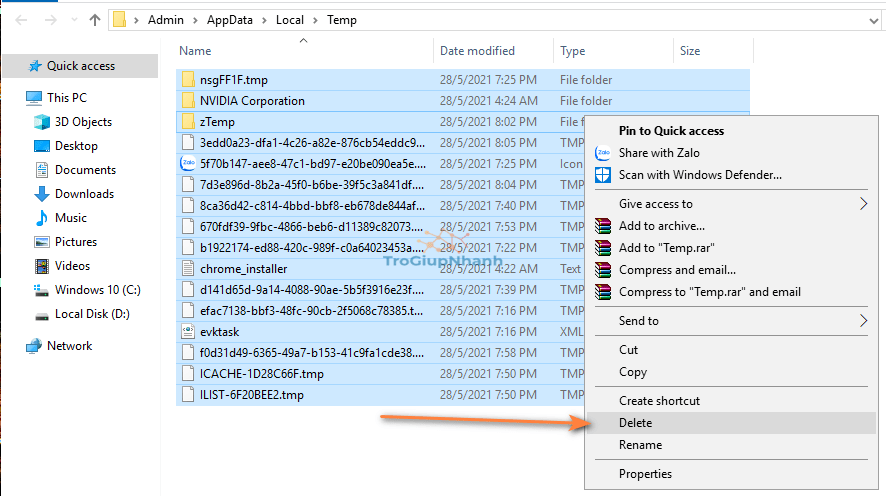
Lưu ý: Bạn có thể không xóa được một số tệp đang được sử dụng (Bỏ qua những tệp đó và xóa những tệp còn lại). Khởi động lại máy tính và kiểm tra xem bây giờ bạn có thể truy cập trang web bằng trình duyệt Chrome hay không.
Thay đổi DNS cho Windows
Nếu các bước trên không hữu ích hoặc nếu bạn thường xuyên gặp sự cố duyệt web. Hãy xem xét chuyển máy chủ DNS trên máy tính của bạn sang máy chủ DNS công cộng miễn phí do Google, Cloudflare hoặc OPEN DNS cung cấp. Bạn có thể tham khảo bài viết về cách thay đổi DNS cho Windows
