SƠ LƯỢC NỘI DUNG
Đôi khi trong quá trình sử dụng Excel, bạn có thể gặp phải lỗi “Cannot be opened“. Đại ý về thông báo này đó chính là bạn không mở được file Excel.
Bạn sẽ gặp thông báo lỗi và xuất hiện trang trắng và cảm giác Excel bị treo. Đây là vấn đề mà khá nhiều bạn gặp phải trong quá trình sử dụng. Nhiều lúc chính file tài liệu do bạn tạo ra nhưng ngay sau đó lại không thể mở ra được.
Nguyên nhân không thể mở được file Excel
Có thể có một số lý do khiến bạn không thể mở được file Excel. Một số trong số đó được liệt kê dưới đây:
- Tệp Excel bạn muốn mở bị hỏng. ( Có thể do virus hoặc đã bị gắn mã hóa)
- Ứng dụng Excel bị hỏng.
- Ứng dụng Excel không thể giao tiếp với các ứng dụng khác.
- Liên kết tệp (Link Sheet) bị hỏng.
Cách sửa lỗi không mở được file Excel nhanh nhất
Dưới đây là một và phương pháp thủ công để khắc phục lỗi Excel cannot open. Bạn hãy thử lần lượt các cách dưới đây và xem có cách nào giải quyết phù hợp với bạn không nhé.
Bỏ tính năng DDE
Đây là một trong những cách sửa lỗi không mở được file Excel bạn cần làm. Mặc định thì tính năng trao đổi dữ liệu Dynamic Data Exchange ( DDE) sẽ được bật. Tuy nhiên khi bật tính năng này thi file Excel sẽ kh ông thể mở ngẫu nhiên. Bạn cần tắt tính năng này đi để giải quyết vấn đề.
Bước 1. Truy cập vào menu File → Option → Advanced.
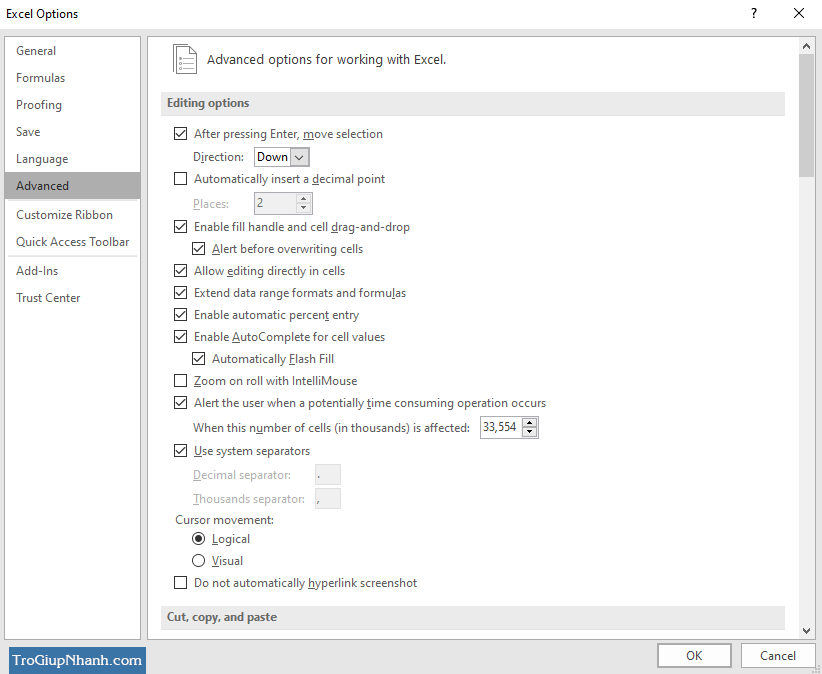
Bước 2. Kéo chuột xuống tới mục General trong bảng Excel Options.
Ngay sau đó bạn hãy bỏ tích ở ô ” Ignore other applications that use Dynamic Data Exchange “
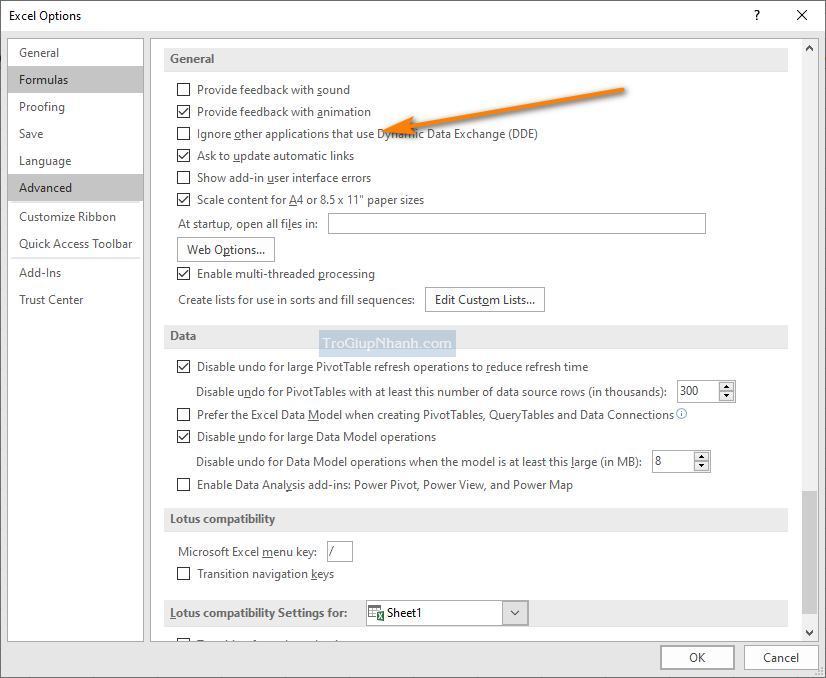
Nhấn OK để lưu thay đổi, sau đó hãy tắt toàn bộ chương trình Excel đi và tiến hành mở lại file đang gặp vấn đề.
Vô hiệu hóa Add-ins bổ trợ
Phần bổ trợ ( Add-ins) có thể gây ra xung đột với ứng dụng Excel. Mặc dù chúng tăng cường chức năng cho Excel và cho phép sử dụng nhiều tính năng hơn. Tuy nhiên đôi khi nó có thể trở thành nguyên nhân gây ra các hiện tượng lỗi. Đặc biệt nếu bạn đang gặp lỗi Excel mở chậm, hãy thử áp dụng việc tắt nó đi.
Bước 1. Truy cập vào menu File → Option → Add-ins.
Bước 2. Ở cuối hộp thoại Add-ins, chọn mục mũi tên xổ xuống. Chọn vào mục Add-ins và nhấn Go.
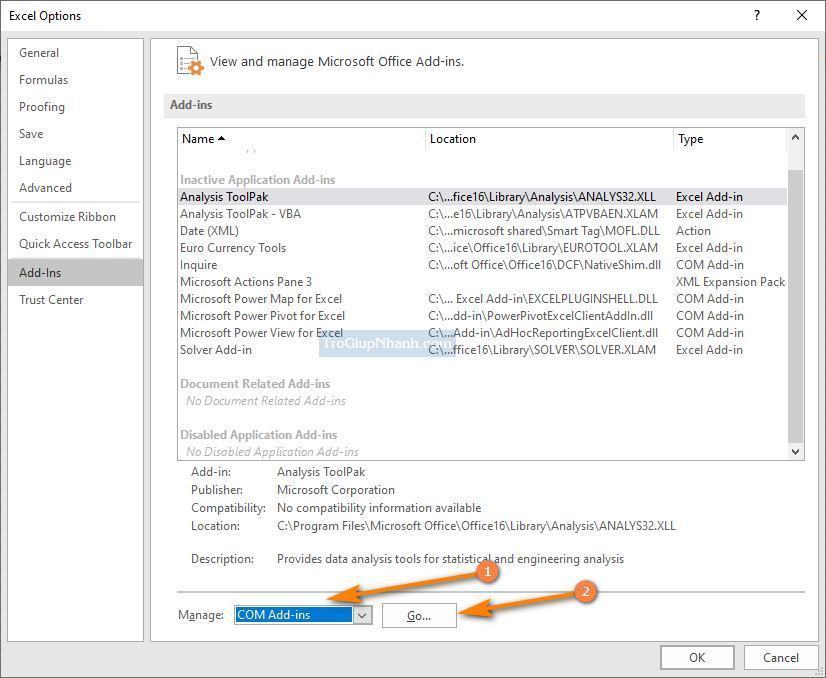
Bước 3. Ngay sau đó tại bảng COM Add-ins, hãy bỏ tích tất cả các bổ trợ đang hoạt động. Bỏ tích và sau đó nhấn OK.
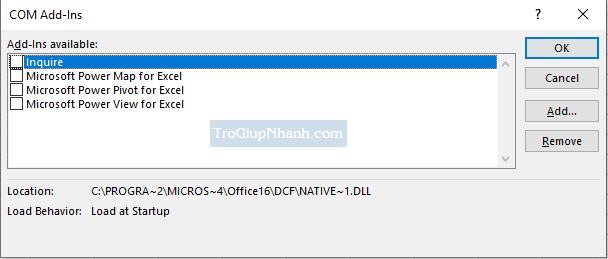
Vô hiệu hóa tính năng tăng tốc đồ họa
Tăng tốc đồ họa phần cứng giúp tăng hiệu suất khi làm việc với các Ứng dụng Microsoft Office. Nhưng đôi khi, nó cũng có thể gây ra lỗi khi mở tệp Excel của bạn. Dưới đây là các bước để giải quyết vấn đề thông qua phương pháp này:
Bước 1. Truy cập vào menu File → Option → Advanced.
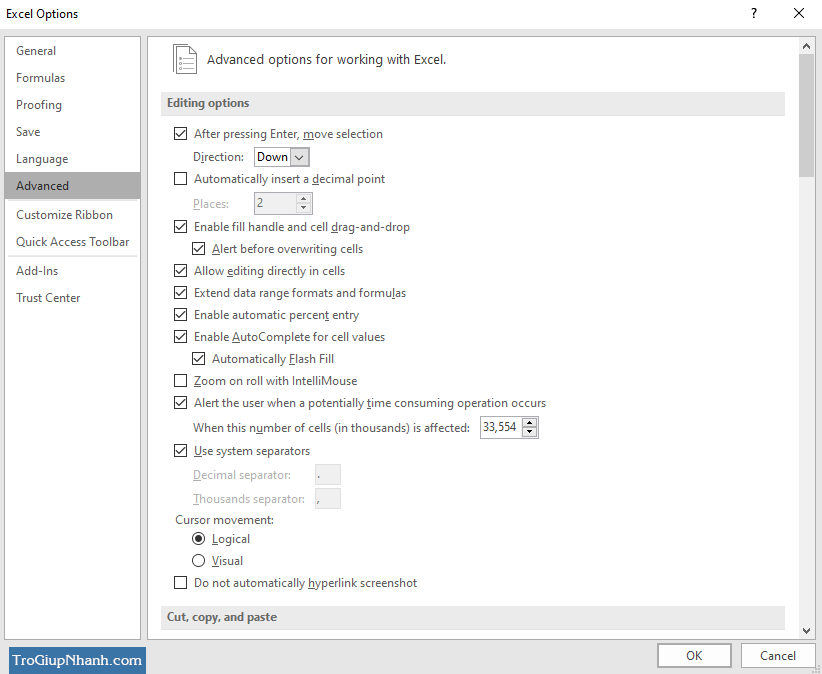
Bước 2. Lăn chuột xuống mục Display và sau đó bỏ tích chọn Disable hardware graphics acceleration.
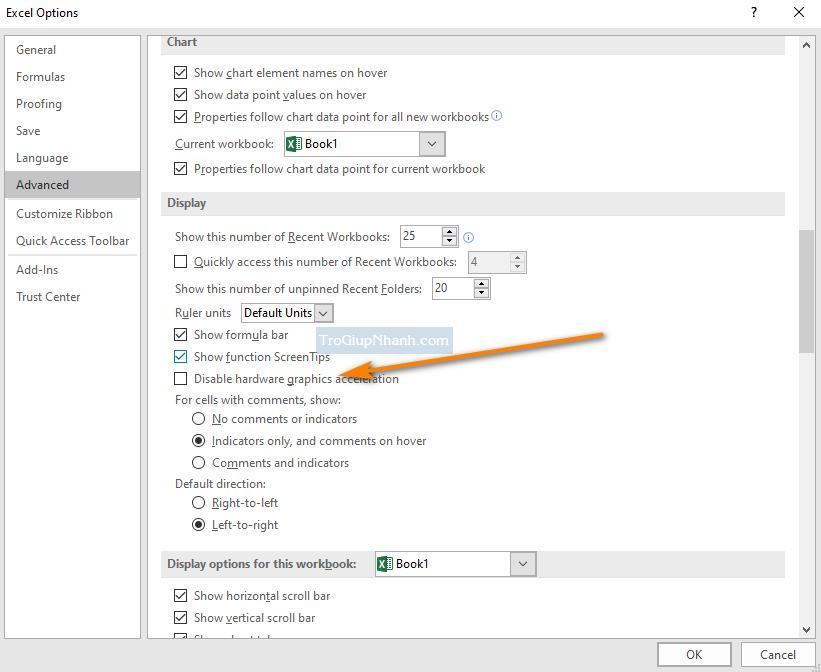
Đổi đuôi file Excel
Một số trường hợp không thể mở được file Excel vì phiên bản ứng dụng Excel đang chênh lệch. Ví dụ bạn đang sử dụng Excel 2010 và muốn mở file Excel được tạo từ Excel 2016.
Excel 2016 sẽ tạo ra file Excel có đuổi dạng .xlsx, còn từ 2010 đổ xuống thì các file tạo ra có đuôi .xls.
Nếu bạn đang không thể mở được file, hãy thử đổi đuôi file xem sao nhé.
Cách làm : Nhấn chuột phải vào file Excel đang không mở được, sau đó chọn Rename và sau đó nhập sang đuôi file muốn đổi.
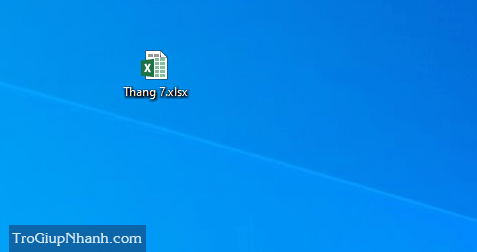
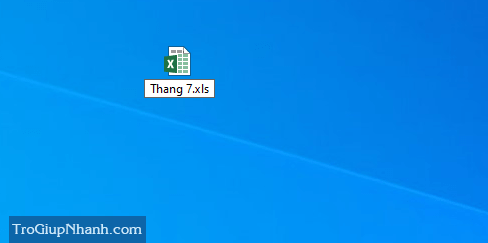
Ngay sau khi đổi xong bạn hãy thử mở file xem còn gặp lỗi không nhé.
Phần kết
Ngay sau khi bạn đã áp dụng các cách trên mà vẫn không mở được File Excel. Chúng ta nên nghĩ tới thêm 1 phương pháp nữa đó chính là thử mở file excel đó trên 1 máy tính khác. Nếu trên máy tính khác vẫn không thể mở được thì chắc chắn vấn đề nằm ở File Excel.
Đôi khi người tạo ra file Excel đã mã hóa hoặc thực hiện cách nào đó để vô hiệu hóa không cho người khác đọc.
Nhiều trường hợp có thể xảy ra, chúng ta cần linh động trong cách sửa lỗi. Nếu bạn đang gặp lỗi này và vẫn chưa thể giải quyết được, hãy để lại hình ảnh lỗi trong phần bình luận. Chúng ta sẽ cùng trao đổi nhé.
Trợ Giúp Nhanh – Trogiupnhanh.com
