SƠ LƯỢC NỘI DUNG
Bạn có thể chia sẻ máy in của mình với các thiết bị khác trong cùng một mạng. Trước đây bạn có thể làm điều này thông qua tính năng Homegroup của Windows 10. Tuy nhiên, chức năng này không còn hoạt động trên các phiên bản Windows 10 mới hơn.
Trong bài viết này, chúng tôi sẽ hướng dẫn các bạn cách thiết lập và chia sẻ máy in với mạng của bạn bằng nhiều cách khác nha.
Điều kiện tiên quyết
- Máy in phải được BẬT và đang hoạt động
Điều này có nghĩa là máy in phải được BẬT nguồn và kết nối với PC của bạn (thông qua cáp hoặc không dây). Trình điều khiển phải được cài đặt và ở trạng thái hoạt động.
- Máy tính kết nối máy in phải BẬT và được kết nối với internet
- Chia sẻ tệp và máy in phải được BẬT
Sau đây là các bước để bật chia sẻ tệp và máy in:
Bước 1: Giữ Windows + r để mở cửa sổ Run.
Bước 2: Trong cửa sổ Run, gõ control /name Microsoft.NetworkAndSharingCenter và nhấn Enter.
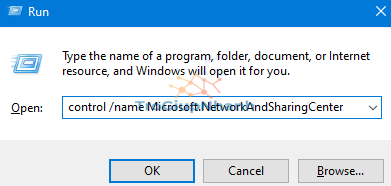
Bước 3: Từ cửa sổ Network and Sharing Center, chọn Change advanced sharing settings từ danh sách tùy chọn bên trái
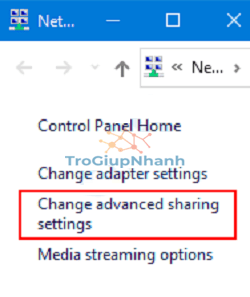
Bước 4: Trong cửa sổ hiện ra:
- Chọn loại mạng (Private – riêng tư hoặc Public – công khai) mà bạn muốn chia sẻ máy in của mình.
- Dưới File and printers sharing, đánh dấu vào tùy chọn Turn on file and printer sharing.
- Nhấn vào Save changes.
Lưu ý:
Trong trường hợp này, chia sẻ tệp và máy in được bật trên mạng riêng. Để chia sẻ máy in với mạng công cộng, hãy chọn phần Guest or Public network thay vì Private.
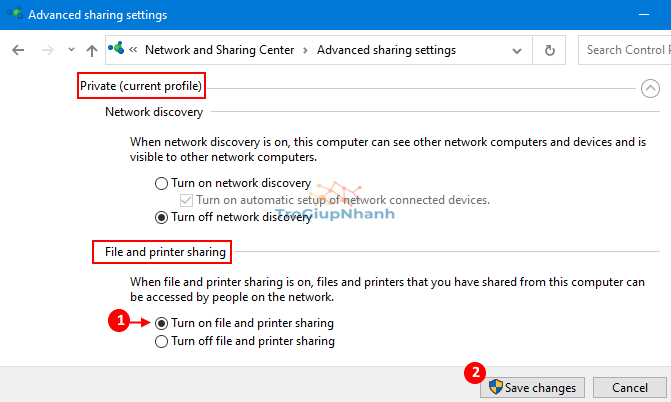
Tất cả các điều kiện tiên quyết đã được giải quyết. Hãy tiếp tục và chia sẻ máy in.
Phương pháp 1: Từ Settings
Bước 1: Giữ đồng thời phím Windows + r từ bàn phím để mở cửa sổ Run.
Bước 2: Gõ ms-settings:Printer và nhấp vào OK.
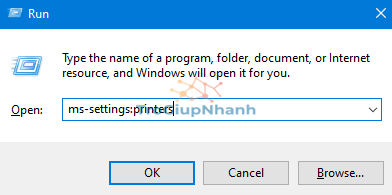
Bước 3: Trong cửa sổ cài đặt, bạn chọn Printer & scanners ở phía bên tay phải, bạn có thể xem danh sách các máy in được cài đặt trong hệ thống.
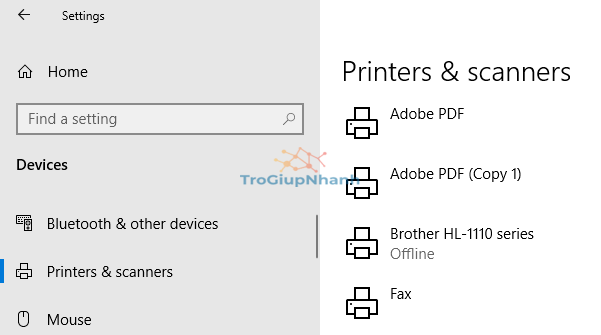
Bước 4: Nhấp vào máy in bạn muốn chia sẻ và chọn Manage.
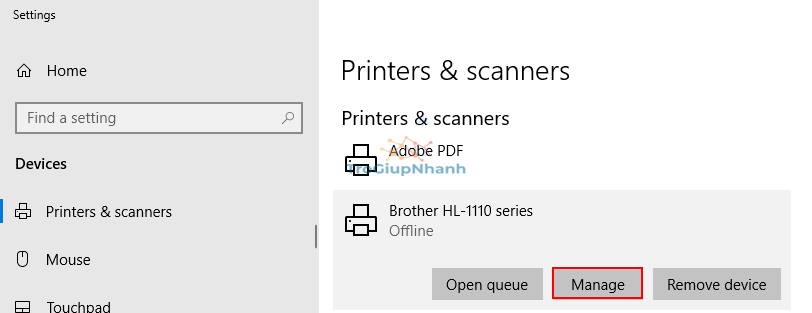
Bước 5: Trong cửa sổ vừa mở, chọn Printer properties.
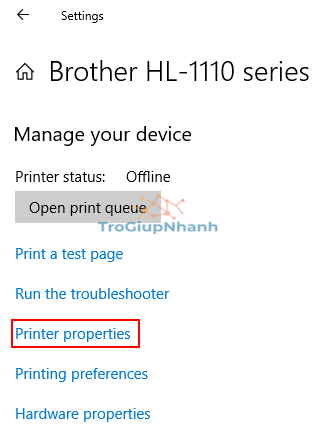
Bước 6: Để chia sẻ máy in với mạng, hãy thực hiện các cài đặt sau trong cửa sổ Printer Properties:
- Chọn tab Sharing.
- Đánh dấuvào Share this printer.
- Đánh dấuvào Render print jobs on client computers.
- Bấm vào OK.
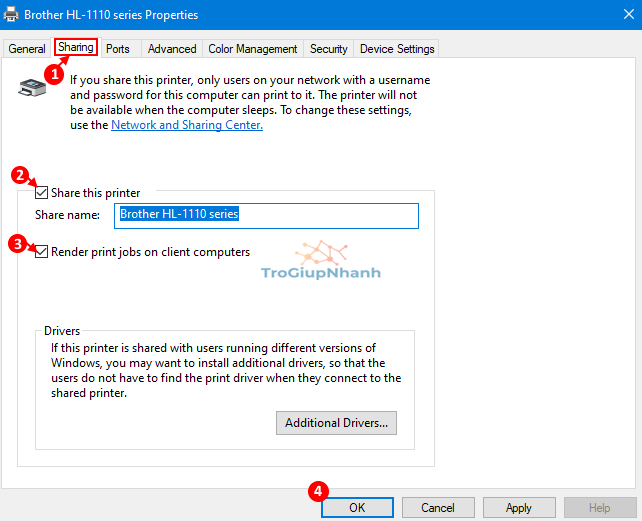
LƯU Ý: Theo mặc định, trình điều khiển cho phiên bản Windows x64 sẽ được cài đặt tự động. Nếu bạn muốn thêm trình điều khiển cho các phiên bản khác (x86, AMD, v.v.), bạn có thể thực hiện bằng cách nhấp vào Additional Drivers trong phần Drivers.
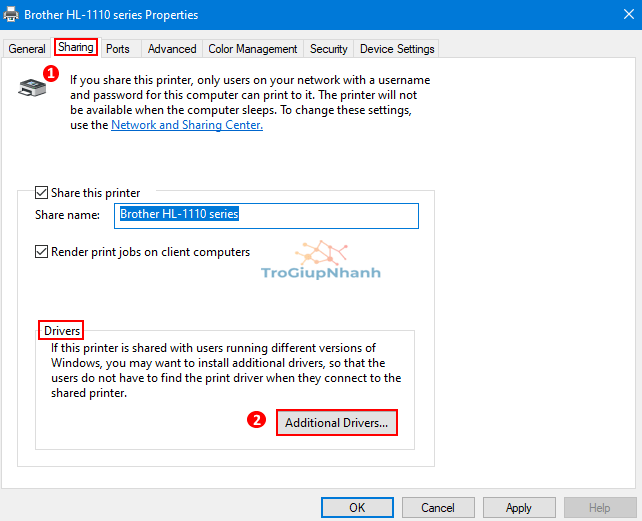
Trong cửa sổ Additional Drivers mở ra, hãy chọn phiên bản Windows (ví dụ: x86) và nhấp vào OK.
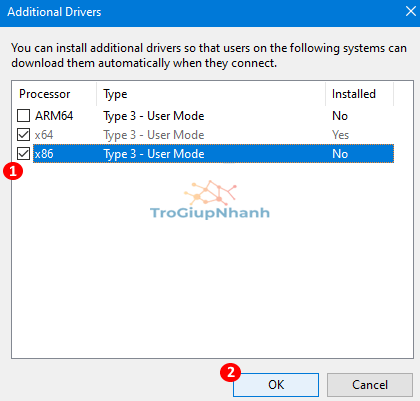
Trong cửa sổ mới vừa xuất hiện, bạn nhập hoặc duyệt đến vị trí của driver và nhấn OK.
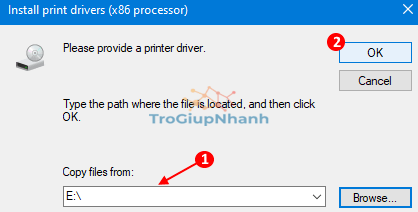
Bây giờ máy in sẽ sẵn sàng cho tất cả các thiết bị sử dụng mạng.
Bước 7: Để dừng chia sẻ máy in với mạng, hãy làmtheo các bước sau:
- Trong tab Security, bỏchọn tùy chọn Share this printer.
- Bấm vào OK.
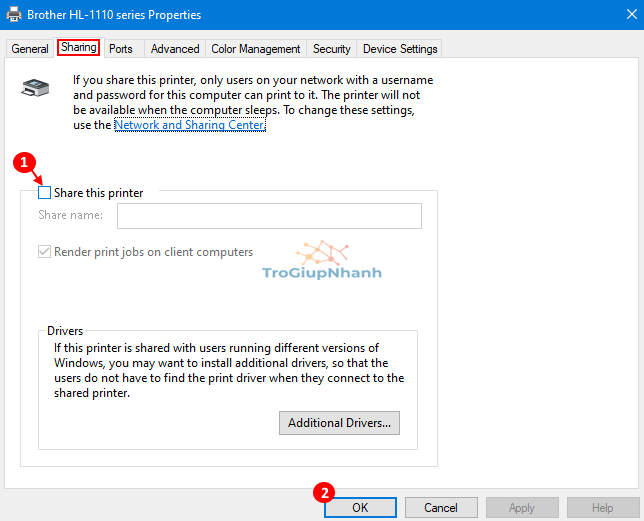
Phương pháp 2: Từ Control Panel
Bước 1: Giữ phím Windows + r để mở cửa sổ Run.
Bước 2: Gõ control /name Microsoft.DevicesAndPrinters và nhấn OK.
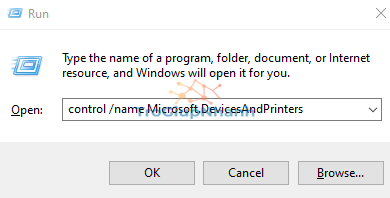
Bước 3: Trong cửa sổ hiện ra, bạn có thể thấy tất cả Máy in được liệt kê dưới phần Printers. Nếu bạn không thấy máy in, hãy mở rộng phần Printers bằng cách nhấn vào mũi tên ngay trước tiêu đề của nó.
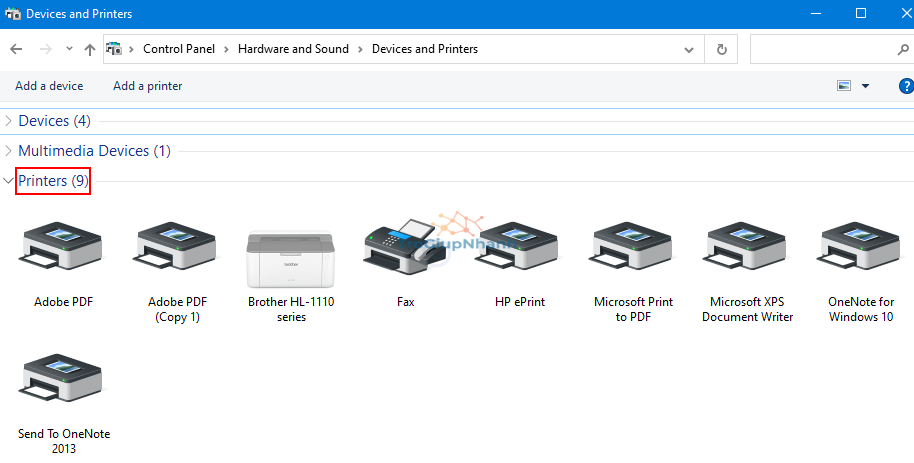
Bước 4: Bây giờ nhấp chuột phải vào máy in bạn muốn chia sẻ và chọn Printer Properties như trong hình dưới đây.
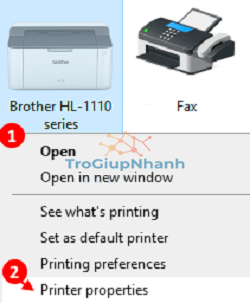
Bước 5: Cửa sổ thuộc tính máy in mở ra như hình dưới đây:

Bước 6: Để Chia sẻ máy in với mạng, hãy làm theo Bước 6 từ Phương pháp 1.
Bước 7: Để Dừng chia sẻ máy in với mạng, hãy làm theo Bước 7 từ Phương pháp 1.
Phương pháp 3: Từ Printers Folder
Bước 1: Mở cửa sổ Run bằng phím tắt Windows + r.
Bước 2: Trong cửa sổ, bạn nhập explorer shell:PrintersFolder và nhấn OK.
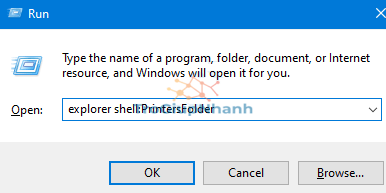
Bước 3: Thư mục máy in mở ra và chúng ta có thể thấy tất cả các máy in được liệt kê như hình dưới đây.
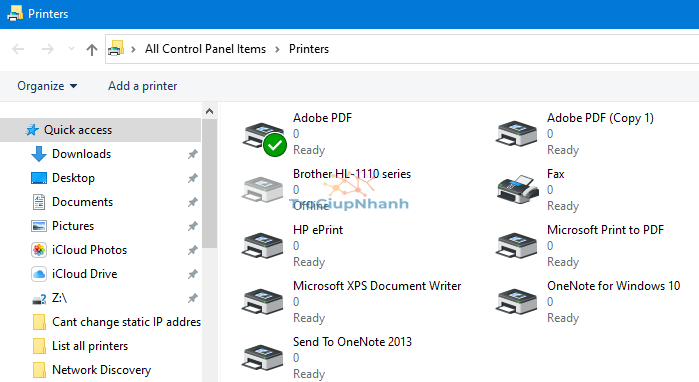
Bước 4: Trong cửa sổ, nhấp chuột phải vào máy in bạn muốn chia sẻ và chọn Printer Properties.
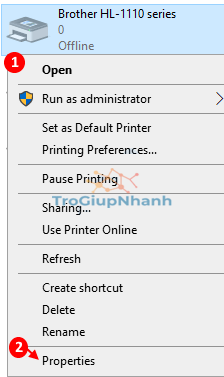
Bước 5: Cửa sổ thuộc tính máy in mở ra như hình dưới đây:
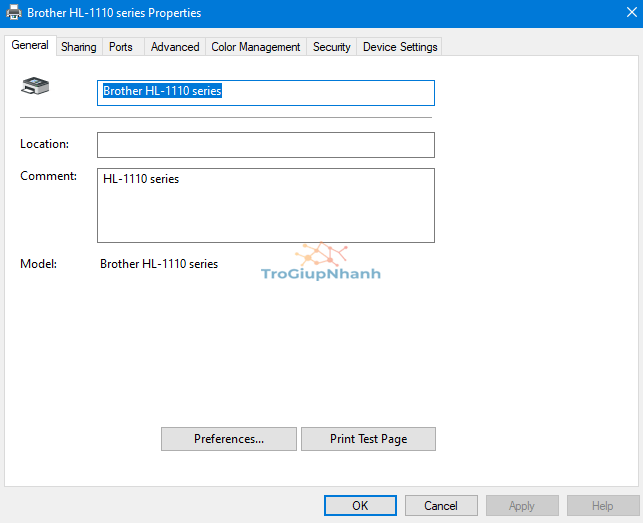
Để chia sẻ máy in với mạng, hãy làm theo Bước 6 từ Phương pháp 1.
Để dừng chia sẻ máy in với mạng, hãy làm theo Bước 7 từ Phương pháp 1.
Phương pháp 4: Từ Power Shell
Bước 1: Nhấn giữ phím Windows + r cùng lúc để mở cửa sổ Run.
Bước 2: Gõ powershell và giữ các phím Ctrl + Shift + Enter để mở cửa sổ Powershell với quyền quản trị.
Chia sẻ máy in
Trong cửa sổ PowerShell mở ra, hãy chạy lệnh sau và nhấn Enter để Chia sẻ máy in:
Set-Printer -Name “<Tên của máy in>” -Shared $True
Giả sử chúng tôi muốn chia sẻ máy in Brother từ hệ thống của mình.
- Bạn cần biết chính xác tên máy in. Chạy lệnh sau:
Get-Printer | Format-List Name
Tham khảo ảnh chụp nhanh bên dưới.
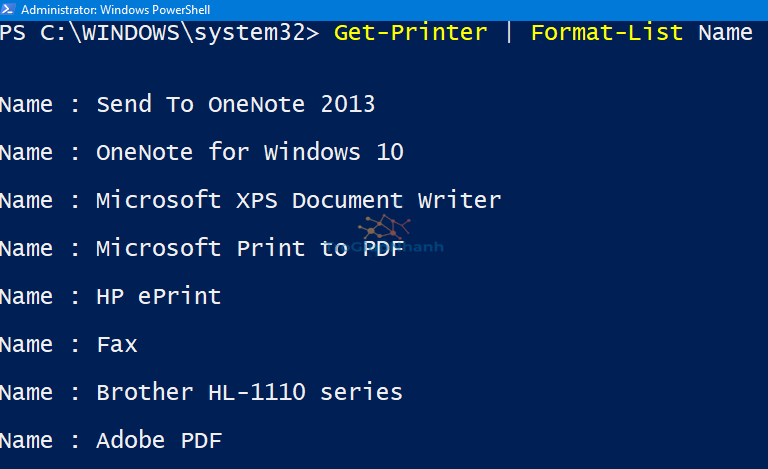
- Trong trường hợp này là dòng Brother HL-1110. Chúng ta có thể chạy lệnh dưới đây và nhấn Enterđể chia sẻ nó với mạng:
Set-Printer -Name “Brother HL-1110 series” -Shared $True

Lưu ý:
Để xác minh việc chia sẻ thành công chưa, hãy chạy lệnh:
Get-Printer | Format-List Name, Shared
Trạng thái Shared sẽ là “True”.
Ngừng chia sẻ máy in
Để hủy chia sẻ máy in, hãy chạy lệnh dưới đây và nhấn Enter:
Set-Printer -Name “<Tên của máy in>” -Shared $False
Ví dụ: nếu bạn muốn dừng chia sẻ máy in dòng Brother HL-1110 series. Nhập lệnh sau:
Set-Printer -Name “Brother HL-1110 series” -Shared $False
Để xác minh đã ngừng việc chia sẻ máy in, bạn chạy lệnh:
Get-Printer | Format-List Name, Shared
Trạng thái Shared sẽ là “False“
Phần kết luận
Trên đây là toàn bộ hướng dẫn cách kết nối, chia sẻ máy in với máy tính khác trong cùng một mạng. Hy vọng bài viết hữu ích, đừng quên để lại bình luận nếu bạn có bất cứ thắc mắc nào.
Chúc các bạn thành công!
