Như tiêu đề của bài viết này, bạn sẽ được hướng dẫn cách đặt mật khẩu cho file Excel. Công dụng của nó giúp bạn bảo mật được những nội dung bên trong mà bạn đã tạo ra. Với cách này, rất phù hợp cho những bạn hay thường làm việc sử dụng chung 1 máy tính.
Ví dụ bạn là một nhân viên bán hàng và cửa hàng có khá nhiều nhân viên. Có một vài tài liệu liên quan về số tiền của cửa hàng và bạn không muốn cho người khác biết. Bạn có thể áp dụng cách đặt mật khẩu cho file Exel này.
Các bước đặt mật khẩu cho file Excel
Bước 1. Mở file tài liệu có chứa nội dung quan trọng cần đặt mật khẩu.
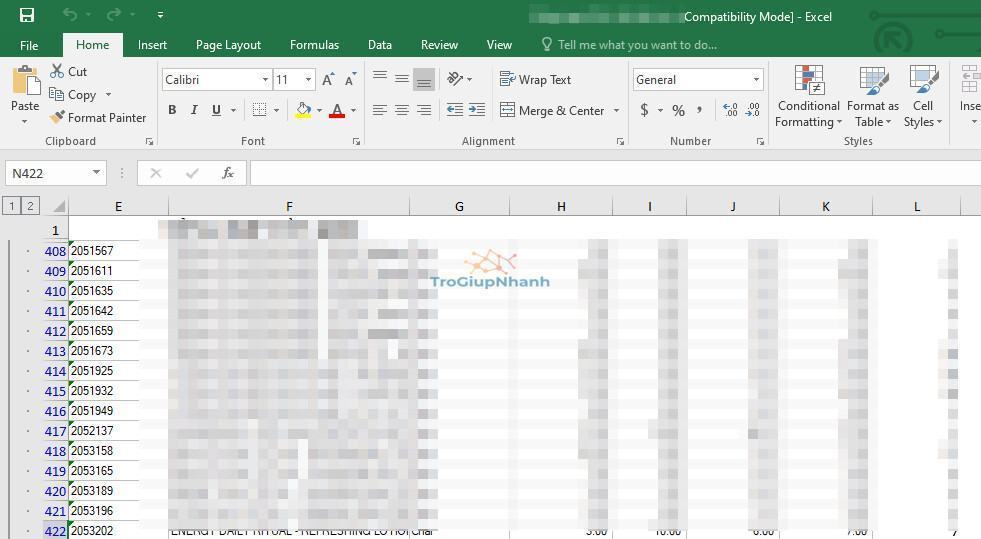
Bước 2. Ở phía góc trái phía trên cửa sổ Excel, nhấp chuột vào File → Info
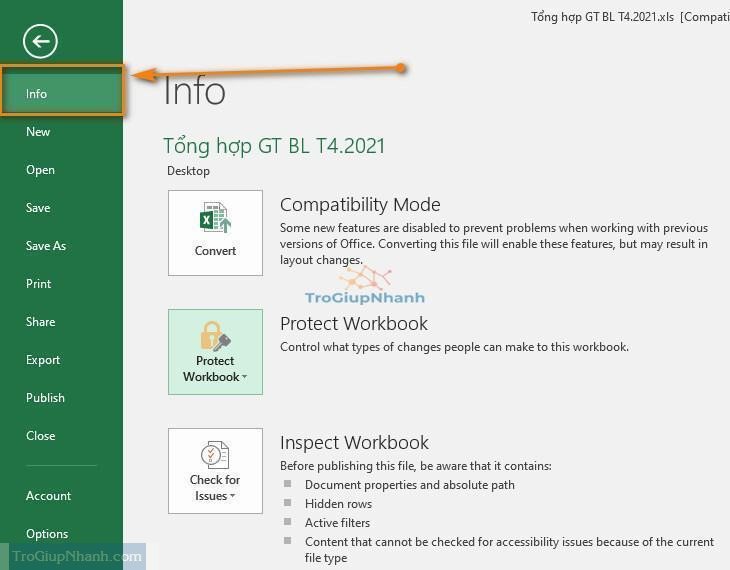
Bước 3. Nhấn tiếp vào Protect Workbook và chọn Encrypt with Password
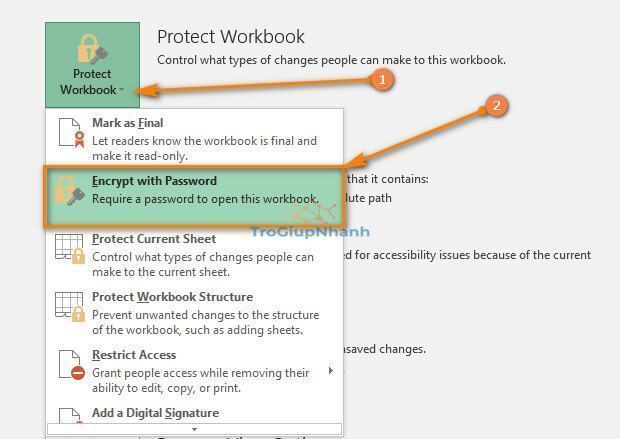
Tiếp đến sẽ xuất hiện một khung yêu cầu bạn nhập mật khẩu muốn đặt. Bạn hãy đặt mật khẩu nào mà bạn dễ nhớ nhất, phòng các trường hợp về sau bạn quên mất mật khẩu.

Bạn sẽ cần nhập lại thêm 1 lần mật khẩu nữa để xác thực chính xác. Sau đó bạn nhấn OK là đã hoàn tất việc đặt mật khẩu cho file Excel mong muốn.
Kiểm thử việc đặt mật khẩu file Excel.
Sau khi đã đặt xong thì bạn vẫn có thể tiếp tục làm việc với file Excel đang mở. Để kiểm tra xem việc đặt mật khẩu đã có hiệu lực chưa. Các bạn hãy lưu lại file đang làm việc và tắt nó đi.
Sau đó hãy nhấp vào mở lại file Excel, nếu cửa sổ yêu cầu nhập password như sau thì mọi việc đã hoàn tất.
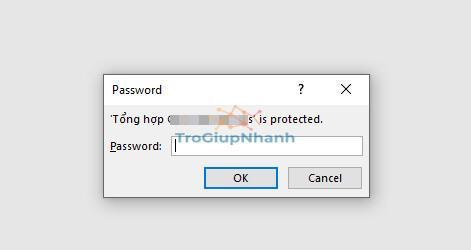
Bạn hãy nhập mật khẩu của mình đã đặt, sau đó bạn có thể làm việc bình thường với file tài liệu của mình.
Kết luận
Đây là một phương pháp bảo mật tài liệu rất hữu ích. Tuy nhiên, nó chưa phải là cách bảo mật mạnh mẽ nhất. Có khá nhiều công cụ hỗ trợ việc bẻ khóa mật khẩu tài liệu này. Tuy nhiên chúng ta không mong muốn gì điều đó. Cách tốt hơn nhất là bạn hãy lưu các tài liệu của mình ở một vị trí bí mật và có kèm theo mật khẩu. Trogiupnhanh.com hy vọng bài viết này sẽ giúp ích cho các bạn. Chúc các bạn thành công.
Tùng Lâm – Trợ Giúp Nhanh
