SƠ LƯỢC NỘI DUNG
Bản cập nhật Windows thường chứa một số bản vá lỗi để nâng cấp bảo mật hệ thống Windows khỏi các cuộc tấn công độc hại. Tuy nhiên quá trình cũng có thể gây ra lỗi và một trong những lỗi là lỗi Windows Update 0x80071160 khi cố gắng cập nhật hoặc cài đặt bằng tay bản cập nhật.
Lỗi này chủ yếu xảy ra bởi các thành phần hệ thống Windows Update bị hỏng. Trong hướng dẫn này, Trogiupnhanh sẽ giới thiệu cho bạn 4 cách hữu ích sẽ giúp bạn khắc phục sự cố này.
Cách sửa Windows 10 lỗi 0x80071160
Để khắc phục lỗi cập nhật Windows 10 0x80071160, hãy thử 1 trong 4 cách sau đây.
Chạy Trình gỡ rối Windows Update
Rất nhiều lỗi đã được sửa chỉ bằng cách chạy công cụ Troubleshoot Windows Update. Công cụ này sẽ xác định sự cố và cố gắng khắc phục lỗi tự động. Quy trình để chạy công cụ này như sau:
Bước 1. Nhấp chuột phải vào menu Start và chọn Settings ( Hoặc tổ hợp phím Windows + I)
Bước 2. Chọn Update & Security > Troubleshoot .
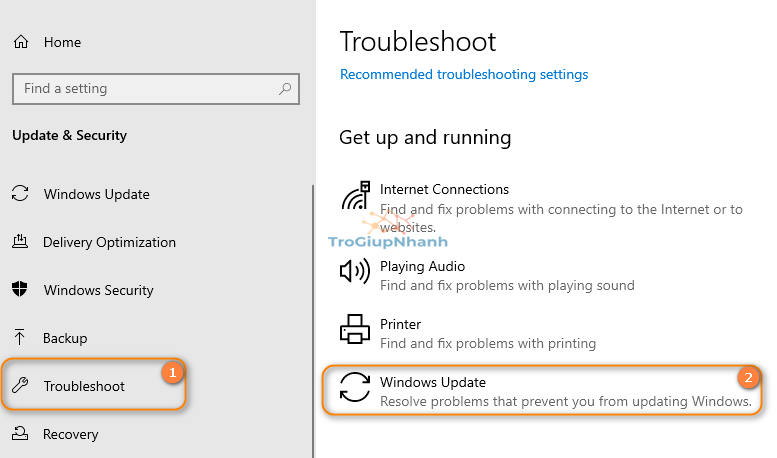
Chọn Windows Update rồi nhấp vào Start, trình Troubleshoot bắt đầu quá trình sửa chữa.
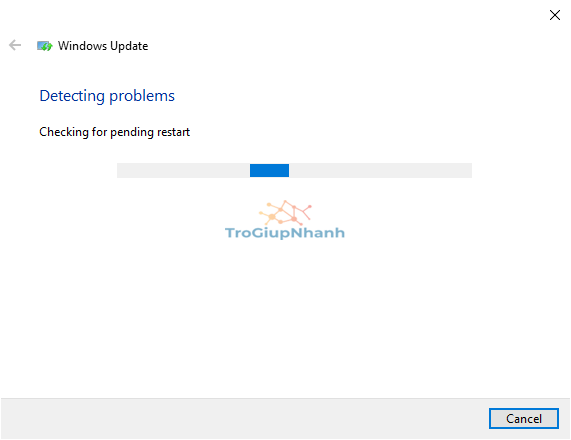
Có thể mất một chút thời gian để hoàn thành việc sửa lôi. Sau khi hoàn tất, hãy khởi động lại máy tính của bạn và thử cài đặt các bản cập nhật.
Xóa thư mục SoftwareDistribution
Thư mục SoftwareDistribution là thư mục chứa các bản cài đặt của Windows. Tại đây lưu giữ các bộ cài đặt Update Windows hoặc các gói bảo mật khác. Việc xóa thư mục này sẽ giúp sửa thành công lỗi 0x80071160 trên Windows 10.
Bước 1. Mở hộp thoại Command Prompt trong Start với quyền Administrator
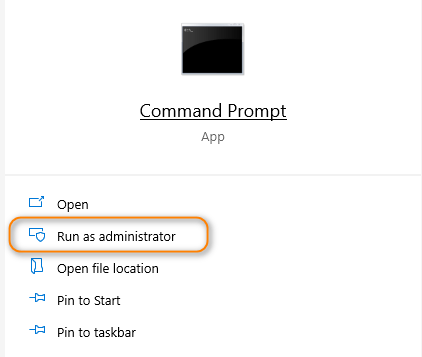
Bước 2. Nhập lần lượt 2 câu lệnh phía dưới đây để dừng dịch vụ Update Windows và truyền tải dữ liệu nền.
net stop wuauserv net stop bits
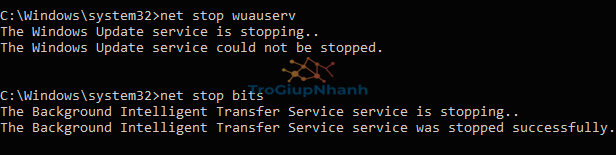
Khi nhập 2 câu lệnh trên và hiển thị kết quả như trên ảnh là đã thành công việc dừng dịch vụ.
Bước 3. Truy cập vào đường dẫn sau trong ổ C Windows
C:WindowsSoftwareDistribution
Tiếp đến hãy nhấn tổ hợp phím Ctrl + A để lựa chọn toàn bộ nội dung trong đó. Việc còn lại các bạn hãy nhấn Delete để xóa toàn bộ chúng đi.
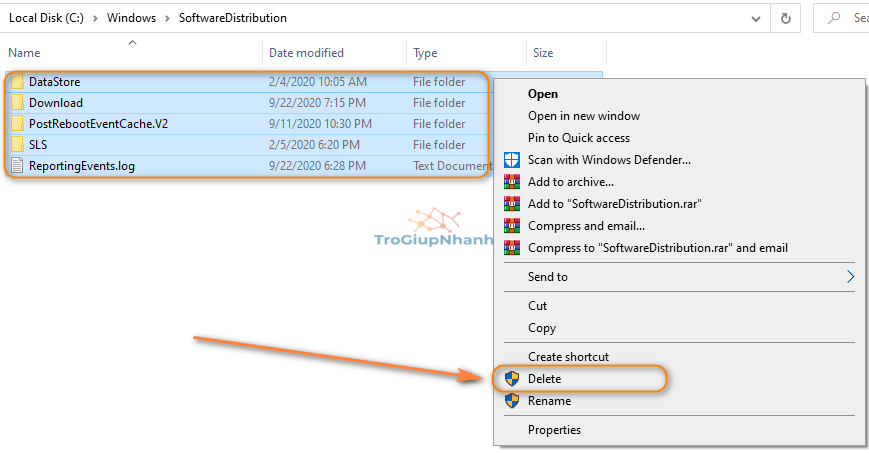
Lưu ý: Bạn có thể không xóa được tệp nếu tệp đang được sử dụng tại thời điểm đó. Khi đó các bạn hãy khởi động lại máy tính và vào xóa lại nhé.
Bước 4. Khi đã xóa được toàn bộ folder đó, các bạn hãy gõ 2 câu lệnh phía dưới để khởi chạy lại 2 dịch vụ ban đầu mà chúng ta đã tạm dừng.
net start wuauserv
net start bit
Tải và cài đặt bản cập nhật thủ công bằng tay.
Nếu sau khi xóa thư mục SoftwareDistribution mà lỗi vẫn còn. Các bạn hãy tải xuống và cài đặt bản cập nhật Windows qua Microsoft Update Catalog
- Mở trang Lịch sử cập nhật Windows 10 .
- Chuyển đến danh sách bên trái và chọn phiên bản Windows 10 của bạn.
- Cuộn xuống phần bên dưới có chữ “In this Release” và nhấp vào liên kết phía trên.
- Hãy ghi nhớ tên gói cập nhật có dạng KBxxxxx ( Ví dụ: KB4565499).
- Truy cập vào trang Microsoft Update Catalog và tìm kiếm số “KB” mà bạn đã nhớ
- Kết quả hiện thị ra và bạn hãy click vào nút Download
- Sau khi tải xong, hãy click đúp chuột vào gói cài đặt vừa tải về. Quá trình cài sẽ nhanh hay chậm tùy thuộc vào độ lớn nhỏ của gói.
- Khởi động lại máy tính sau khi cài xong gói cập nhật để Windows hoàn thiện và sửa lỗi 0x80071160
Chạy Clean Boot Windows 10 với SafeMode
Nói nôm na dễ hiểu cho các sửa lỗi này đó chính là việc vộ hiệu hóa các chương trình mặc định không cần thiết của Windows đi.
Bước 1. Nhấn tổ hợp phím Windows + R. Gõ “msconfig” vào khung Run
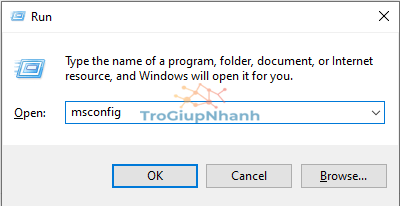
Bước 2. Trong cửa System Configuration, chuyển sang tab Serives.
Tích chọn vào ô vuông Hide all Microsoft services và nhấn vào Disable All ở phía bên cạnh.
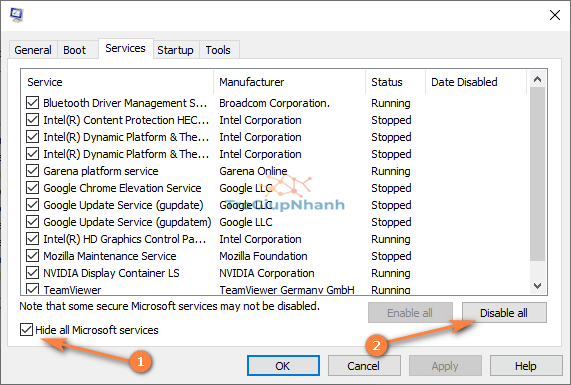
Bước 3. Nhấn tiếp chuột vào tab Boot và tích chọn SafeMode. Chọn tùy chọn Minimal và sau đó Apply và máy tính sẽ khởi động lại ở chế độ SafeMode.
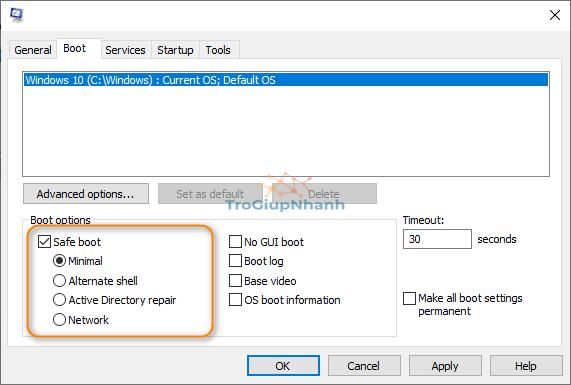
Sau khi máy tính đã vào chế độ SafeMode, lúc này chắc chắn rằng Windows của bạn hoàn toàn sạch sẽ. Hãy thử cập nhật lại windows của bạn nhé.
Kết luận
Trên đây là 4 cách để khắc phục tình trạng lỗi 0x80071160. Với các mã lỗi cập nhật khác bạn cũng có thể thử áp dụng 4 cách này. Các cách xử lý này rất an toàn cho Windows của bạn. Nếu bạn có thể sửa lỗi bằng 1 trong 4 cách này hãy để lại lời cảm ơn nhé.
Trogiupnhanh.com
