SƠ LƯỢC NỘI DUNG
Trên Windows 10, bạn có thể khởi động máy tính ở chế độ Safe Mode theo nhiều cách khác nhau. Chế độ an toàn chỉ tải các tính năng cơ bản và trình điều khiển thiết bị đủ để khắc phục sự cố và giải quyết các vấn đề phổ biến liên quan đến phần mềm và phần cứng.
Ví dụ: bạn có thể sử dụng Safe Mode để khắc phục lỗi khởi động của máy tính, sự cố với kết nối mạng, ứng dụng hoặc Windows Update bị kẹt khi tải xuống các bản cập nhật. Đây cũng là một môi trường tốt để chẩn đoán và khắc phục các sự cố về trình điều khiển đồ họa cũng như thực hiện quét vi-rút để loại phần mềm độc hại. Những vấn đề này khó mà xử lý được khi máy tính chạy ở chế độ bình thường.
Cách khởi động Windows 10 ở chế độ an toàn bằng menu Nguồn
Để bắt đầu ở chế độ safe mode với menu Nguồn, hãy sử dụng các bước sau:
- Mở Start trên Windows 10.
- Nhấp vào menu Power.
- Nhấn và giữ phím Shift, sau đó nhấp vào nút Restart.
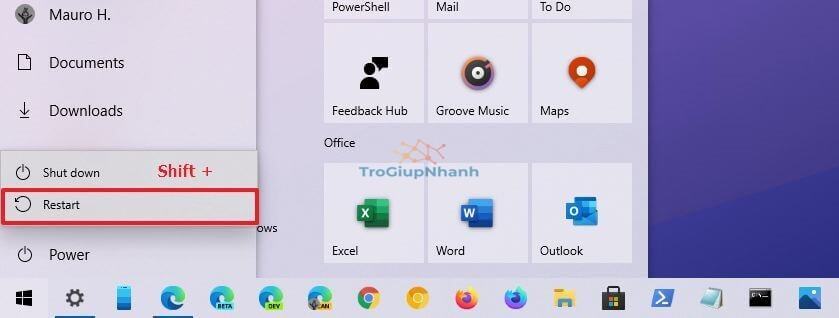
- Nhấp vào tùy chọn Troubleshoot.
- Nhấp vào Advanced options.
- Nhấp vào tùy chọn Startup Settings.
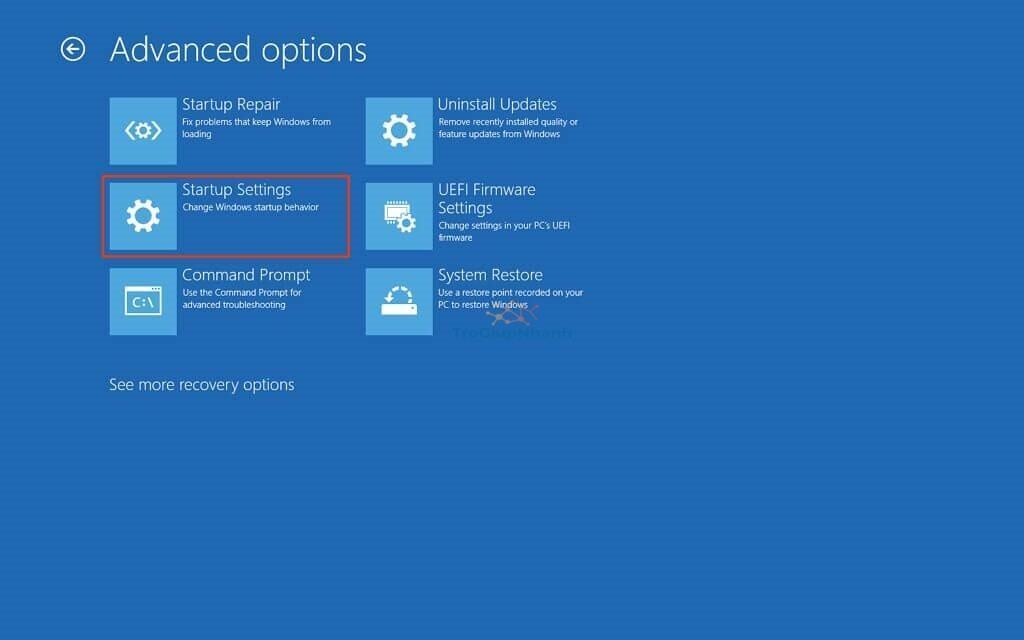
- Nhấp vào nút Restart.
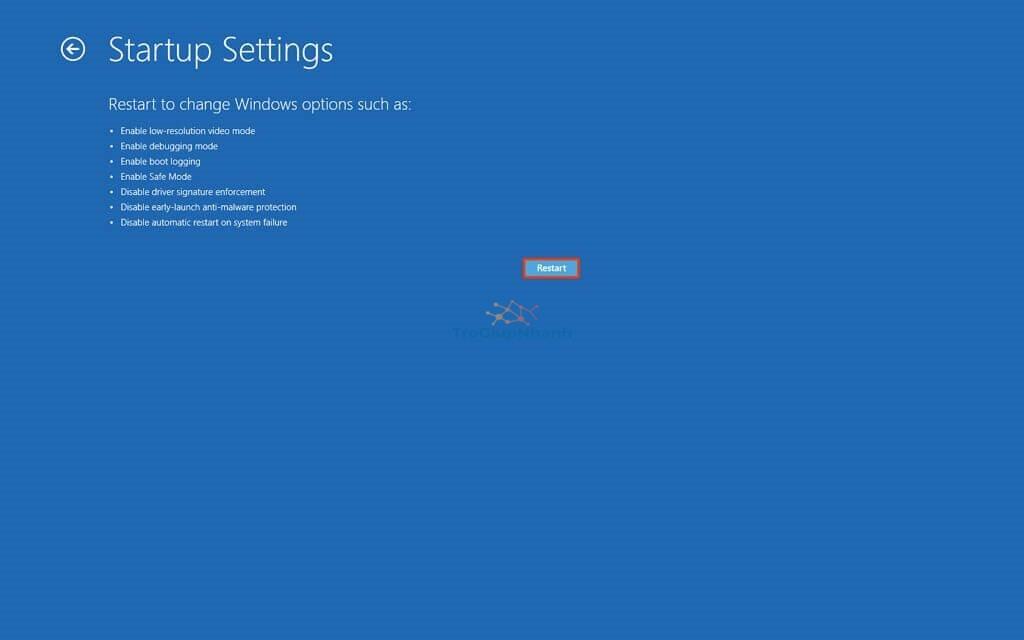
- Chọn một trong các môi trường Safe Mode mà bạn muốn khởi động Windows 10, bao gồm:
- Bật chế độ an toàn.
- Bật chế độ an toàn với mạng.
- Bật chế độ an toàn với Command Prompt.
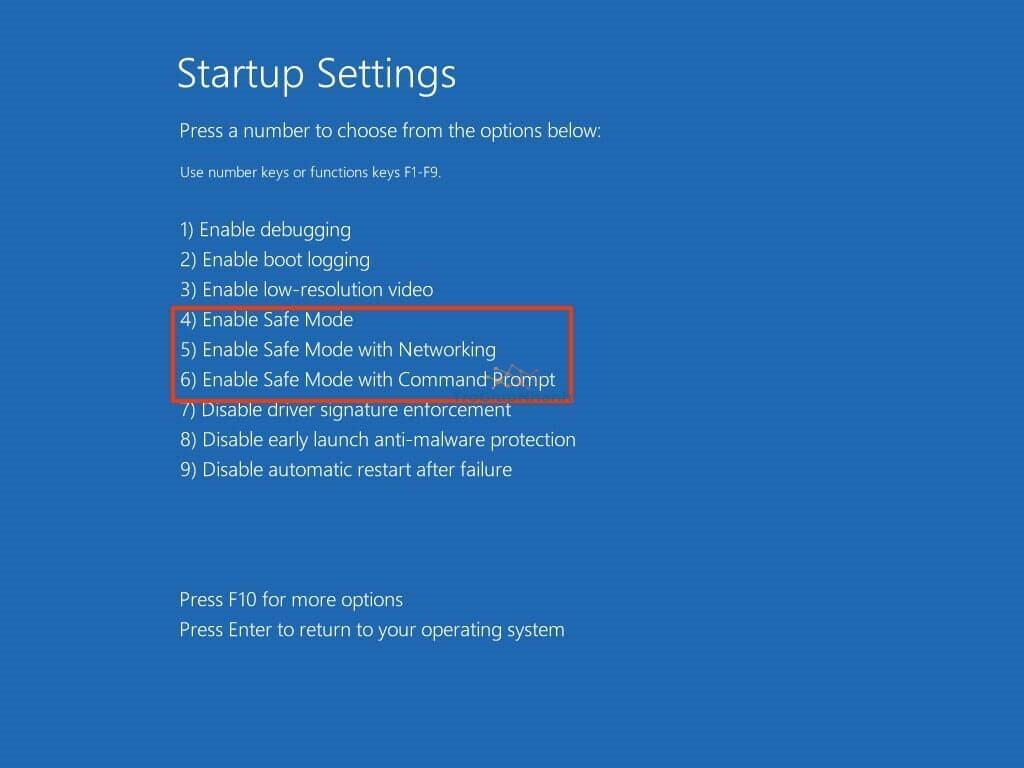
Thông thường, bạn sử dụng tùy chọn số 4 (Bật chế độ an toàn). Tuy nhiên, nếu bạn cần truy cập Internet để cập nhật trình điều khiển hoặc tải xuống chương trình chống vi-rút mới để quét, bạn cũng có thể chọn tùy chọn số 5 (Bật chế độ an toàn với Mạng).
Sau khi bạn hoàn thành các bước, thiết bị sẽ khởi động ở chế độ bạn đã chỉ định cho phép bạn sửa lỗi và khắc phục hầu như mọi sự cố trên Windows 10.
Cách khởi động Windows 10 ở chế độ an toàn bằng Settings
Để vào chế độ an toàn từ ứng dụng cài đặt trên Windows 10, hãy sử dụng các bước sau:
- Mở Settings (nhấn Windows + I).
- Nhấp vào Update & Security.
- Nhấp vào Recovery.
- Trong phần “Advanced startup”, nhấp vào nút Restart.
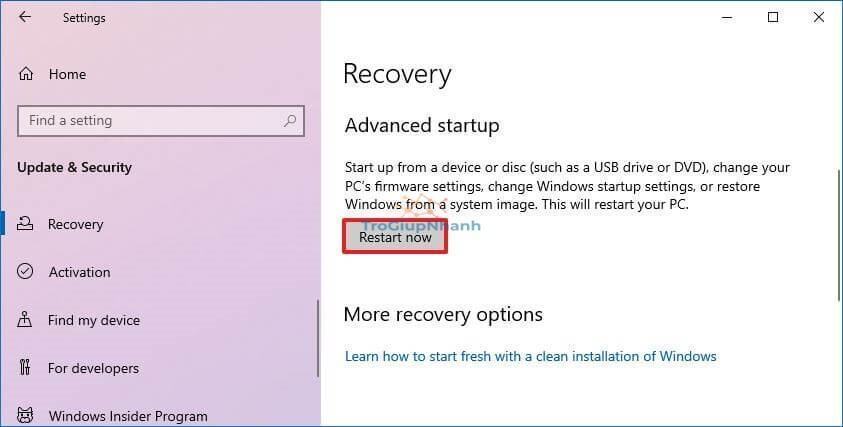
- Trên màn hình Choose an option, hãy nhấp vào tùy chọn Troubleshoot.
- Nhấp vào nút Advanced options.
- Nhấp vào tùy chọn Startup Settings.
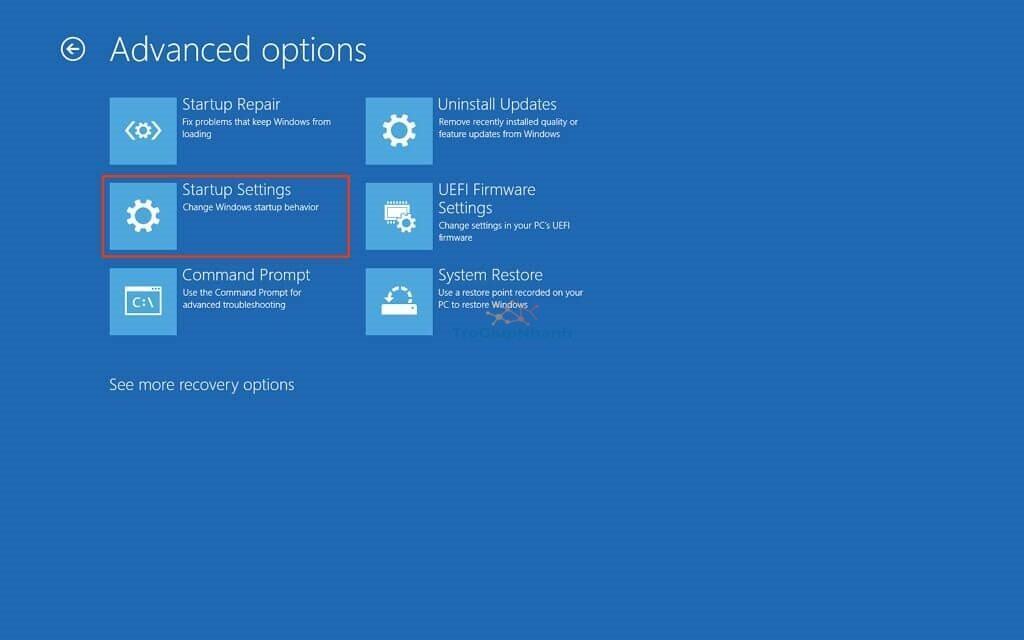
- Nhấp vào nút Restart.
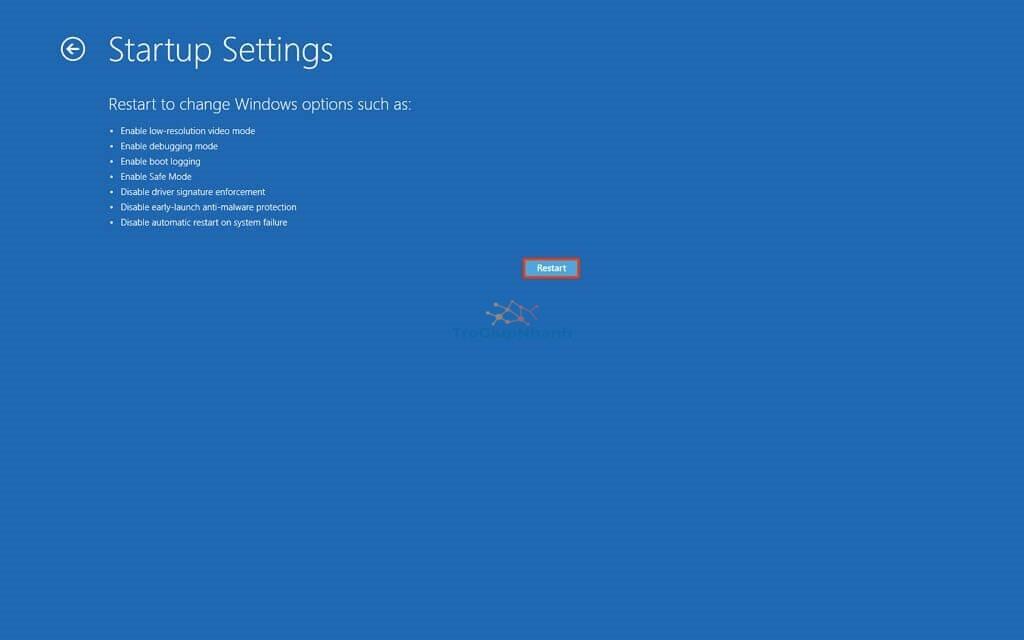
- Chọn một trong các môi trường chế độ an toàn mà bạn muốn khởi động Windows 10, bao gồm:
- Bật chế độ an toàn.
- Bật chế độ an toàn với mạng.
- Bật chế độ an toàn với Command Prompt.
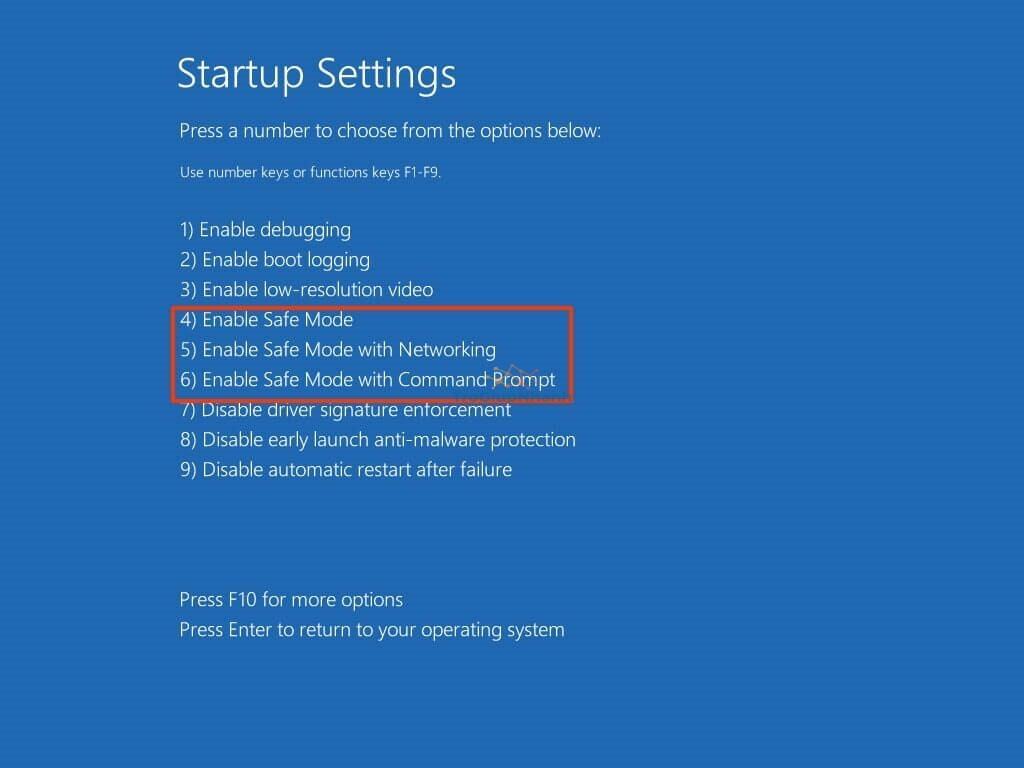
Sau khi bạn hoàn thành các bước, máy tính sẽ đi vào môi trường safe mode nơi bạn có thể khắc phục lỗi và giải quyết các sự cố hệ thống dễ dàng hơn.
Cách khởi động Windows 10 ở chế độ an toàn bằng Command Prompt
Để khởi động Windows 10 ở safe mode với Command Prompt, hãy sử dụng các bước sau:
- Mở Start.
- Tìm kiếm Command Prompt, nhấp chuột phải vào kết quả trên cùng và chọn tùy chọn Run as administrator.
- Nhập lệnh sau và nhấn Enter:
Bcdedit /set {bootmgr} displaybootmenu yes
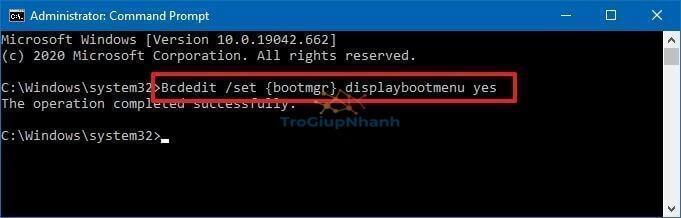
- Khởi động lại thiết bị.
- Trong menu Windows Boot Manager, bạn nhấn phím F8để truy cập các tùy chọn menu Startup Settings.
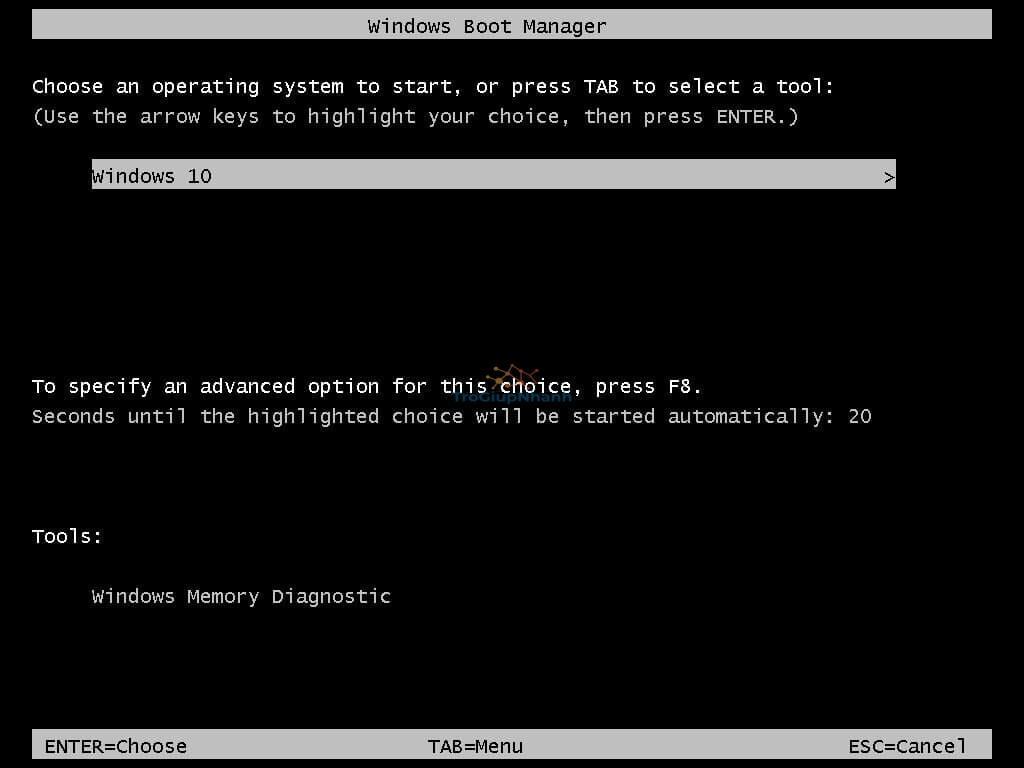
- Chọn một trong các môi trường Safe Mode mà bạn muốn khởi động Windows 10, bao gồm:
- Bật chế độ an toàn.
- Bật chế độ an toàn với mạng.
- Bật chế độ an toàn với Command Prompt.
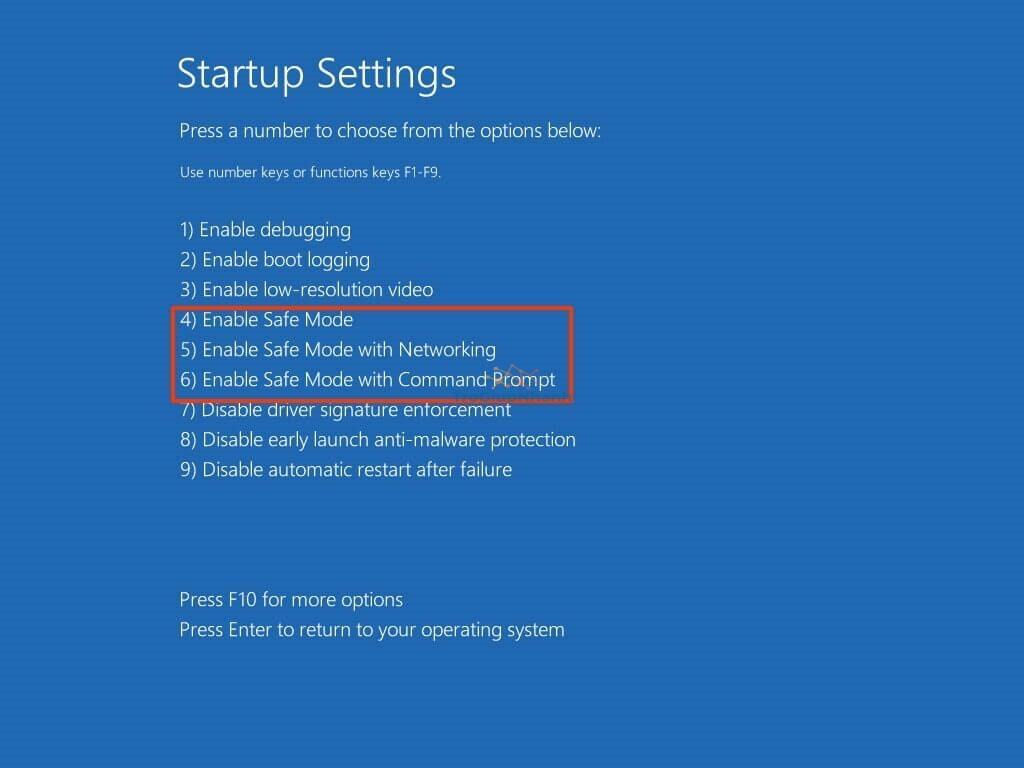
Sau khi bạn hoàn thành các bước, Windows 10 sẽ bắt đầu ở chế độ an toàn với tùy chọn bạn đã chỉ định.
Để đưa máy tính khởi động trở lại trạng thái bình thường, bạn làm theo các bước bên trên. Nhưng ở bước số 3, hãy chạy lệnh sau:
Bcdedit /set {bootmgr} displaybootmenu no
Cách khởi động Windows 10 ở chế độ Safe Mode bằng MSConfig
Để khởi động Windows 10 ở chế độ an toàn bằng MSConfig, hãy sử dụng các bước sau:
- Mở Start.
- Tìm kiếm msconfigvà nhấp vào kết quả trên cùng để mở ứng dụng.
- Nhấp vào tab Boot.
- Trong phần “Boot options
”, hãy chọn tùy chọn Safe boot.
- Chọn tùy chọn Minimal để khởi động Windows 10 ở chế độ an toàn hoặc tùy chọn Network để khởi động trong môi trường cơ bản có kết nối mạng.
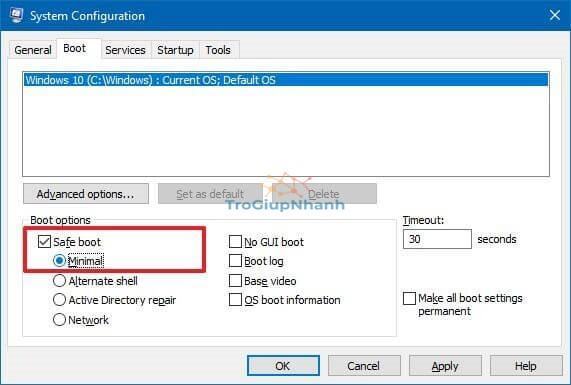
- Nhấp vào nút Apply.
- Nhấp vào nút OK.
- Khởi động lại máy tính.
Lưu ý: Khi bạn sử dụng cách này, Windows 10 sẽ tiếp tục khởi động vào Safe Mode cho đến khi bạn hoàn nguyên các thay đổi.
Sau khi giải quyết sự cố với thiết bị, bạn có thể hoàn nguyên các thay đổi bằng cách sử dụng các hướng dẫn ở trên. Nhưng ở bước số 4, hãy bỏ chọn tùy chọn Safe boot là được.
Phần kết
Trên đây là hướng dẫn cách vào chế độ an toàn, khởi động Safe Mode trên Windows 10. Bạn cũng có thể áp dụng những cách này để vào Safe Mode trên Windows 8.1. Chúc các bạn thành công!
Trợ Giúp Nhanh
