SƠ LƯỢC NỘI DUNG
Đôi khi có thể mọi người vô tình xóa các tệp quan trọng trên máy tính. Nếu không cài đặt phần mềm sao lưu trên PC, đồng nghĩa rằng cũng sẽ không có bất kỳ bản sao lưu nào. Trong tình huống này, hầu hết người dùng sẽ hoảng sợ và tìm cách khôi phục các file đã xóa vĩnh viễn trên máy tính chạy Windows 11 & 10
Các tệp đã xóa trên Windows có thể được phục hồi, trừ khi chúng bị ghi đè bằng dữ liệu mới. Vì vậy, nếu bạn vô tình xóa tệp và đang tìm cách khôi phục tệp đã xóa, hãy theo dõi bài viết này.
Khôi phục file đã xóa trên Windows bằng Native Windows File Recovery
như đã đề cập ở trên, nếu tệp chưa được ghi đè, bạn có thể sử dụng một số công cụ để khôi phục tệp đã xóa vĩnh viễn trong Windows 11. Ngay cả khi bạn đã sử dụng “ Shift + Delete ” để xóa tệp trực tiếp hoặc làm trống Thùng rác, bạn có thể vẫn phục hồi chúng.
Nếu bạn hỏi chúng tôi về cách hiệu quả nhất để khôi phục các tệp đã xóa trên Windows 10 và 11, chúng tôi chắc chắn sẽ giới thiệu Windows File Recovery của Microsoft cho bạn. Đây là một chương trình khôi phục dữ liệu dựa trên dòng lệnh, miễn phí được phát triển cho Windows 10 2004 trở lên.
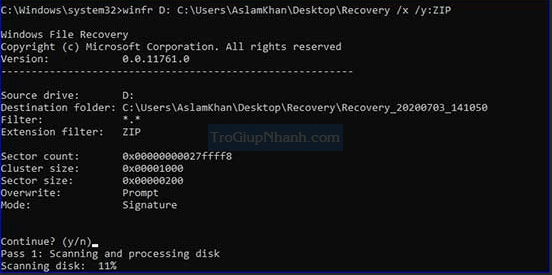
Windows File Recovery hỗ trợ khôi phục tài liệu, ảnh, video. Công cụ khôi phục dữ liệu này dễ dàng có sẵn trong Microsoft Store và bạn có thể dễ dàng tải xuống Windows 10 hoặc 11. Bạn cũng có thể xem hướng dẫn chi tiết để khôi phục các tệp đã xóa vĩnh viễn bằng WFR
Khôi phục file đã xóa vĩnh viễn bằng WinfrGUI Utility
Mặc dù Windows File Recovery đáng tin cậy nhưng phương pháp khôi phục dữ liệu này không dành cho tất cả mọi người. Bởi vì nó yêu cầu bạn gõ các lệnh phức tạp. Bên cạnh đó, các tình huống khác nhau yêu cầu các lệnh khác nhau để khôi phục các file đã xóa
Để tránh điều đó, bạn có thể thử tiện ích khôi phục dữ liệu miễn phí – WinfrGUI . Nó hoạt động giống hệt như Windows File Recovery và hoạt động như một sự thay thế cho nó. Nhưng WinfrGUI cung cấp giao diện người dùng đồ họa làm cho việc sử dụng đơn giản và thuận tiện. Vì vậy, người dùng có thể khôi phục các tệp đã xóa vĩnh viễn trên Windows 11 trong một vài cú nhấp chuột. Nó giúp người dùng tiết kiệm được nhiều thời gian và công sức.
Cài đặt WinfrGUI Utility
Trước hết, hãy tải xuống WinfrGUI từ trang web chính thức. Sau đó, cài đặt tiện ích WinfrGUI với 1 vài bước đơn giản. Làm theo hướng dẫn trên màn hình trong khi cài đặt tiện ích WinfrGUI.
Cuối cùng, nhấp vào Kết thúc để thoát khỏi trình hướng dẫn cài đặt và khởi chạy tiện ích WinfrGUI.
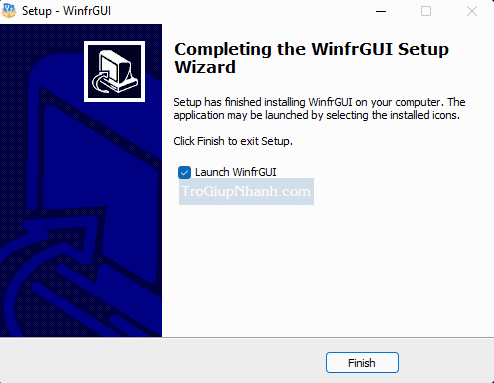
Lựa chọn tùy chọn khôi phục dữ liệu
Hãy chọn ổ đĩa mà bạn muốn khôi phục các file đã xóa vĩnh viễn trên PC. Sau đó, chọn ổ đĩa đích cho các tệp đã khôi phục của bạn. Tiếp theo, chọn Scaning mode từ menu thả xuống.
Có hai chế độ Quét bạn có thể chọn. Quick Scan chỉ hỗ trợ hệ thống tệp NTFS trong khi Deep Scan hỗ trợ các hệ thống tệp khác.
Nếu WinfrGUI không khôi phục các tệp đã xóa ở chế độ Quick Scan, hãy thử lại với Deep Scan. Tiếp theo, nhấp vào Advanced Settings , để chọn loại tệp cần khôi phục.
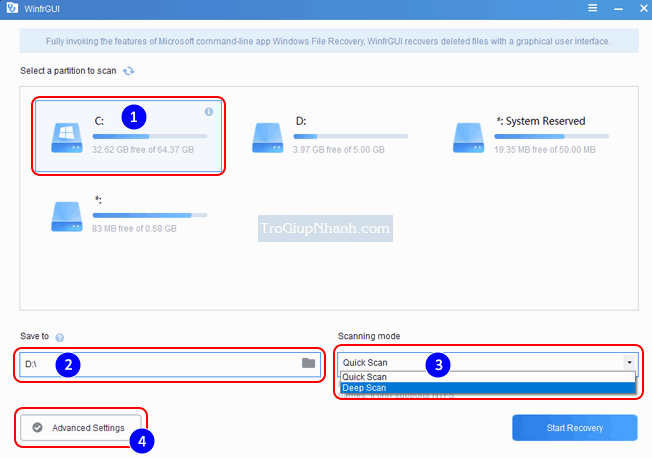
Bạn cũng có thể chọn thư mục nguồn trong ổ đĩa đã chọn để thu hẹp tìm kiếm của mình. Tuy nhiên, tùy chọn này không khả dụng ở chế độ Deep Scan
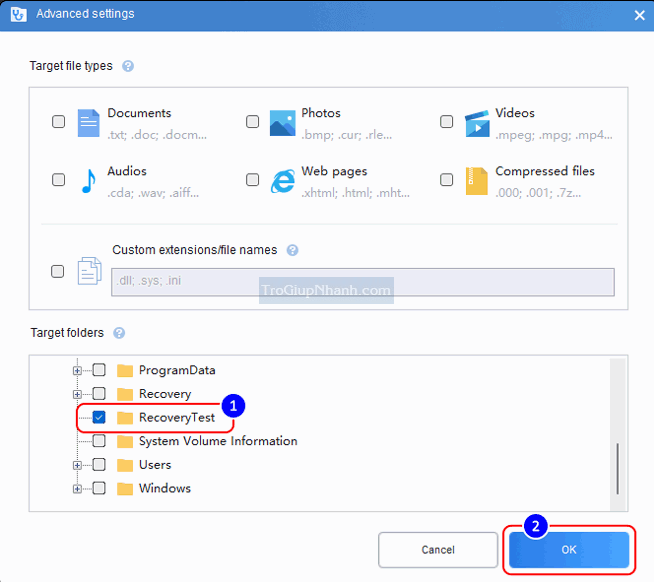
Bắt đầu khôi phục các file đã xóa trong Windows 11
Cuối cùng, nhấp vào Start Recovery để bắt đầu quá trình quét. Tùy thuộc vào kích thước đĩa và cấu hình hệ thống của bạn, quá trình quét có thể mất một chút thời gian.
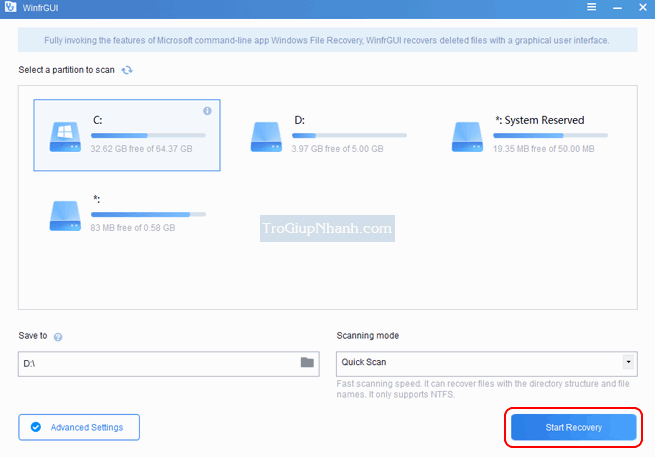
Sau khi quá trình quét hoàn tất, bạn sẽ thấy một hộp thoại đã hoàn tất quá trình quét. Vì vậy, hãy nhấp vào nút View Recovered Files để kiểm tra các tệp đã khôi phục.
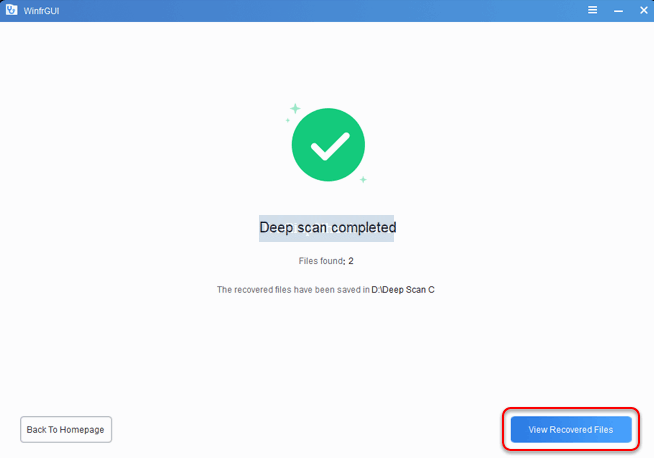
Sau khi khôi phục các tệp đã xóa vĩnh viễn trong Windows 11 hoặc 10 bằng WinfrGUI, bạn có thể kiểm tra chúng trong thư mục đích.
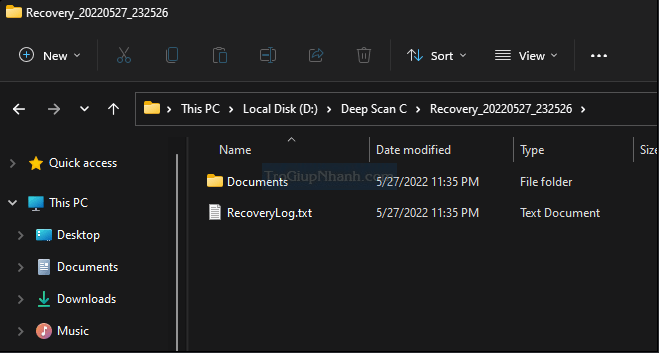
Phần kết
Bài viết trên hướng dẫn bạn cách sử dụng tiện ích WinfrGUI để khôi phục các file đã xóa vĩnh viễn trên Windows 11 hoặc 10. Trong khi bạn cũng có thể thực hiện tương tự bằng Windows File Recovery , WinfrGUI cung cấp một GUI đơn giản. Vì vậy, Windows File Recovery gốc phù hợp hơn với những người yêu thích CMD và WinfrGUI phù hợp với người dùng thông thường.
Hy vọng bạn thích hướng dẫn này. Chúng tôi khuyên bạn nên dùng thử WinfrGUI và chia sẻ kết quả với chúng tôi. Vì WinfrGUI là một tiện ích mới, nó có thể không hoạt động trong mọi trường hợp nhưng nó xứng đáng được sử dụng
