SƠ LƯỢC NỘI DUNG
Lỗi Windows Update 0x8007012f trên máy tính chạy Windows 10 có thể xuất hiện khi bạn cài đặt bất kỳ bản cập nhật nào. Có thể đó là bản cập nhật ứng dụng, hệ thống, tính năng. Để khắc phục, các bạn làm theo hướng dẫn ngay sau đây.
Phương pháp 1: Bằng cách chạy Windows Update Troubleshooter
Bước 1: Nhấn tổ hợp phím Win + I trên bàn phím để mở cửa sổ Settings.
Bước 2: Trong cửa sổ cài đặt , nhấp vào Update & Security.
Bước 3: Trong cửa sổ tiếp theo, chọn tùy chọn Troubleshoot ở ngăn bên trái của cửa sổ.
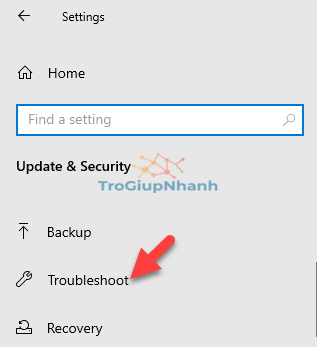
Bước 4: Trong phần bên phải của cửa sổ, cuộn xuống và nhấp vào Additional troubleshooters.
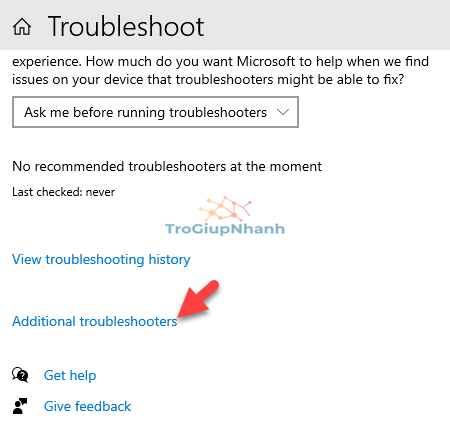
Bước 5: Trong cửa sổ tiếp theo nhấp vào Windows Update trong phần Get up and running.
Sau đó nhấp vào nút Run the troubleshooter.
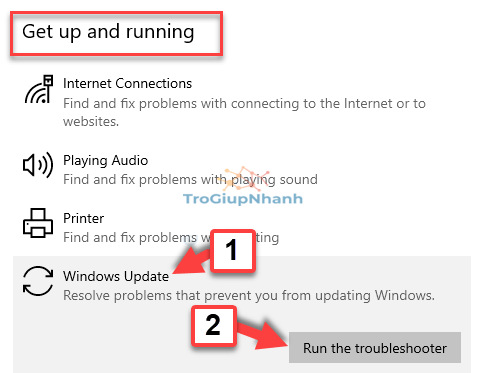
Lúc này trình khắc phục sự cố sẽ chạy, nếu tìm thấy bất kỳ vấn đề nào thì nó sẽ tự động khắc phục.
Phương pháp 2: Bằng cách xóa nội dung SoftwareDistribution và catroot2
Bạn cần khởi động PC của mình ở chế độ an toàn để xóa nội dung trong thư mục SoftwareDistribution.
Bước 1: Nhấp chuột phải vào menu Start và chọn Run.
Bước 2: Gõ msconfig và nhấn Enter.
Bước 3: Trong cửa sổ System Configuration, nhấp vào tab Boot.
Chọn hộp kiểm bên cạnh Safe boot.
* Lưu ý – Nếu bạn cần sử dụng Internet khi đang ở Chế độ an toàn, hãy chọn Network
Nhấn Apply rồi nhấn OK để lưu các thay đổi.
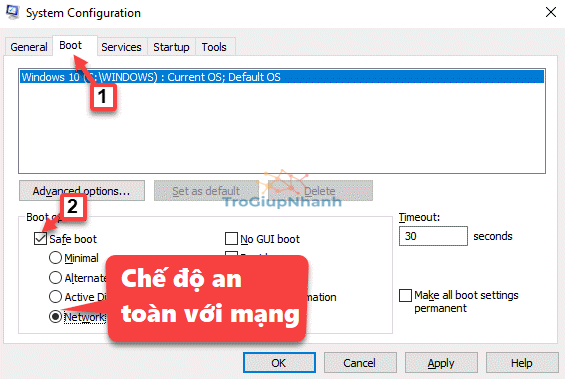
Khởi động lại máy tính để vào chế độ an toàn. Bây giờ, mỗi khi bạn bật PC thì nó sẽ khởi động vào Safe Mode.
Bước 4: Nhấp chuột phải vào menu Start và chọn File Explorer.
Bước 5: Sao chép và dán đường dẫn dưới đây vào thanh địa chỉ File Explorer và nhấn Enter:
C:WindowsSoftwareDistribution
Bây giờ, nhấn tổ hợp phím Ctrl + A trên bàn phím để chọn tất cả nội dung thư mục và nhấn Delete.
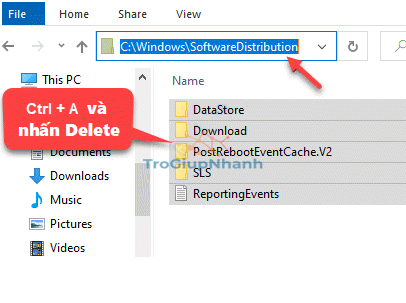
Bước 6: Tiếp theo, bạn cần thiết lập lại thư mục catroot2.
Bạn nhấn vào Start và nhập Command Prompt vào thanh tìm kiếm của Windows.
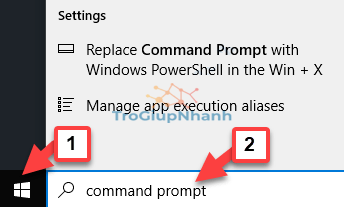
Bước 7: Nhấp chuột phải vào kết quả và chọn Run as administrator để mở Command Prompt ở chế độ nâng cao.
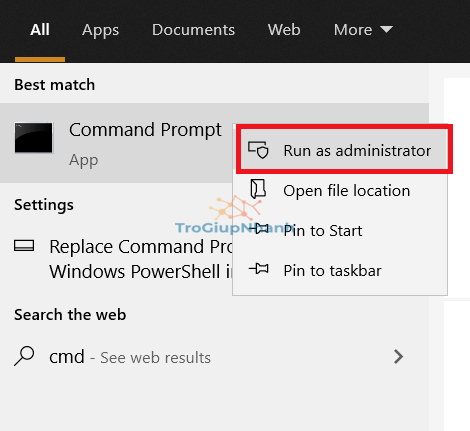
Bước 8: Bây giờ, gõ từng lệnh dưới đây vào cửa sổ Command Prompt (admin) và nhấn Enter sau mỗi lệnh:
- net stop cryptsvc
- md %systemroot%system32catroot2.old
- xcopy %systemroot%system32catroot2 %systemroot%system32catroot2.old /s
Bước 9: Bây giờ bạn có thể xóa tất cả nội dung trong thư mục catroot2.
Tiếp theo, gõ lệnh dưới đây trong cửa sổ Command Prompt và nhấn Enter:
- net start cryptsvc
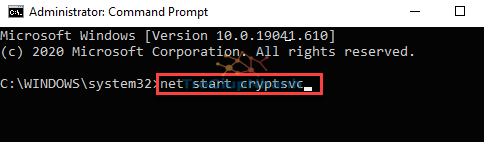
Khởi động lại PC của bạn.
Phương pháp 3: Bằng cách xóa tệp Pending.xml
Bước 1: Nhấn phím nóng Win + R, nhập cmd và nhấn tổ hợp phím Ctrl + Shift + Enter để mở Command Prompt ở chế độ quản trị.
Bước 3: Trong cửa sổ Command Prompt (admin), nhập lệnh dưới đây và nhấn Enter:
Ren c:windowswinsxspending.xml pending.old
Điều này sẽ đổi tên tập tin pending.xml thành pending.old.
Phương pháp 4: Bằng cách xóa BITS Queue
Bước 1: Để làm điều này, hãy vào Start và gõ cmd vào thanh tìm kiếm của Windows.
Bước 2: Nhấp chuột phải vào kết quả và chọn Run as administrator để mở Command Prompt với quyền Admin.
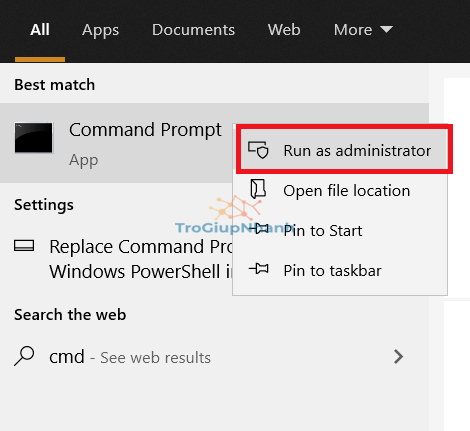
Bước 3: Trong cửa sổ Command Prompt (admin), viết lệnh dưới đây và nhấn Enter:
- bitsadmin.exe /reset /allusers
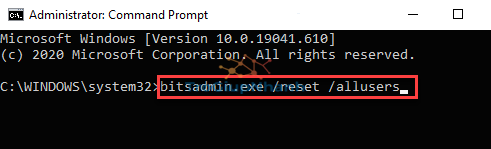
Phương pháp 5: Bằng cách chạy trình gỡ rối BITS
BITS (Background Intelligence Transfer Service) tạo điều kiện cho việc tải xuống, chuyển hoặc tải lên các tệp đến và đi một máy khách và máy chủ. Sau đó báo cáo tiến độ của quá trình.
Trước khi bạn sử dụng trình khắc phục sự cố BITS, cần khởi động lại BITS trước. Cách thực hiện như sau:
Bước 1: Nhấp chuột phải vào Start và nhấp vào Run, nhập tìm kiếm services.msc và nhấn Enter.
Bước 3: Trong cửa sổ Services, tìm Background Intelligence Transfer Service trong cột Name.
Nếu nó có trạng thái Stopped, bạn hãy nhấp chuột phải vào nó chọn Start.
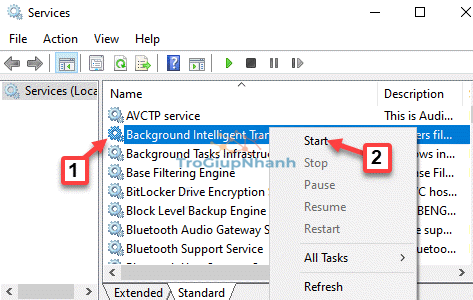
Bước 4: Nếu nó Started, bạn nhấp chuột phải vào dịch vụ và chọn Restart.
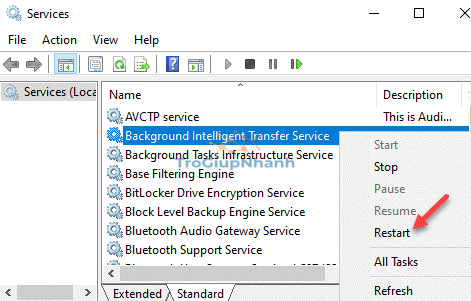
Bước 5: Bây giờ, nhấp chuột phải vào dịch vụ và chọn Properties.
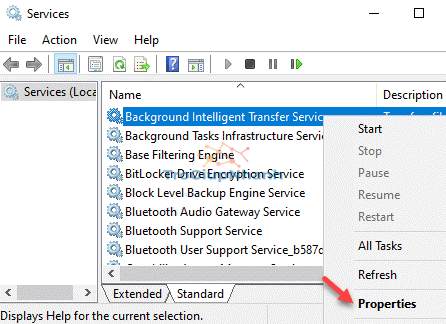
Bước 6: Trong cửa sổ vừa mở, chuyển đến trường Startup type và đặt thành Manual.
Nhấn Apply rồi nhấn OK để lưu các thay đổi và thoát.
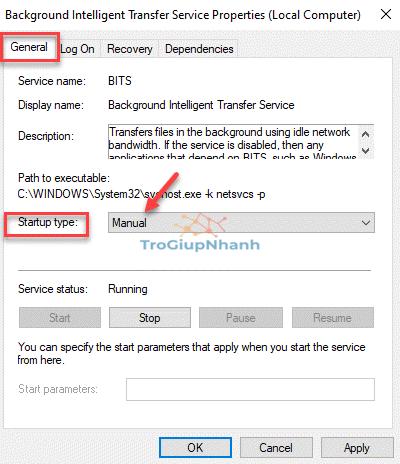
Bây giờ, hãy tiến hành xử lý sự cố BITS.
Bước 1: Nhấp vào liên kết dưới đây để tải xuống Trình khắc phục sự cố của BITS.
Bước 2: Bây giờ, khởi chạy trình khắc phục sự cố và nhấp vào Advanced ở dưới cùng.
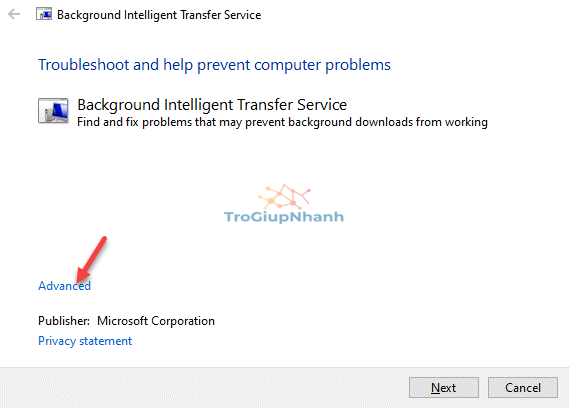
Bước 3: Tiếp theo, bỏ chọn hộp kiểm bên cạnh Apply repairs automatically và nhấp vào Next.
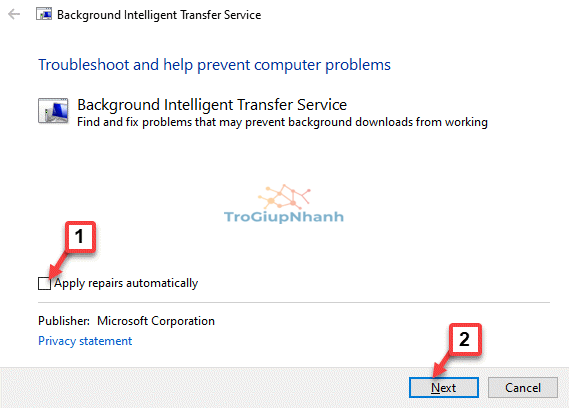
Bước 4: Nó sẽ bắt đầu phát hiện các vấn đề. Sau khi hoàn tất quá trình quét, nó sẽ hiển thị danh sách các nguyên nhân có thể gây ra sự cố.
Nhấp vào Next để tiến hành sửa lỗi.
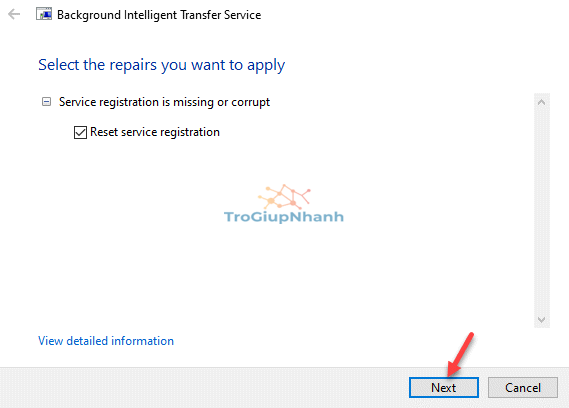
Cuối cùng, khởi động lại PC của bạn và lỗi Windows Update 0x8007012f sẽ biến mất.
Phần kết luận
Trên đây là những phương pháp bạn có thể áp dụng để sửa lỗi 0x8007012f update Windows 10. Nếu bạn có thắc mắc khác trong quá trình thực hiện, hãy để lại bình luận ở phía bên dưới.
Trợ Giúp Nhanh
