SƠ LƯỢC NỘI DUNG
Khá nhiều người dùng sử dụng laptop Windows 10 phàn nàn về lỗi camera không hoạt động. Đa số mọi người gặp phải mã lỗi 0xA00F4244 và tất nhiên không thể khởi chạy ứng dụng camera.
Lỗi này thường phát sinh chủ yếu sau khi bạn cập nhật Windows từ phiên bản quá cũ lên phiên bản mới nhất. Có thể gọi là do bạn update windows cách nhảy vượt.
Tuy nhiên có một điểm đặc biệt khi gặp lỗi 0xA00F4244 đó chính là camera vẫn có thể hoạt động tốt ở các ứng dụng Skype, Messenger..Điều này chứng tỏ lỗi này không liên quan đến phần cứng. Vậy nên, ở bài viết này Trogiupnhanh.com sẽ cùng các bạn tìm hiểu về lỗi 0xA00F4244 này nhé.
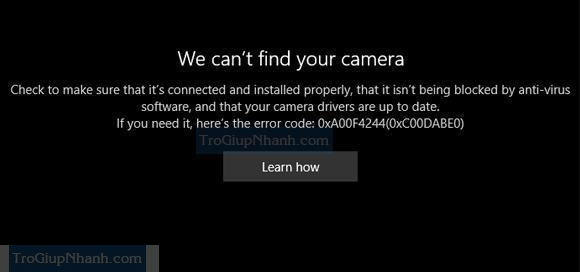
Thông báo của lỗi sẽ như sau : We can’t find your camera. Check to make sure that it’s connected and installed properly, that it isn’t being blocked by anti-virus software, and that your camera drivers are up to date. If you need it, here’s the error code: 0xA00F4244 (0xC00DABE0).
Khắc phục Lỗi 0xA00F4244 trong Windows 10
Có 8 cách mà Trogiupnhanh.com muốn gửi tới các bạn để sửa lỗi 0xA00F4244. Hãy thực hiện lần lượt các phương pháp dưới đây nhé. Đôi khi không thể sử dụng được có thể là do nguyên nhân chủ quan từ người dùng.
Bật ứng dụng Máy ảnh
Nếu bạn chưa từng sử dụng Camera trên laptop của mình, rất có thể ứng dụng Camera chưa bật. Hãy thực hiện các bước dưới đây để bật ứng dụng camera lên nhé.
Bước 1. Nhấn tổ hợp phím Win + I để mở cửa sổ Settings. Sau đó nhấp vào Privacy.
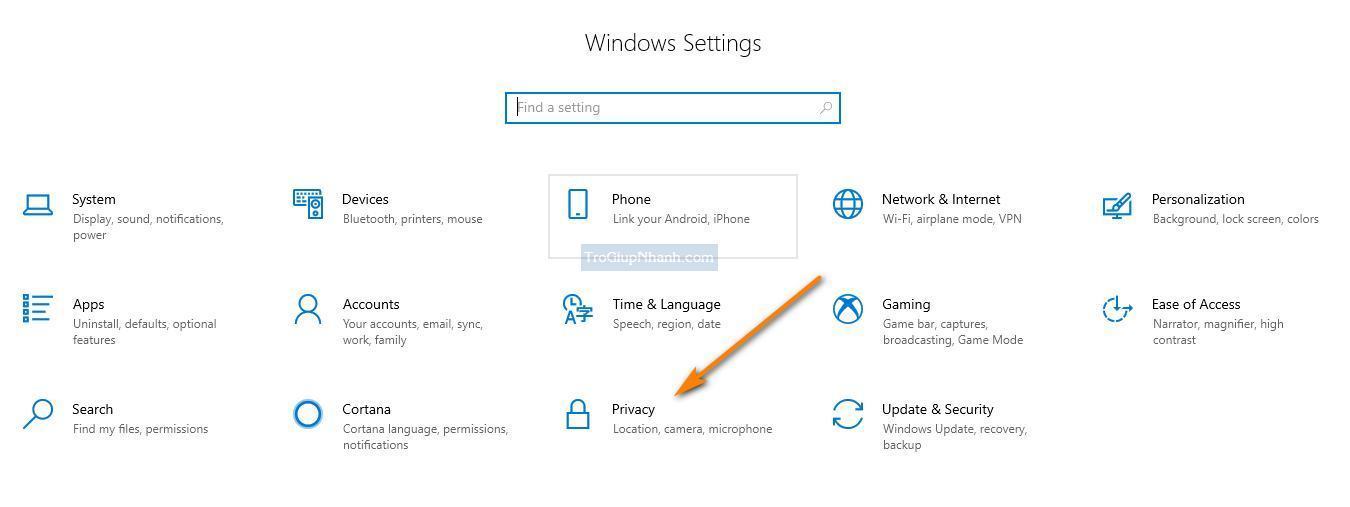
Bước 2. Nhấp vào ứng dụng Camera ở cột bên trái màn hình. Gạt công tắc để bật tính năng Camera trong mục Allow apps to access your camera
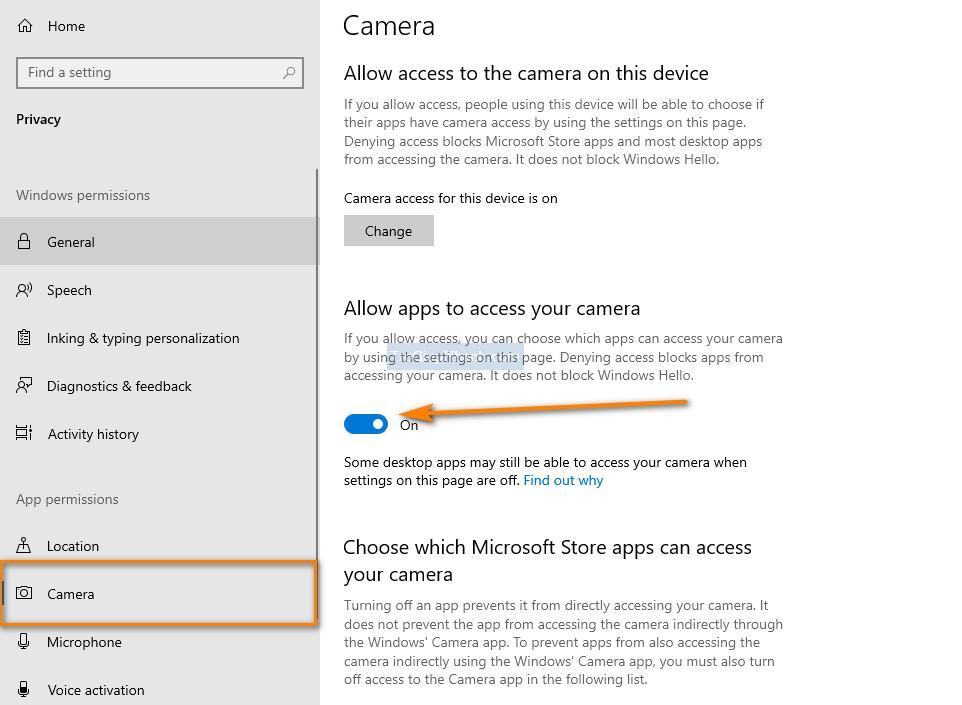
Cập nhật driver camera cho máy tính
Nếu ứng dụng webcam của bạn không hoạt động bình thường, điều đó cho thấy rằng có bất kỳ sự cố nào đó liên quan đến driver camera. Hãy thử cập nhật lại driver cho camera máy tính nhé.
Bước 1. Nhấn tổ hợp phím Windows + R và nhập devmgmt.msc , sau đó nhấn Enter.
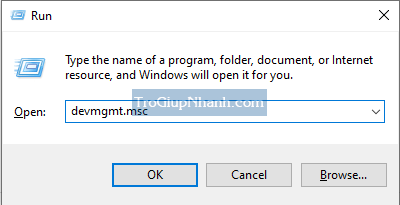
Bước 2. Bảng Device Manager hiện ra các bạn tìm đến trình điều khiển Cameras, nhấp chuột phải vào đó và chọn Properties.
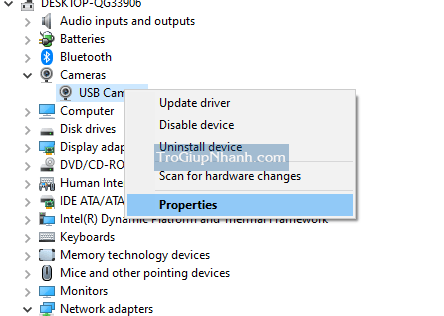
Bước 3. Nhấn sang tab Driver và nhấn vào Update Driver.
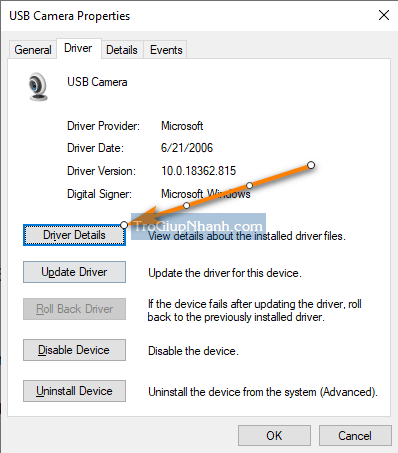
Để tiến trình update được suôn sẻ các bạn cần kết nối máy tính với một mạng internet ổn định.
Quay lại phiên bản driver cũ
Nếu ứng dụng camera của bạn đã ngừng hoạt động sau khi cài đặt bản cập nhật mới, thì bạn cần quay lại phiên bản trước đó. Đôi khi những phiên bản Windows 10 không thật sự hoạt động tương thích với các thiết bị cũ của máy tính.
Bước 1. Nhấn tổ hợp phím Windows + R và nhập devmgmt.msc , sau đó nhấn Enter.
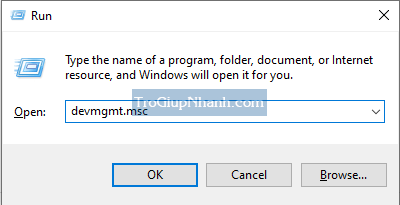
Bước 2. Bảng Device Manager hiện ra các bạn tìm đến trình điều khiển Cameras, nhấp chuột phải vào đó và chọn Properties.
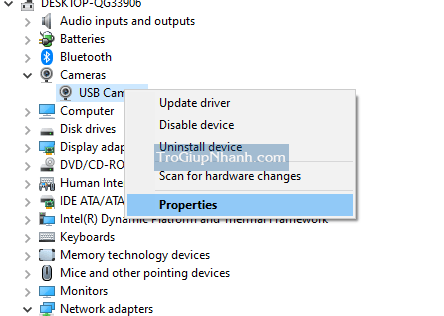
Bước 3. Nhấn sang tab Driver và nhấn vào Rollback Driver.
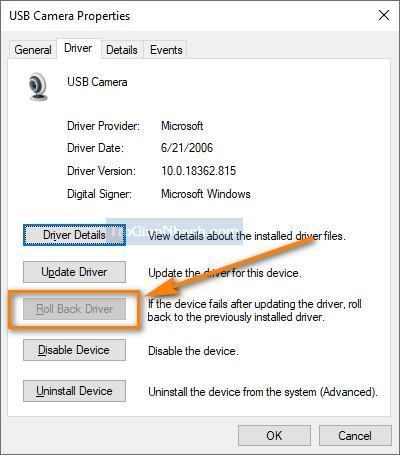
Sau khi quay lại phiên bản cũ hơn, bạn hãy khởi động lại máy tính và sau đó kiểm tra xem Camera đã hoạt động lại chưa nhé.
Reset lại ứng dụng Camera
Sau khi đã thực hiện cả 3 phương pháp trên, các bạn hãy thử reset lại ứng dụng Camera 1 lần nữa xem sao.
Bước 1. Nhấn tổ hợp phím Windows + I , nhấn tiếp vào Apps → Apps and features.
Bước 2. Nhấp vào ứng dụng Camera và nhấn tiếp vào Advanced Options.
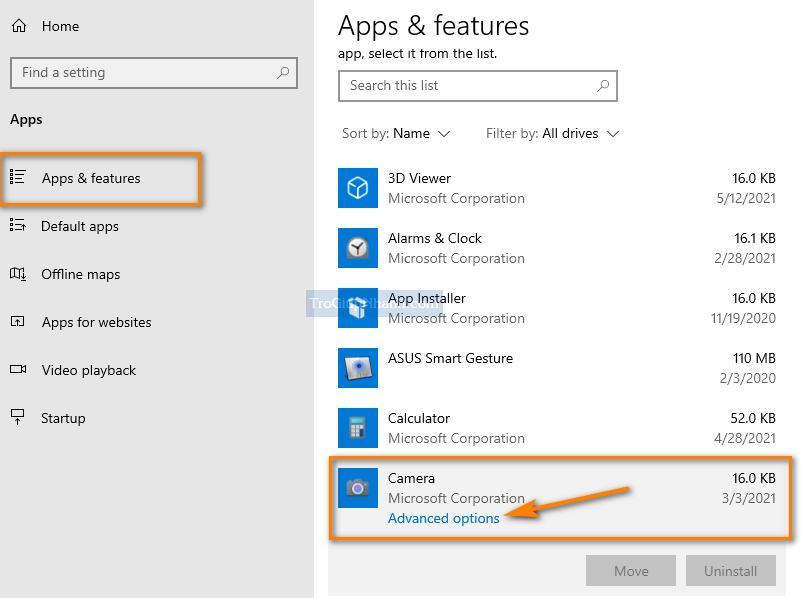
Tại đây các bạn hãy tìm đến mục Reset và nhấn vào Reset để đưa ứng dụng về mặc định mới như ban đầu.
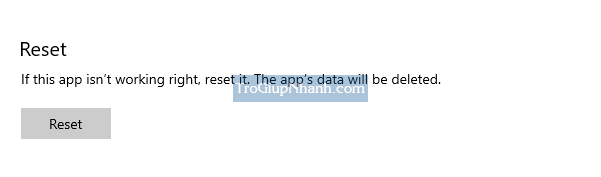
Chạy tiến trình tự động sửa lỗi hệ thống
Dù bạn đang sử dụng Windows 10 hay Windows 11 thì đều có tính năng này để hỗ trợ người dùng trong việc sửa lỗi.
Bước 1. Nhấn tổ hợp phím Windows + I , ngay sau đó hãy đi tới Update & Security.
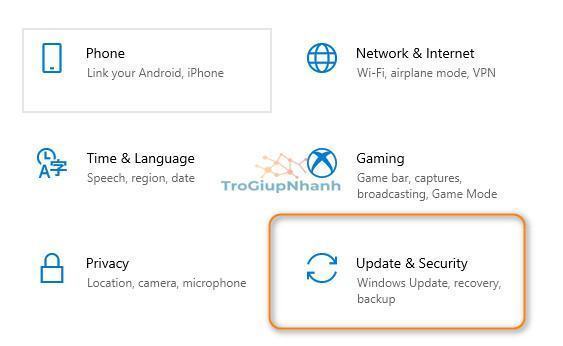
Bước 2. Nhấn tiếp vào Troubleshoot ở thanh bên trái cửa sổ. Các bạn nhấn tiếp vào Windows Store Apps.
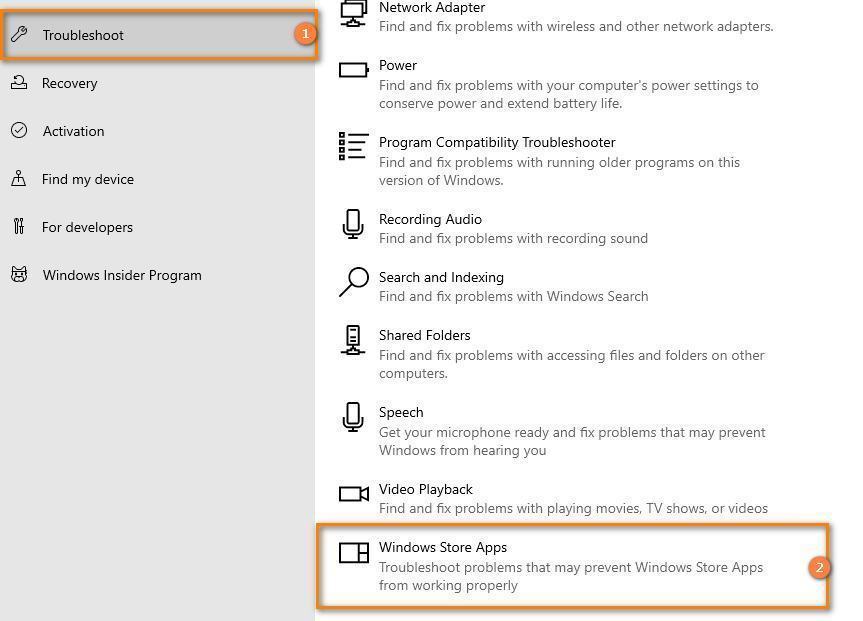
Bước 3. Nhấn vào Run The Troubleshooter để hệ thống tiến hành tìm lỗi tự động và sẽ khắc phục.

Sửa lỗi 0xA00F4244 với Registry
Đôi khi ứng dụng máy ảnh gặp sự cố giống như các ứng dụng Windows Store khác, dẫn đến Mã lỗi 0xA00F4244. Tuy nhiên, bạn có thể khắc phục sự cố này bằng cách sử dụng trình Registry.
Bước 1 . Nhấn tổ hợp phím Windows + R và nhập từ khóa regedit, sau đó nhấn Enter.
Bước 2. Điều hướng tới thư mục Platform theo đường dẫn sau
HKEY_LOCAL_MACHINESOFTWAREMicrosoftWindows media foundationPlatform - Tại khung bên phải, nhấp chuột phải và chọn New→ DWORD (32-bit) Value
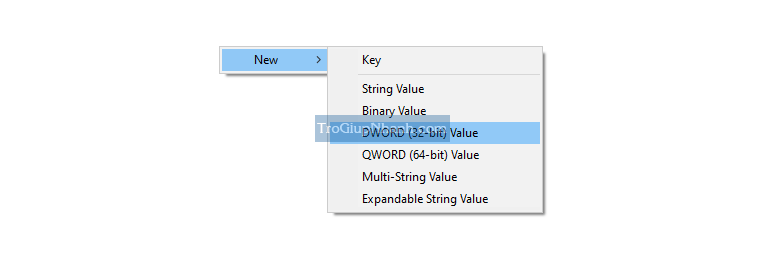
- Đặt tên cho giá trị này
EnableFrameServerMode.

- Nhấp chuột phải vào tương tự và chọn Modify
- Đặt giá trị của nó thành 0 (không) và nhấp vào nút OK .
- Khởi động lại PC của bạn và kiểm tra xem lỗi đã hết chưa nhé.
Phần kết
Trên đây là toàn bộ các cách sửa lỗi 0xA00F4244 mà theo mình nghĩ là khá đầy đủ. Tuy nhiên, tùy vào từng trường hợp lỗi và tùy máy nên sẽ có cách giải quyết khác nhau. Nếu bạn đang gặp khó khăn không thể giải quyết triệt để lỗi này hãy liên hệ với chúng tôi. Mặc khác, nếu các bạn có thêm các cách khác nhau hãy chia sẻ với chúng tôi bằng cách để lại bình luận ở dưới.
Trợ Giúp Nhanh – Trogiupnhanh.com
