SƠ LƯỢC NỘI DUNG
Google Chrome là trình duyệt web hàng đầu trên thị trường và nó hỗ trợ các dịch vụ và ứng dụng khác nhau của Google như Gmail, Google Trò chuyện, YouTube, Google Drive, v.v. Nhưng không có nghĩa là nó hoàn hảo, giống như bất kỳ phần mềm nào khác ngoài thị trường, Google Đôi khi Chrome cũng dễ bị trục trặc, bị treo hoặc bị treo.
Đôi khi bạn sẽ gặp phải một số thông báo lỗi “Google Chrome has stopped working“, “Google Chrome is not responding“.
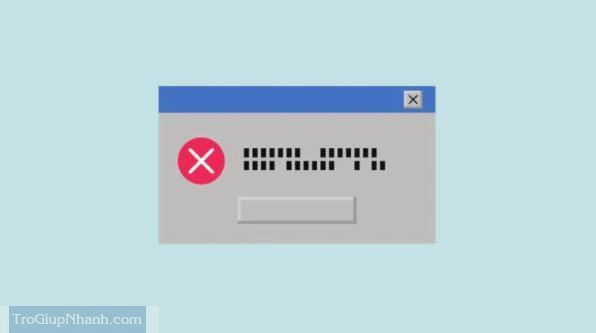
Trong bài viết này, chúng ta sẽ khám phá một số cách để khắc phục lỗi Chrome không hoạt động hoặc không phản hồi trong Windows 11
Nguyên nhân gây lỗi Stopped hoặc lỗi Not responding
Một số nguyên nhân phổ biến có thể gây ra lỗi trên như :
- Chạy một số lượng lớn các tab hoặc cửa sổ chrome
- Bị hỏng hoặc có quá nhiều tiện ích mở rộng
- Không đủ bộ nhớ (RAM)
- Quá tải với các tệp tạm thời như lịch sử duyệt web, cookie và bộ nhớ cache
- Phần mềm độc hại hoặc vi rút từ các trang web bạn đã truy cập
- Cài đặt proxy sai
- Lỗi trong trình duyệt
- Thiếu tệp phần mềm
- Lỗi trong phần mềm hoặc hệ thống Chrome
Tắt các tab không sử dụng
Một trong các cách hữu hiệu để loại bỏ lỗi Chrome trên đó chính là tắt bớt tab không sử dụng tới.
Google Chrome có thể xử lý hàng trăm tab miễn là bạn có đủ tài nguyên trên máy tính của mình, đặc biệt là RAM.
Vì Chrome là một chương trình yêu cầu bộ nhớ cao, nếu bạn có ít RAM hơn hoặc nếu bạn đang chạy một (hoặc nhiều) chương trình đòi hỏi bộ nhớ quá mức khác (như trò chơi) trên thiết bị của mình, nó có thể khiến trình duyệt bị treo, chạy chậm hoặc không. đáp ứng.
Bạn có thể sử dụng Task manager để xem trình duyệt Chrome đang sử dụng bao nhiêu tài nguyên, nếu quá nhiều, hãy đóng tất cả các tab và cửa sổ đang mở không cần thiết
Tắt đi và bật lại Chrome
Hãy thử đóng hoàn toàn trình duyệt và khởi động lại. Đôi khi bạn sẽ không thể khởi chạy trình duyệt nếu quá trình của nó đang chạy ở chế độ nền. Chúng ta cần tắt triệt để chương trình Chrome đang mở bằng chương trình Task Manager.
Bước 1. Nhấn tổ hợp phím Ctrl + Shift + Enter để mở bảng Task Manager.
Bước 2. Nhấn chuột phải vào tác vụ Google Chrome đang bật và chọn End Task.
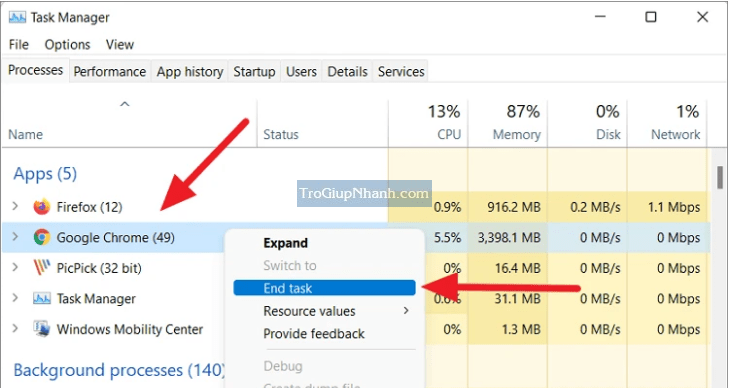
Nếu sau đó bạn vẫn thấy các tác vụ Chrome chạy dưới thì hãy End Task từng tác vụ đi nhé.
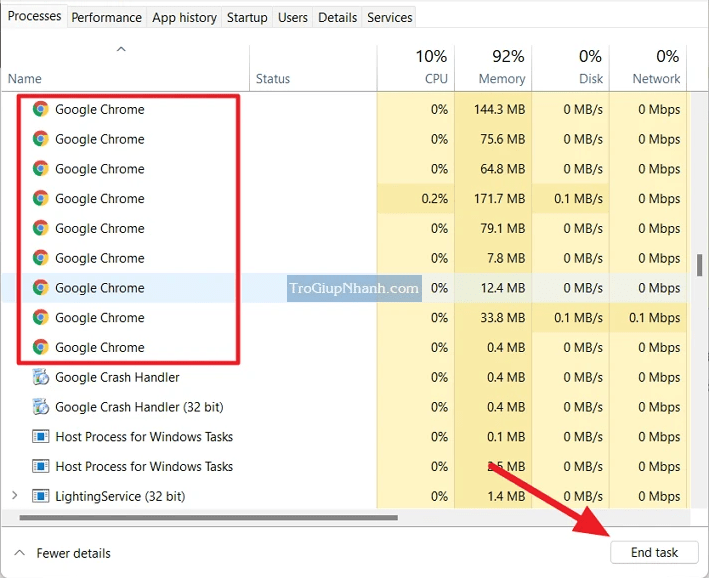
Khởi động lại máy tính
Một cách khắc phục dễ dàng khác mà bạn có thể thử là khởi động lại máy tính của mình. Tắt máy, đợi vài giây rồi khởi động lại máy. Sau đó khởi chạy lại trình duyệt chrome.
Xóa lịch sử duyệt web, bộ nhớ cache và cookie khỏi Google
Khi bạn duyệt Internet trong Google Chrome, nó sẽ tự động lưu trữ nhiều thông tin khác nhau về trang web như lịch sử duyệt web, Bộ nhớ đệm, hình ảnh, Cookie và các dữ liệu trang web khác để giúp tải trang web nhanh hơn trong những lần truy cập tiếp theo. Theo thời gian, những tệp tạm thời này được tích lũy, làm đầy bộ nhớ và làm chậm trình duyệt của bạn. Nó cũng có thể dẫn đến lỗi “Google Chrome Browser is not responding”.
Bước 1. Nhấn vào biểu tượng 3 chấm ở góc phải phía trên của trình duyệt, sau đó chọn Settings.
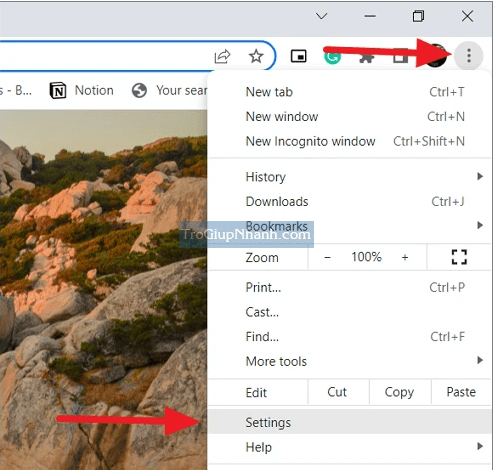
Bước 2. Chọn Security and Privacy → Chọn tiếp Clear Browsing data
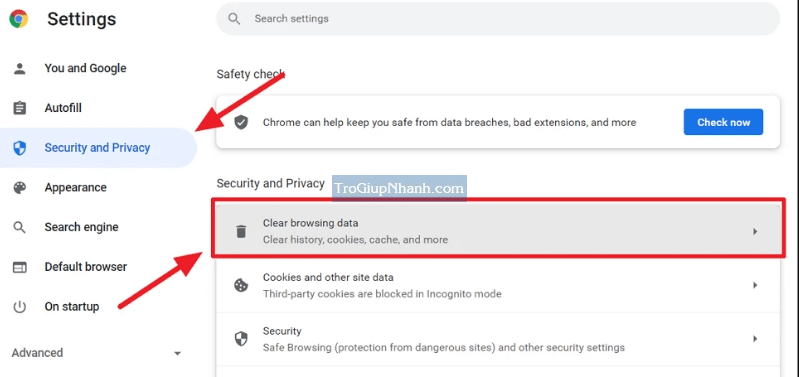
Tích chọn vào All time ( Toàn bộ thời gian ) hoặc chọn khoảng thời gian bạn muốn xoá bớt.
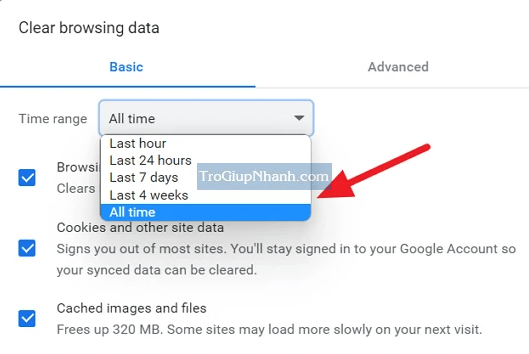
Sau đó các bạn nhấn vào Clear để bắt đầu tiến trình xoá.
Tắt tiện ích mở rộng của Chrome
Nếu bạn đã cài đặt quá nhiều tiện ích mở rộng hoặc tiện ích mở rộng độc hại trên thiết bị của mình, đó có thể là lý do khiến Google Chrome của bạn hoạt động bất thường.
Bước 1. Nhấn vào biểu tượng 3 chấm ở góc phải phía trên trình duyệt Chrome. Tiếp đến các bạn chọn vào More tools → Extensions.
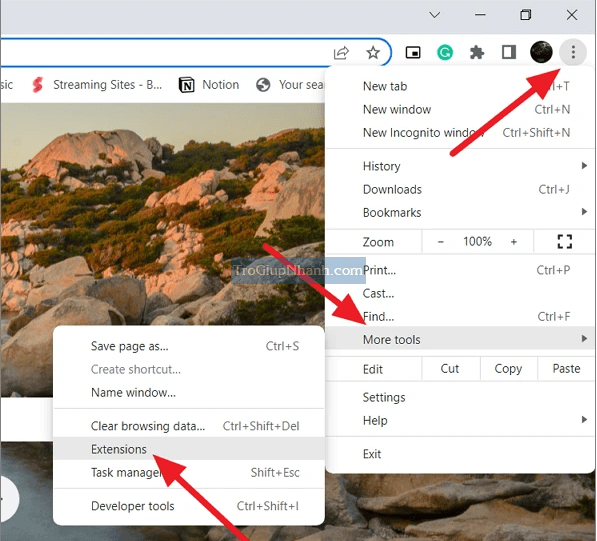
Bước 2. Bạn sẽ thấy danh sách các tiện ích mở rộng được cài đặt cho Google Chrome. Tại đây bạn có thể lựa chọn cách thức tắt Extension đó đi hoặc xoá nó bằng cách nhấp vào Remove.
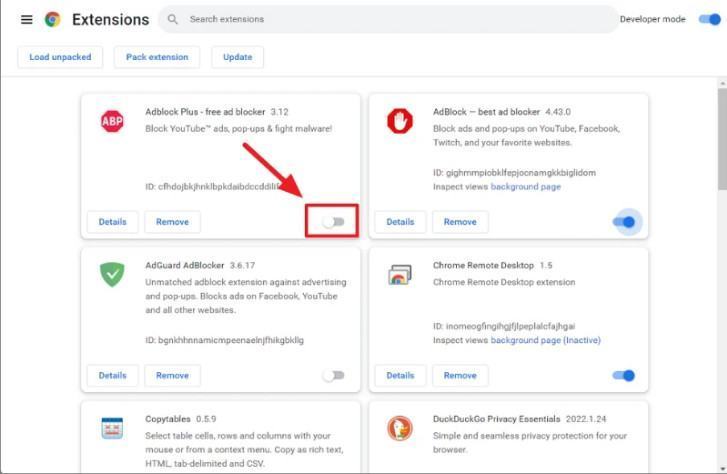
Mẹo : Để chạy Chrome mà không có bất kỳ tiện ích mở rộng nào, hãy mở lệnh Run và nhập
chrome.exe --disable-extensions.
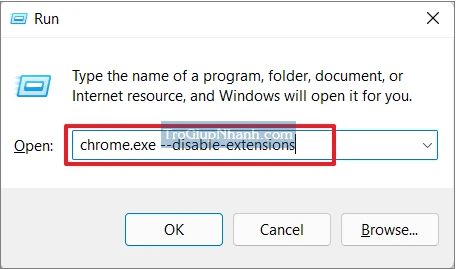
Cập nhật Google Chrome
Nếu bạn đang sử dụng trình duyệt Chrome lỗi thời, nó có thể gây ra một số sự cố, vì vậy việc cập nhật Google Chrome của bạn lên phiên bản mới nhất có thể giúp giải quyết nhiều vấn đề.
Cách cập nhật Chrome.
Nhấn vào 3 chấm, chọn Help và sau đó đi tới About Google Chrome.
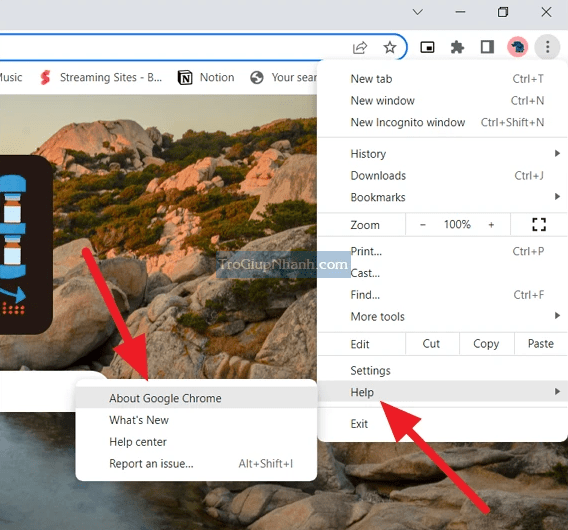
Trên trang About Google Chrome, chrome sẽ tự động kiểm tra các bản cập nhật. Nếu có bản cập nhật mới, nó sẽ tự động cài đặt phiên bản mới nhất có sẵn hoặc bạn phải nhấn vào ‘Update‘ để bắt đầu.
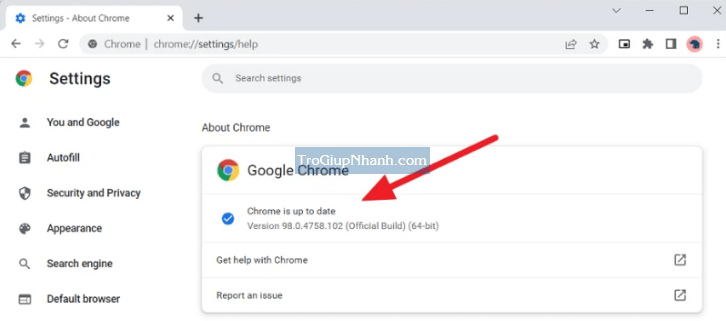
Reset mặc định Google Chrome
Google Chrome có một tiện ích bảo mật tích hợp được thiết kế để tìm và xóa phần mềm độc hại, phần mềm quảng cáo, quảng cáo bật lên và các chương trình đáng ngờ khác có thể ảnh hưởng đến hoạt động của Google Chrome
Bước 1. Mở cửa sổ Settings của Chrome.
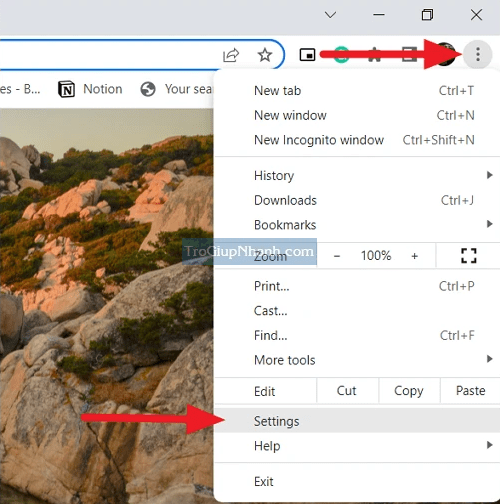
Bước 2. Nhấn vào Advanced và chọn Reset and clean up
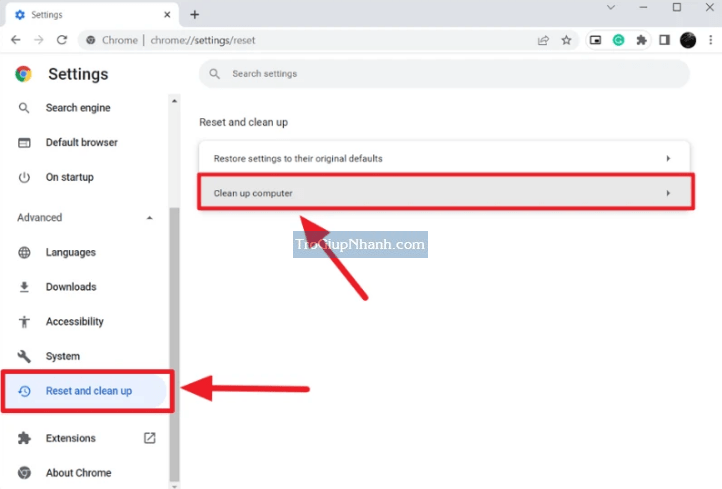
Bước 3. Trên trang tiếp theo, nhấp vào nút ‘Find‘ để quét các chương trình đáng ngờ và không mong muốn trên máy tính.
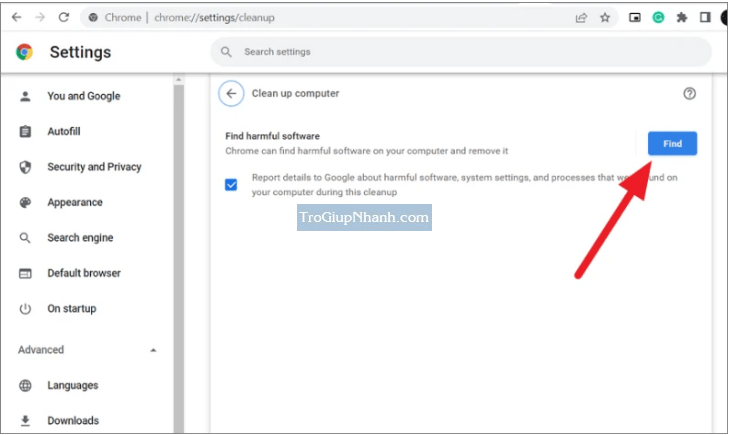
Quá trình này sẽ mất một khoảng thời gian để hoàn thành trong khi bạn sẽ thấy thông báo “Checking for harmful software…”. Nếu có bất kỳ phần mềm độc hại nào được tìm thấy, bạn sẽ có tùy chọn để xóa chúng.
Sau khi xóa phần mềm độc hại, hãy thử mở Chrome và kiểm tra xem lỗi có còn xuất hiện hay không. Nếu lỗi lại xuất hiện, hãy thử phương pháp tiếp theo.
Tắt phần mềm chống Virus
Đôi khi, các chương trình chống virus của bên thứ ba hoặc phần mềm độc hại không mong muốn có thể chặn Chrome, do đó, Google Chrome không chạy đúng cách.
Bạn có thể thử tắt phần mềm chống virus hoặc gỡ bỏ hoàn toàn chương trình. Bạn cũng có thể đặt Chrome trở thành ngoại lệ khỏi chương trình chống virus.
Xoá thư mục hồ sơ người dùng
Có những trường hợp lỗi “Google Chrome is not responding” hoặc “Google Chrome not opening” là do dữ liệu chrome đã lưu trong thư mục hồ sơ người dùng
Bước 1. Mở Run và tiến hành nhập theo đường dẫn dưới đa
%USERPROFILE%AppDataLocalGoogleChromeUser Data
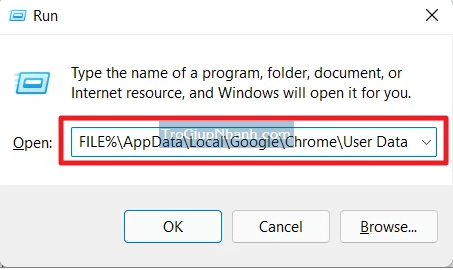
Bước 2. Tiếp theo, tìm thư mục có tên ‘Default’ và xóa nó đi.
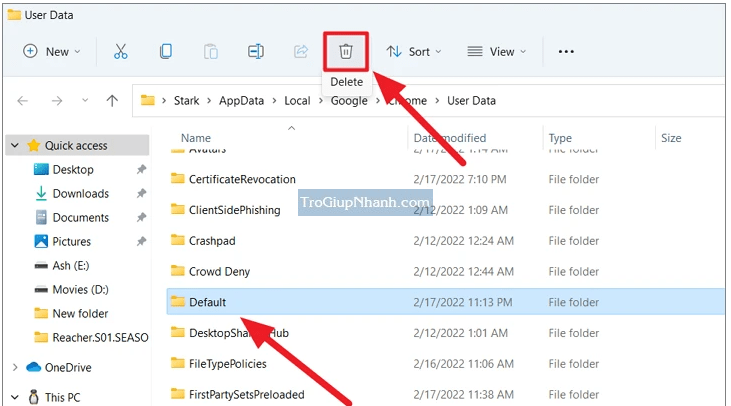
Bạn hãy tiến hành bật lại Chrome và kiểm tra kết quả
Chrome có thể bị chặn bởi tường lửa ?
Đúng vậy, rất có thể máy tính của bạn đã được quản lý bởi người sở hữu máy tính. Họ có thể đã cho ứng dụng Chrome không thể đi qua tường lửa của Windows.
Vậy chúng ta có thể kiểm tra và cho phép Chrome đi qua nó.
Bước 1. Mở cửa sổ Windows Defender Firewall.
Bước 2. Nhấn chọn : Allow an app or feature through Windows Defender Firewall
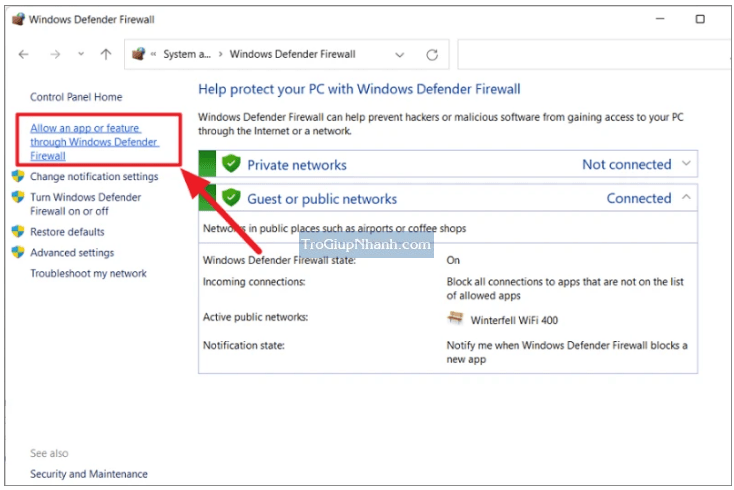
Bước 3. Nhấn tiếp vào Change Settings và nhấn vào Allow Another App…
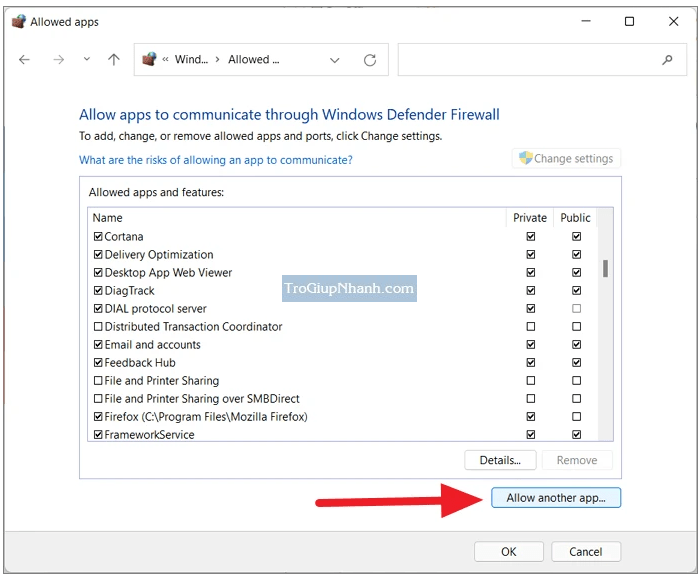
Bước 3. Nhấn Browse để tìm tới file chương trình của Chrome theo đường dẫn : C:Program FilesGoogleChromeApplicatio
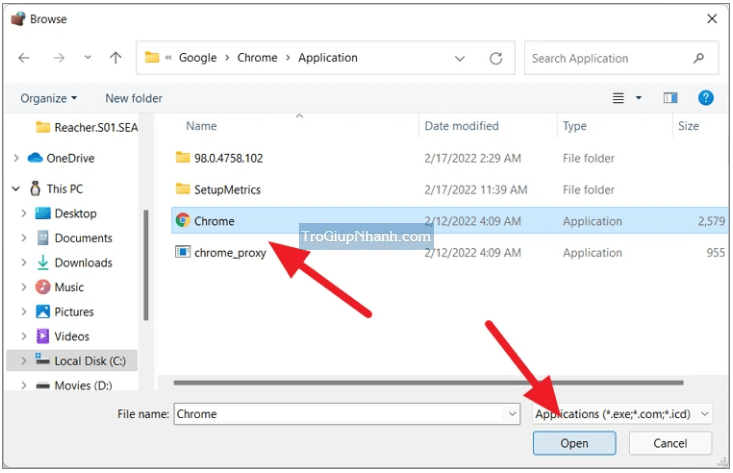
Bước 4. Nhấn Open và sau đó nhấn Add để thêm chương trình Chrome vào danh sách ứng dụng cho phép đi qua Firewall.

Hãy thử khởi động lại máy tính và xem lỗi đã được giải quyết chưa ha.
Xóa DNS Cache và Đặt lại IP
Về cách làm thì Trợ Giúp Nhanh đã hướng dẫn ở khá nhiều bài viết. Nó thật sự hữu hiệu đối với các máy tính sử dụng IP DHCP.
Bước 1. Mở bảng CMD ( Command Prompt )
Bước 2. Nhập lần lượt 2 câu lệnh như trong ảnh phía dưới
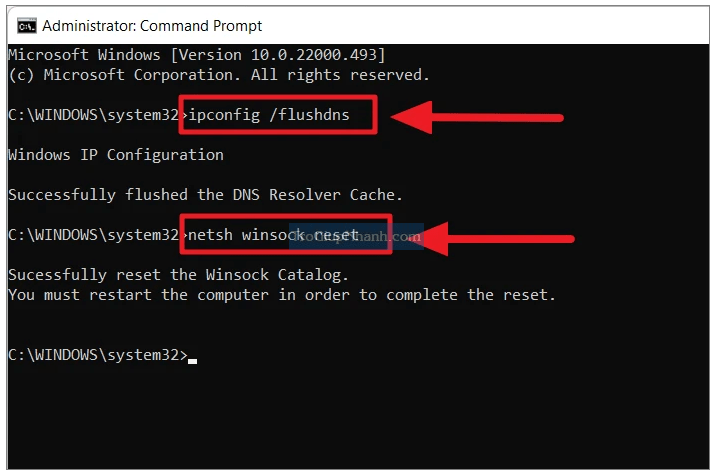
Tắt cài đặt Proxy
Nếu bạn đã thiết lập máy chủ proxy hoặc bật cài đặt proxy tự động để bảo vệ quyền riêng tư khi trực tuyến, thì đó có thể là lý do gây ra lỗi ‘Chrome is not Responding‘ trong Windows 11
Đầu tiên, mở cửa sổ Network & Internet và đi tới mục Proxy như hình phía dưới.
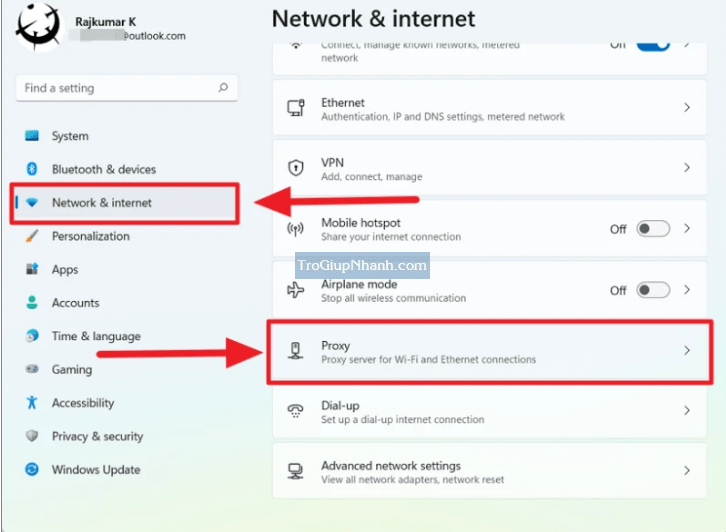
Trên trang Cài đặt proxy, hãy tắt nút chuyển đổi ‘Automatically detect settings‘ trong phần Thiết lập proxy tự động.
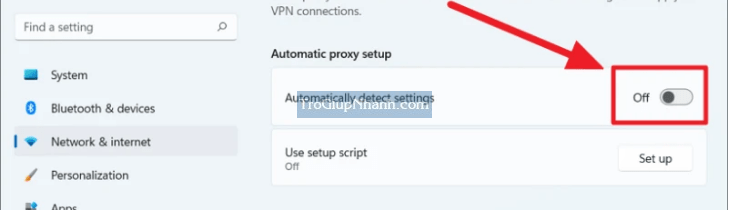
Nếu bạn đã thiết lập máy chủ proxy của riêng mình, hãy nhấp vào nút ‘Edit‘ bên cạnh tùy chọn ‘Use a proxy server‘.
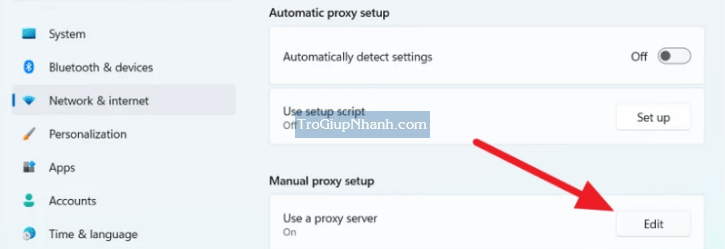
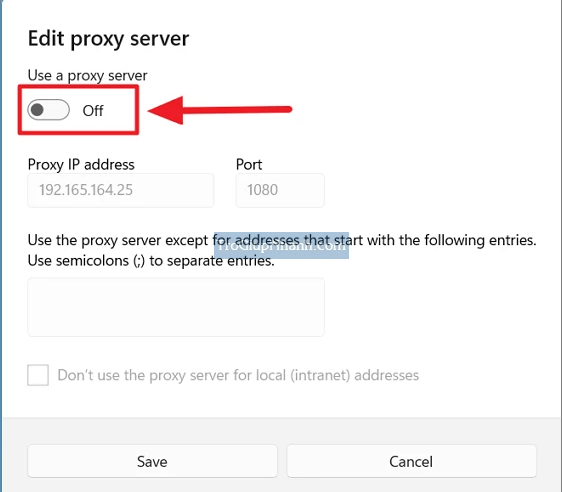
Xóa các tập tin tạm thời của hệ thống
Đầu tiên, mở lệnh Run bằng cách nhấn các phím Win+ R cùng nhau, sau đó nhập prefetch và nhấn Enter
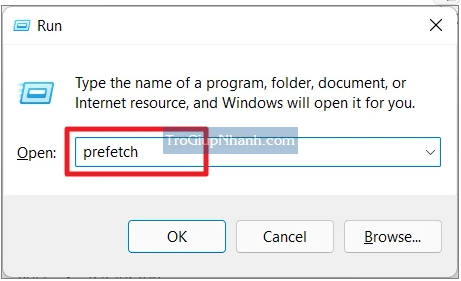
Hãy chọn tất cả nội dung của nó ( Ctrl+ A) và nhấp vào nút ‘Delete‘ (hoặc Shift+ Delete)
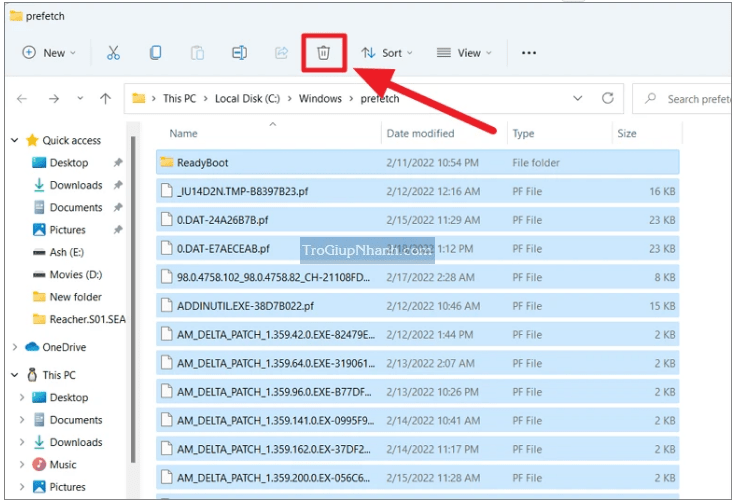
Sau đó, mở lại hộp Run, nhập temp và nhấn Enter.
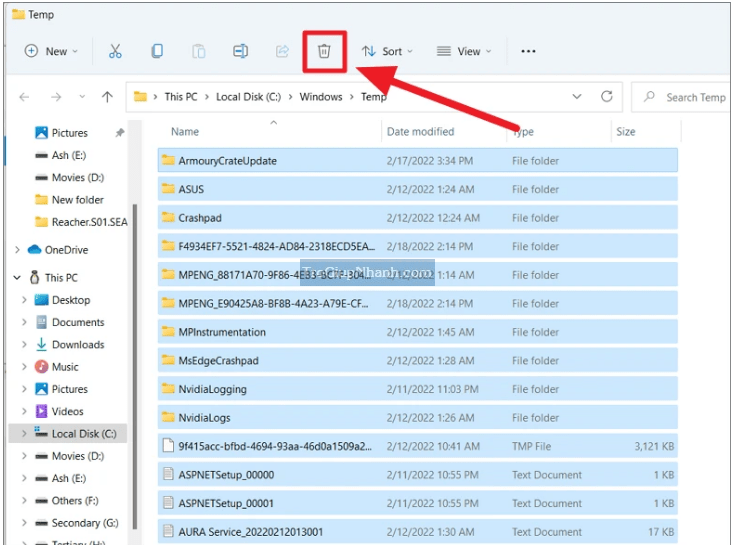
Lựa chọn toàn bộ và xoá hết những gì có trong đó.
Thực hiện tương tự với câu lệnh %temp% trong Run.
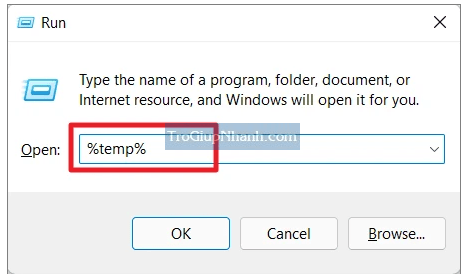
Tắt tăng tốc phần cứng
Bạn có thể tắt tính năng này bằng cách truy cập nhanh đường dẫn này trên Chrome.
Settings → System → Tắt ” Use hardware acceleration when available “
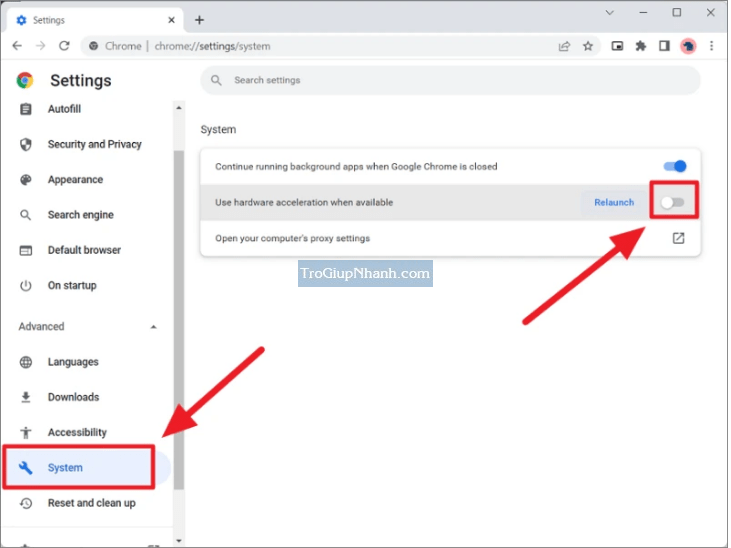
Tắt Tự động cập nhật cho Chrome
Chrome tự động cập nhật bất cứ khi nào có phiên bản mới, vì vậy bạn phải ngăn máy tính Windows tự động cập nhật Google Chrome. Đây là cách bạn có thể tắt cập nhật tự động cho Google Chrome.
Bước 1. Mở hộp thoại Run và nhập Msconfig
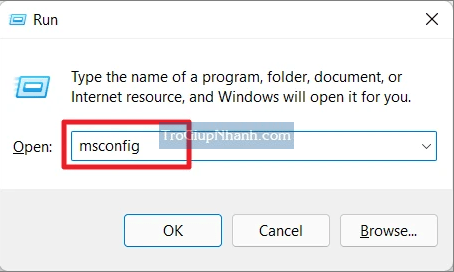
Bước 2. Đi tới tab Services và bỏ chọn 2 mục dưới đây
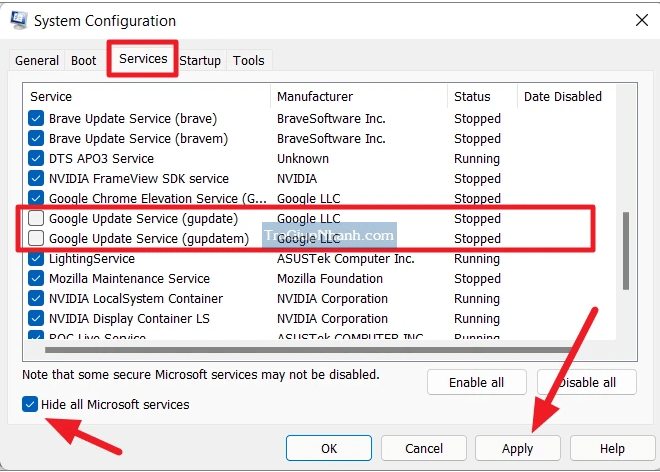
Sau đó, khởi động lại máy tính và thử chạy lại trình duyệt Chrome và xem sự cố của bạn đã được khắc phục chưa.
Phần kết
Trên đây là toàn bộ các cách mà Trợ Giúp Nhanh tổng hợp được. Các cách trên phần nào sẽ giúp bạn sửa được lỗi Chrome Not Responding hoặc lỗi Chrome has stopped. Hy vọng bài viết này sẽ thật sự có ý nghĩa và có tác dụng đối với các bạn. Quảng cáo trên trang Trợ Giúp Nhanh giúp chúng minh duy trì hoạt động, nếu không phiền hãy click giúp mình nhé ^^
