SƠ LƯỢC NỘI DUNG
File Explorer hoặc Windows Explorer là ứng dụng không thể thiếu trong máy tính Windows của chúng ta. Ứng dụng này cho phép người dùng xem và quản lý mọi thứ được lưu trữ trên thiết bị của họ. Vì vậy nếu File Explorer Win 10 không mở được hoặc gặp vấn đề thì chúng ta cần tìm cách khắc phục ngay.
Chúng tôi đã liệt kê ở đây những lý do chính gây ra lỗi File Explorer Win 10 không phản hồi:
- Lịch sử của File Explorer bị lỗi và cần được xóa.
- Các thay đổi đối với cài đặt hiển thị có thể cản trở hoạt động của File Explorer. Nếu chúng được thay đổi gần đây, bạn có thể khắc phục lỗi này bằng cách hoàn nguyên chúng trở lại.
- Phiên bản Windows 10 đã lỗi thời. Kiểm tra các bản cập nhật Windows và cài đặt chúng nếu có.
- Ổ đĩa hệ thống đã hết dung lượng. Cần phải giải phóng dung lượng ổ đĩa.
Sau đây là những biện pháp khắc phục và bạn có thể áp dụng ngay trên máy tính của mình.
Phương pháp 1: Khởi động lại Explorer
Bước 1. Trên máy tính Windows của bạn, nhấp chuột phải vào không gian trống trên Thanh tác vụ và chọn Task Manager.
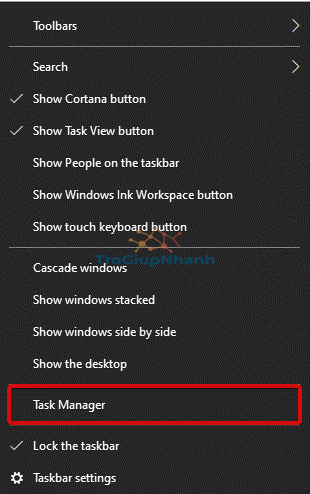
Bước 2. Nếu cửa sổ Task Manager mở ra ở chế độ thu gọn, hãy nhấp vào More Details.
Bước 3. Trong tab Processes, bạn tìm và chọn vào File Explorer hoặc Windows Explorer.
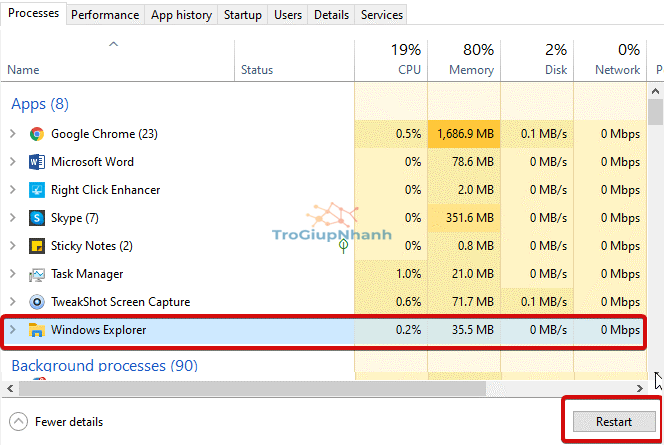
Bước 4. Nhấp Restart để khởi động lại Windows Explorer.
Bước 5. Chờ File Explorer khởi động lại.
Bước 6. Bây giờ, hãy kiểm tra xem bạn có thể sử dụng File Explorer hay không.
Lưu ý: Trong quá trình khởi động lại File Explorer, bạn sẽ thấy thanh Taskbar, Windows và màn hình Desktop sẽ biến mất.
Phương pháp 2: Khởi động lại Windows Explorer bằng Command Prompt
Command Prompt có giải pháp cho hầu hết mọi vấn đề mà máy tính Windows của bạn có thể gặp phải. Đây là những gì bạn cần làm để khắc phục lỗi Windows Explorer không phản hồi.
Bước 1. Đầu tiên, mở cửa sổ Run bằng phím Win + R.
Bước 2. Gõ vào cmd và nhấn tổ hợp phím Ctrl + Shilft + Enter.
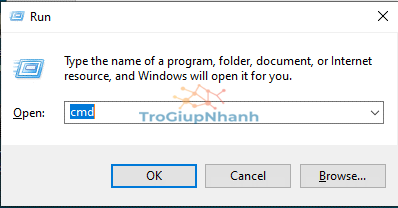
Bước 3. Trong cửa sổ cmd, nhập lệnh sau để dừng Windows Explorer và nhấn Enter:
taskkill /f /im explorer.exe
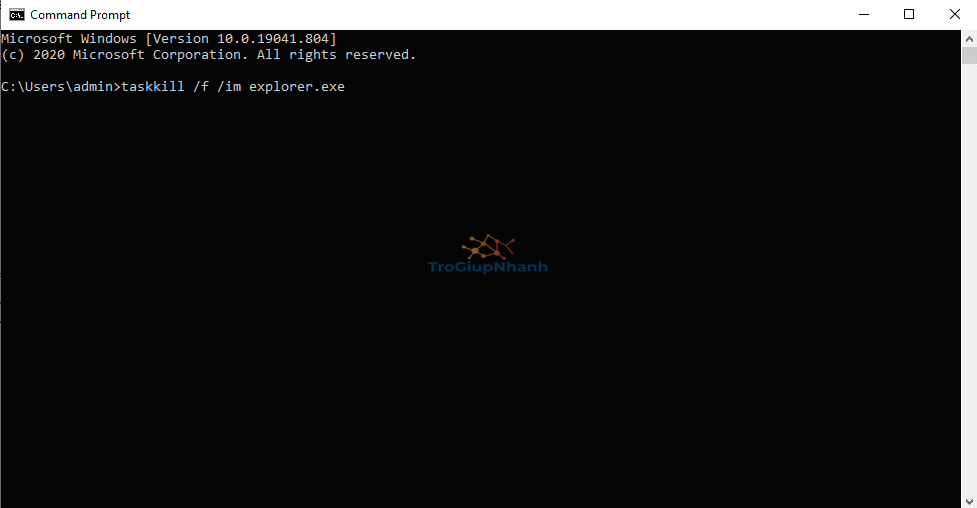
Bước 4. Bây giờ, bạn nhập lệnh sau và nhấn Enter để khởi động lại cửa sổ này.
start explorer.exe
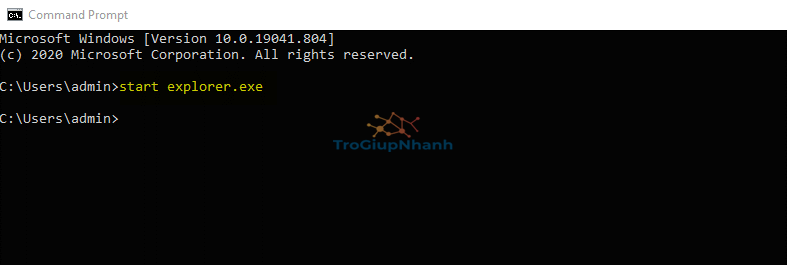
Bước 5. Đóng Command Prompt và sử dụng File Explorer.
Phương pháp 3: Cập nhật hoặc cài đặt lại Driver đồ họa
Đôi khi các vấn đề về trình điều khiển là nguyên nhân của hiện tượng này. Trường hợp này bạn cần cập nhật driver đồ họa của máy tính.
Cách cập nhật trình điều khiển đồ họa bằng phần mềm
Bạn nên sử dụng một tiện ích chăm sóc driver mạnh mẽ và đáng tin cậy để update driver. Chẳng hạn như Smart Driver Care.
Sau khi cài đặt, bạn mở phần mềm > tìm driver card đồ họa và nhấn Update Diver.
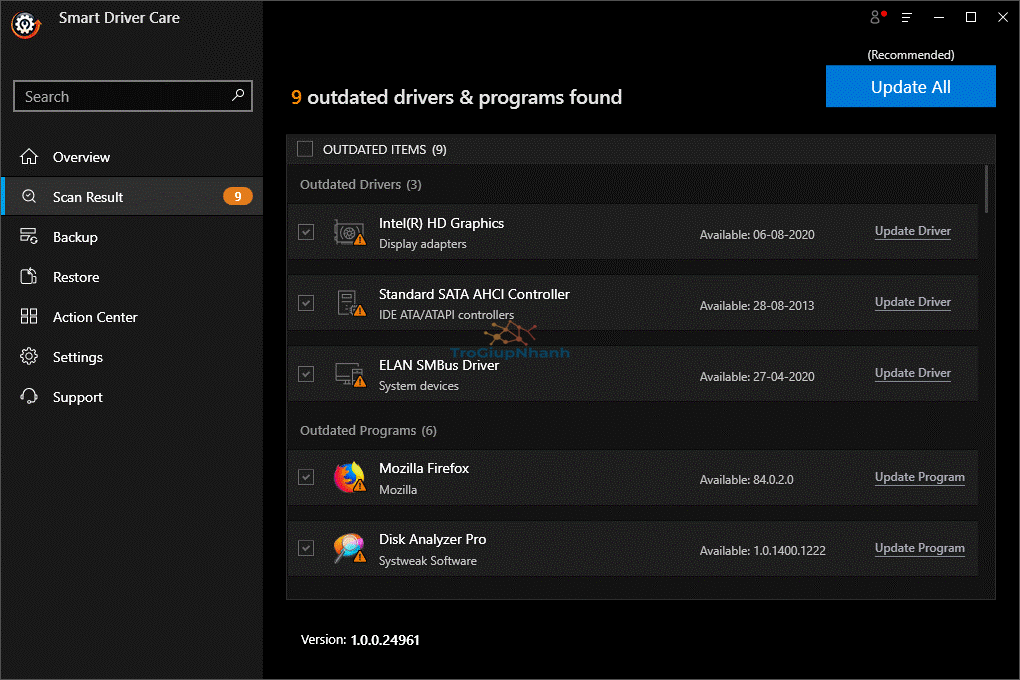
Cài đặt lại driver đồ họa
Trước tiên, bạn cần gỡ cài đặt trình điều khiển và sau đó khởi động lại máy tính của bạn, driver sẽ tự động cài đặt lại. Đây là cách thực hiện:
Bước 1. Trên máy tính của bạn, mở cửa sổ Run bằng phím Win + R hoặc menu Start.
Bước 2. Bây giờ nhập msc và nhấp vào OK.
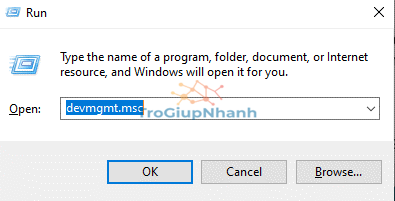
Bước 3. Đi tới Display Adapters và nhấp vào mũi tên bên cạnh để mở rộng thêm tùy chọn.
Bước 4. Nhấp chuột phải vào Graphic Driver có sẵn và nhấp vào Uninstall device.
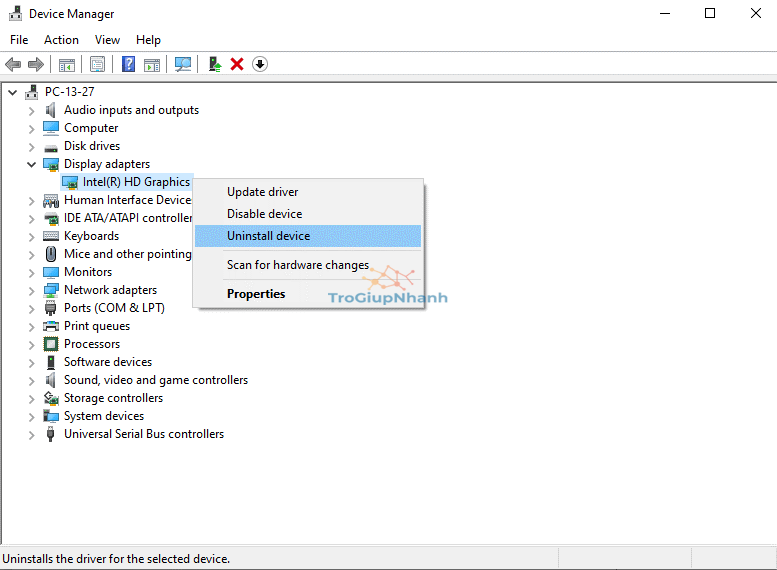
Bước 5. Chờ quá trình gỡ cài đặt kết thúc và đóng tất cả các cửa sổ đang mở.
Sau đó, khởi động lại PC của bạn để lưu các thay đổi và cài đặt lại trình điều khiển màn hình.
Phương pháp 4: Xóa lịch sử truy cập nhanh
Nếu bạn không thể mở File Explorer, bạn có thể giải quyết vấn đề này bằng cách xóa lịch sử truy cập nhanh của ứng dụng. Hãy làm theo các bước dưới đây:
Bước 1. Nhấn Win + S, nhập tìm kiếm File Explorer Options và nhấp vào kết quả để mở.
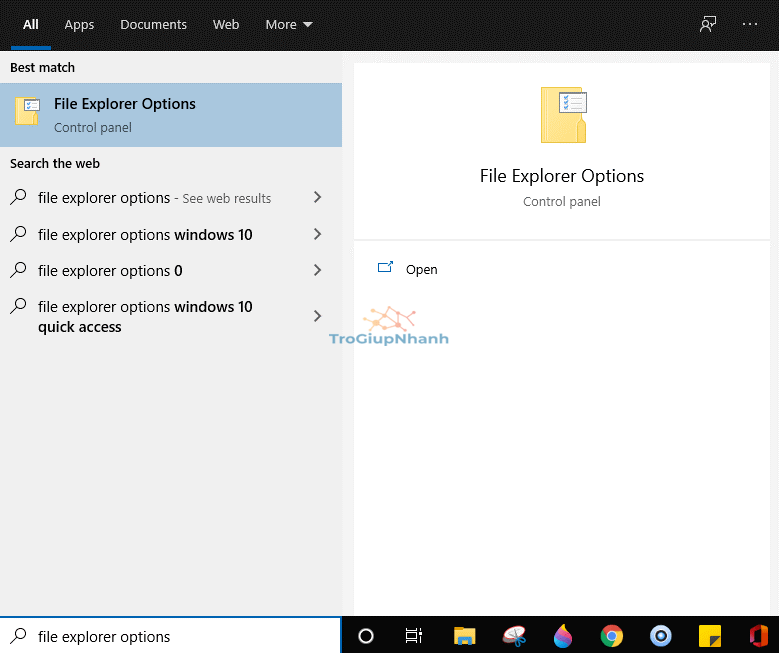
Bước 2. Trên màn hình vừa được mở ra, hãy chuyển đến tab General. Trong phần Privacy, nhấp vào Clear. Đảm bảo rằng cả hai tùy chọn đều được đánh dấu trước khi bạn nhấp vào Clear.
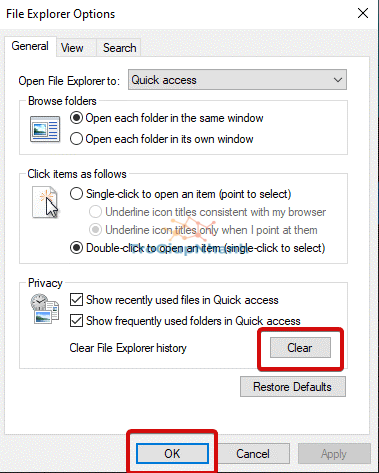
Bước 3. Đóng cửa sổ và thử mở File Explorer ngay bây giờ.
Phương pháp 5: Tắt thông tin chi tiết và ngăn xem trước
Bước 1. Đi tới File Explorer.
Bước 2. Nhấp vào tab View.
Bước 3. Bạn sẽ thấy các tùy chọn Details Pane và Preview Pane.

Bước 4. Bạn tắt chúng đi và kiểm tra lại hoạt động của File Explorer.
Phương pháp 6: Chạy trình kiểm tra tệp hệ thống SFC
Cuối cùng nhưng không kém phần quan trọng, hãy thử chạy trình kiểm tra và khắc phục lỗi tệp hệ thống SFC bằng dấu nhắc lệnh trên Windows. Đây là cách thực hiện:
Bước 1. Nhấn Win + R để mở Run.
Bước 2. Nhập cmd sau đó nhấn Ctrl + Shilft + Enter.
Bước 3. Cửa Command Prompt quyền admin sẽ được mở, bạn nhập lệnh sau và nhấn Enter:
sfc /scannow
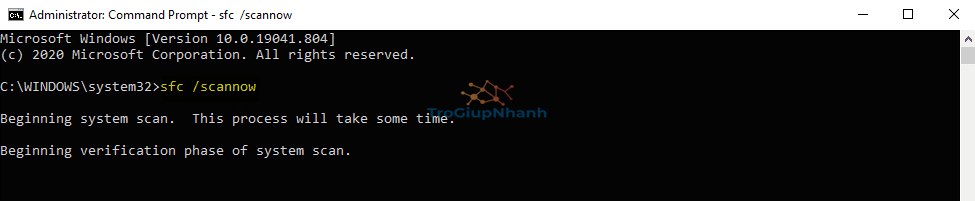
Bước 4. Chờ quá trình quét kết thúc. Nếu có bất kỳ lỗi nào, chúng sẽ được tự động giải quyết.
Phần kết luận
Trên đây là những phương pháp sẽ giúp bạn khắc phục lỗi File Explorer không phản hồi, tự động thoát trong khi sử dụng. Nếu bạn có cách khắc phục hiệu quả, đừng quên chia sẻ nó qua phần bình luận bên dưới.
Trợ Giúp Nhanh
