Windows 10 cho phép bạn tùy chỉnh màu thanh tác vụ theo sở thích mà bạn muốn. Dưới đây là hướng dẫn để thay đổi màu thanh taskbar trong Windows 10.
Màu sắc thanh taskbar trong Windows 10
Theo mặc định, màu thanh tác vụ Windows 10 là tối hoặc sáng.
Trên các hệ thống tương thích, hiệu ứng trong suốt và mờ cũng được bật. Nhìn chung, các sơ đồ sáng tối này khá tốt và làm cho các biểu tượng nổi bật.
Tuy nhiên, bạn có biết rằng bạn có thể thêm màu vào thanh tác vụ Windows 10 không?
Bạn có thể thay đổi màu thanh taskbar trong Windows 10 thành màu sắc mà bạn muốn. Bạn cần chọn màu bạn muốn áp dụng cho thanh tác vụ từ bảng màu được xác định trước hoặc từ bảng mãu màu hàng triệu màu.
Bên cạnh màu thanh taskbar, bạn cũng có thể thay đổi hiệu ứng trong suốt. Điều này đặc biệt hữu ích nếu bạn muốn có một thanh tác vụ chắc chắn với đầy đủ các màu tùy chỉnh.
Trong hướng dẫn nhanh này, hãy để Trogiupnhanh.com trình bày quy trình thay đổi màu sắc thanh Taskbar trong Windows 10.
Các bước thay đổi màu thanh Taskbar trong Windows 10
Bước 1. Đầu tiên, hãy mở bảng Setting bằng tổ hợp ” Windows + I “.
Bước 2. Truy cập mục ” Personalization“
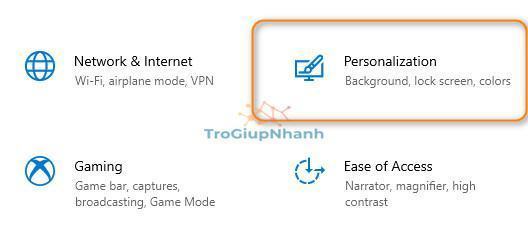
Bước 3. Tại danh sách bên trái, chọn Color. Tiếp đến tích chọn vào Start, Taskbar, and action center.
Bước 4. Tích chọn màu sắc mà bạn muốn hoặc nhấp vào Custom Color nếu muốn chọn màu theo ý thích của bạn.
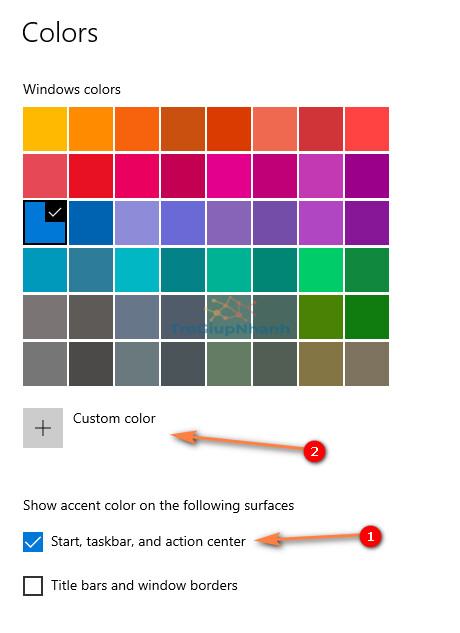
Ngay khi bạn tích chọn màu theo ý muốn thì màu sắc của thành Taskbar cũng sẽ thay đổi ngay lập tức.
Như vậy là bạn đã thay đổi thành công màu sắc cho thanh Taskbar trong Windows 10 rồi.
Việc này giúp bạn làm việc có hiệu quả hơn, đỡ nhàm chán và mỏi mắt hơn so với các tùy chọn mặc định.
Trogiupnhanh.com
