SƠ LƯỢC NỘI DUNG
Đối với người dùng có nhiều thiết bị âm thanh được kết nối vào máy tính thì việc luôn chuyển đầu ra phát lại âm thanh là điều bình thường. Tuy nhiên, đối với những ai còn yếu kiến thức máy tính thì công việc này có thể khó khăn. Không phải cứ cắm jack âm thanh của thiết bị vào máy tính là có thể sử dụng.
Windows 10 cho phép bạn thay đổi thiết bị âm thanh mặc định như tai nghe, loa, tai nghe Bluetooth rất dễ dàng. Nhưng thiết bị âm thanh sẽ không phát khi bạn cắm cáp của nó vào cổng trừ khi đặt nó làm mặc định. Nếu bạn cũng đang muốn tìm hiểu rõ vấn đề này, hãy xem cách làm ngay sau đây.
Thông qua thanh tác vụ
Đây là cách dễ dàng nhất để bạn lựa chọn hoặc thay đổi thiết bị âm thanh đầu ra trên Windows 10.
Bước 1: Đi tới khu vực thông báo trên Taskbar và nhấp vào biểu tượng Loa.
Bước 2: Nhấp vào ‘mũi tên lên trên’ để mở rộng thêm nhiều tùy chọn hơn. Bạn sẽ không thấy mũi tên này nếu bạn không có nhiều thiết bị âm thanh được kết nối.
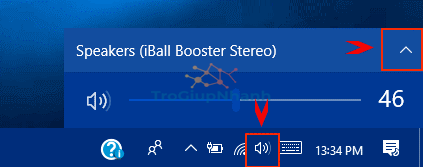
Bước 3: Chọn thiết bị âm thanh mặc định từ menu mà bạn muốn sử dụng.
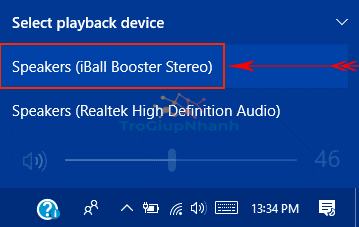
Windows sẽ chuyển đổi thiết bị âm thanh mặc định theo lựa chọn của bạn.
Sử dụng ứng dụng Settings
Bước 1: Sử dụng phím nóng Win + I để mở ứng dụng Settings. Hoặc vào Start > Settings.
Bước 2: Nhấn vào System trong cửa sổ vừa được mở ra.
Bước 3: Nhấn vào Sound từ ngăn bên trái.
Bước 4: Các cài đặt bổ sung sẽ có sẵn ở phía bên phải.
Bạn nhấp vào menu thả xuống trong mục Choose your output device để chọn đầu ra âm thanh mặc định.
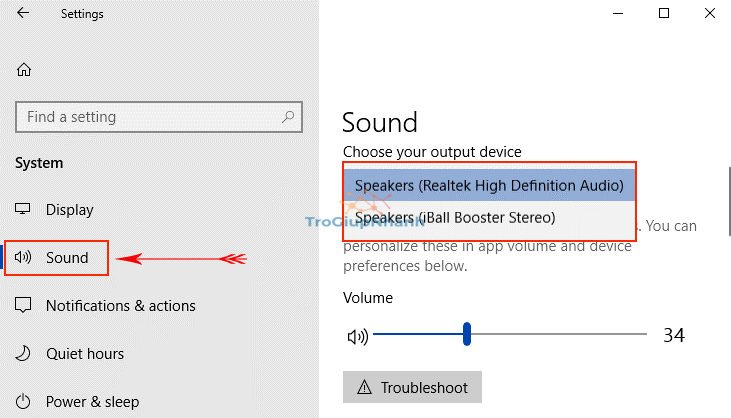
Truy cập cài đặt âm thanh
Bước 1: Trên thanh taskbar, sau đó nhấp chuột phải vào biểu tượng Loa. Sau đó nhấp vào Sound (xem ảnh chụp nhanh).
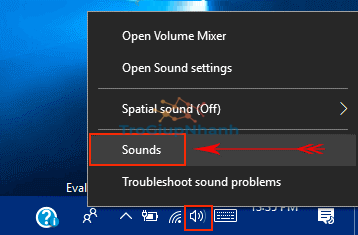
Bước 2: Chuyển sang tab Playback và bạn có thể xem tất cả các thiết bị âm thanh đã kết nối tại đây.
Bước 3: Chọn thiết bị phát lại bạn muốn sử dụng và nhấp vào nút “Set Default”.
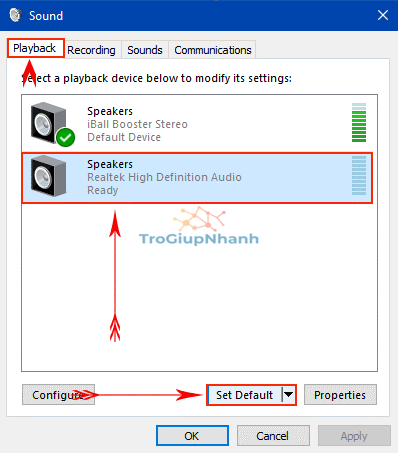
Bước 4: Nhấp chuột phải vào thiết bị bạn chọn và nhấp vào Default Communications Device.
Các bạn hãy xem hình ảnh bên dưới.
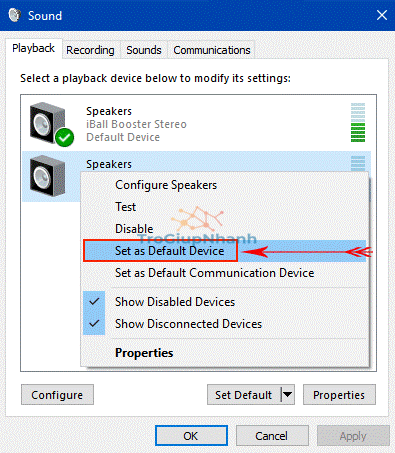
Bước 5: Cuối cùng, nhấn nút Apply và OK để thay đổi thiết bị âm thanh mặc định trên PC của bạn.
Phần kết luận
Trên đây là ba cách tốt nhất để yêu cầu hệ thống thay đổi thiết bị âm thanh mặc định trong Windows 10 theo sự lựa chọn của bạn. Ngoài ứng dụng tích hợp sẵn, nếu muốn thì bạn cũng có thể sử dụng phần mềm quản lý âm thanh chuyên dụng của bên thứ 3.
Hy vọng nội dung bài viết này hữu ích, chúc các bạn thành công!
