SƠ LƯỢC NỘI DUNG
Windows 10 là phiên bản cuối cùng của hệ điều hành như chúng ta đã biết. Điều này là do công ty đã chuyển sang cung cấp Windows dưới dạng dịch vụ (WaaS), có nghĩa là sẽ không có bất kỳ bản phát hành lớn nào nữa sau mỗi ba năm. Trong tương lai, các tính năng và thay đổi mới sẽ ra mắt ngay khi chúng sẵn sàng.
Tuy nhiên, sau một số bản cập nhật lớn kể từ bản phát hành ban đầu, hệ điều hành vẫn mang tên “Windows 10” và vì không có thay đổi trực quan đáng kể nào, nên thật khó để xác định xem bạn có đang chạy phiên bản mới nhất hay không. Dưới đây là bốn cách khác nhau để bạn có thể biết chính xác phiên bản và số bản dựng của Windows 10 mà bạn đang chạy trên máy tính của mình.
Kiểm tra phiên bản Windows 10 bằng Settings
Để kiểm tra phiên bản Windows 10 bằng ứng dụng Cài đặt, hãy sử dụng các bước sau:
- Mở cài đặt bằng cách nhấn Windows + I .
- Nhấp vào System.
- Nhấp vào About.
- Trong phần “Windows specifications”, hãy xác định phiên bản của Windows 10.
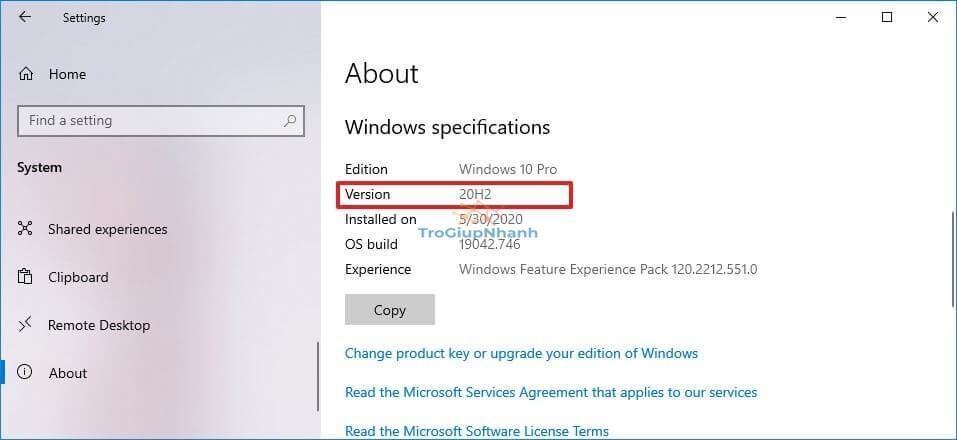
Bên cạnh khả năng xác định phiên bản Windows 10, bạn cũng sẽ có thể xem thông tin bổ sung, chẳng hạn như phiên bản (Pro, Home, Enterprise, Education, v.v.), ngày phiên bản được cài đặt và số bản dựng.
Kiểm tra phiên bản Windows 10 bằng System Information
Để kiểm tra phiên bản Windows 10 hiện tại của bạn với System Information, hãy sử dụng các bước sau:
- Mở Start.
- Tìm kiếm System information và nhấp vào kết quả trên cùng để mở ứng dụng.
- Chọn “System Summary” trên ngăn bên trái và thông tin sẽ được liệt kê trong trường Version.
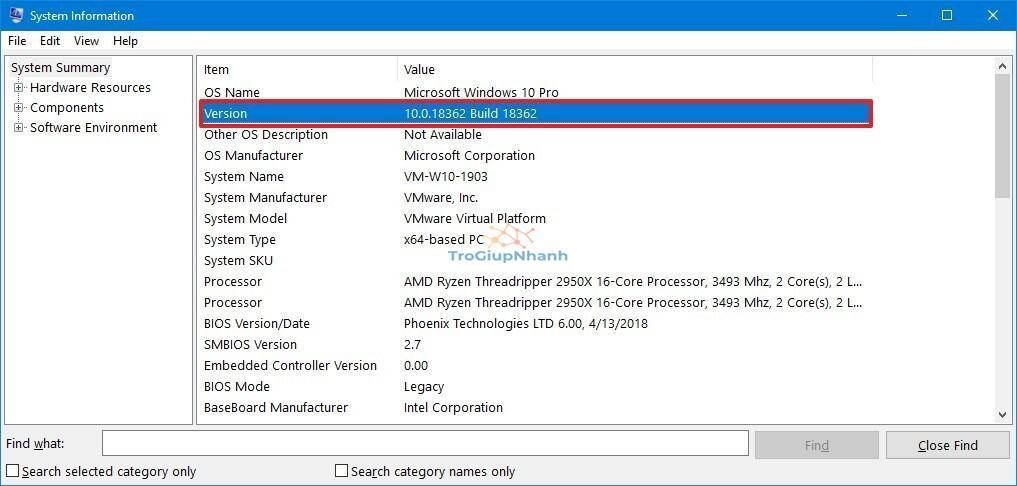
Số phiên bản có sẵn với System Information chỉ tiết lộ số phiên bản. Nếu bạn muốn biết số phiên bản thực của Windows 10, bạn sẽ cần giải mã thông tin:
- Phiên bản 20H2, Cập nhật tháng 10 năm 2020 (Số bản dựng 19042).
- Phiên bản 2004, Cập nhật tháng 5 năm 2020 (Số bản dựng 19041).
- Phiên bản 1909, tháng 11 năm 2019 (Số bản dựng 18363).
- Phiên bản 1903, Cập nhật tháng 5 năm 2019 (Số bản dựng 18362).
- Phiên bản 1809, Cập nhật tháng 10 năm 2018 (Số bản dựng 17763).
- Phiên bản 1803, Cập nhật tháng 4 năm 2018 (Số bản dựng 17134).
- Phiên bản 1709, Bản cập nhật dành cho người sáng tạo mùa thu (Số bản dựng 16299).
- Phiên bản 1703, Cập nhật dành cho người sáng tạo (Số bản dựng 15063).
- Phiên bản 1607, Cập nhật kỷ niệm (Số bản dựng 14393).
- Phiên bản 1511, Cập nhật tháng 11 (Số bản dựng 10586).
- Phiên bản 1507, Bản phát hành ban đầu (Số bản dựng 10240).
Kiểm tra phiên bản Windows 10 bằng Command Prompt
Để xác định phiên bản Windows 10 của bạn bằng Command Prompt, hãy sử dụng các bước sau:
- Mở Start.
- Tìm kiếm Command Promptvà nhấp vào kết quả trên cùng để mở bảng điều khiển.
- Nhập lệnh sau để xem phiên bản đầy đủ của Windows 10 và nhấn Enter :
ver
- Nhập lệnh sau để xem tên và phiên bản của Windows 10 rồi nhấn Enter :
systeminfo | findstr /B /C:”OS Name” /C:”OS Version”
- Nhập lệnh sau để tải phiên bản Windows 10 và nhấn Enter :
wmic os get version
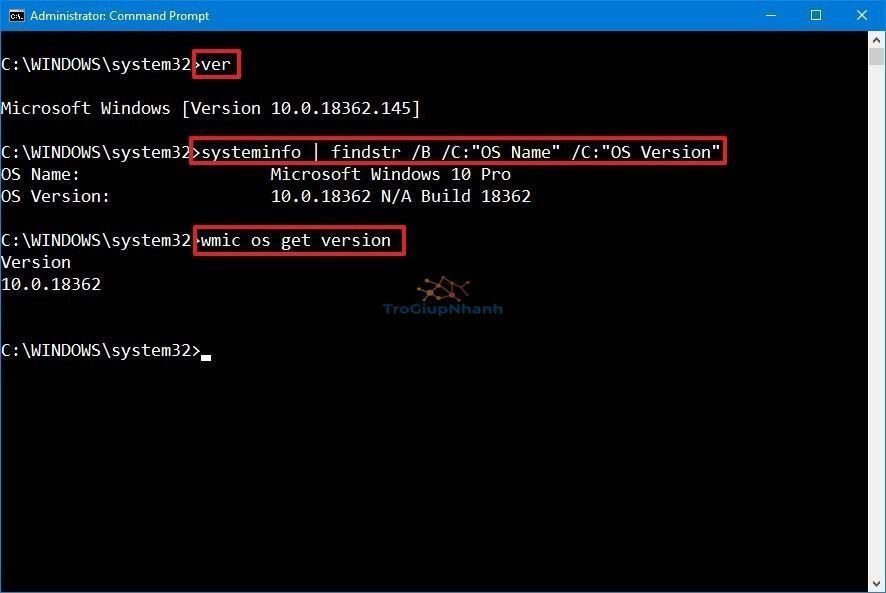
- Lệnh trên sẽ truy vấn tên và phiên bản hệ điều hành của bạn.
Sau khi hoàn thành các bước, bạn cần sử dụng số bản dựng để xác định phiên bản thực của Windows 10:
- Phiên bản 20H2, Cập nhật tháng 10 năm 2020 (Số bản dựng 19042).
- Phiên bản 2004, Cập nhật tháng 5 năm 2020 (Số bản dựng 19041).
- Phiên bản 1909, tháng 11 năm 2019 (Số bản dựng 18363).
- Phiên bản 1903, Cập nhật tháng 5 năm 2019 (Số bản dựng 18362).
- Phiên bản 1809, Cập nhật tháng 10 năm 2018 (Số bản dựng 17763).
- Phiên bản 1803, Cập nhật tháng 4 năm 2018 (Số bản dựng 17134).
- Phiên bản 1709, Bản cập nhật dành cho người sáng tạo mùa thu (Số bản dựng 16299).
- Phiên bản 1703, Cập nhật dành cho người sáng tạo (Số bản dựng 15063).
- Phiên bản 1607, Cập nhật kỷ niệm (Số bản dựng 14393).
- Phiên bản 1511, Cập nhật tháng 11 (Số bản dựng 10586).
- Phiên bản 1507, Bản phát hành ban đầu (Số bản dựng 10240).
Kiểm tra phiên bản Windows 10 bằng About Windows
Để kiểm tra phiên bản Windows 10 trên máy tính của bạn, hãy sử dụng các bước sau:
- Mở Start.
- Tìm kiếm winver và nhấn Enter.
- Xem số phiên bản của Windows 10.
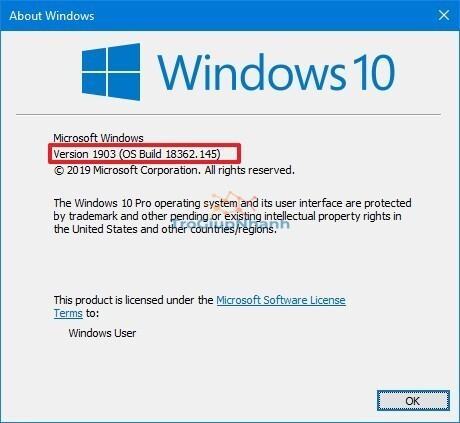
Sau khi hoàn thành các bước, bạn sẽ biết phiên bản Windows 10 hiện được cài đặt trên máy tính của mình.
Phần kết
Như các bạn đã thấy, không khó để biết được phiên bản Windows 10 hiện đang chạy trên máy tính. Qua thông tin này sẽ giúp các bạn biết được mình đang ở đâu và có cần thiết nâng cấp Windows 10 phiên bản mới hơn không. Chúc các bạn thực hiện thành công!
Trợ Giúp Nhanh – Trogiupnhanh.com

Hè Lâu
Hello. Bạn cần hỗ trợ gì nhỉ Xuyến ơi.