SƠ LƯỢC NỘI DUNG
Định kỳ xóa bộ nhớ cache trên máy tính của bạn giúp cải thiện tốc độ và hiệu suất tổng thể.
Xóa bộ nhớ cache trong Windows 10
Chức năng Cache trong máy tính về cơ bản được thiết kế để lưu trữ dữ liệu được sử dụng thường xuyên. Sau đó nó được sử dụng lại bởi các ứng dụng, chương trình và quy trình đang chạy trên máy tính
Cache giúp cải thiện tốc độ và hiệu suất tổng thể của các ứng dụng. Tuy nhiên, bộ nhớ cache sẽ bị lấp đầy bởi các tệp lỗi, dẫn đến hiệu suất thiết bị chậm chạp.
Đôi khi, các tệp được lưu trong bộ nhớ cache thậm chí có thể bị hỏng hoặc bị lỗi, ngăn chặn ứng dụng hoạt động bình thường và tạo ra các sự cố khác.
Do đó, cần phải xóa tất cả các loại tệp tạm thời và lưu trong bộ nhớ cache khỏi thiết bị, đặc biệt nếu thiết bị đang chạy chậm hoặc gặp sự cố.
Xoá bộ nhớ lưu trữ thủ công
Bạn có thể Chạy thủ công tiện ích Storage Sense trên máy tính của mình bất kỳ lúc nào. Mục đich để xóa các tệp tạm thời không được ứng dụng sử dụng.
Mở cửa sổ Settings với tổ hợp phím Windows + I → System → Nhấn chọn Storage ở menu bên trái.
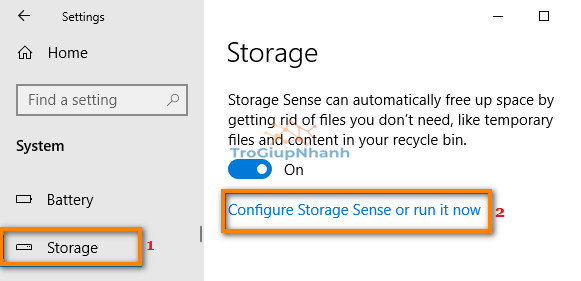
Nhấn chọn loại tệp mà bạn muốn xoá bằng cách tích chọn vào và nhấn Clean Now.
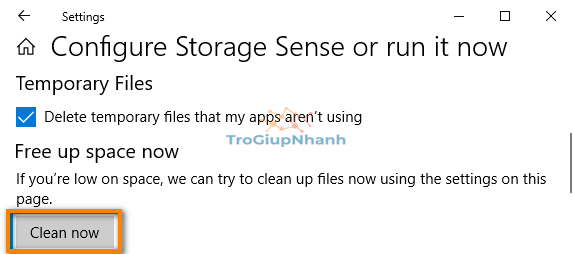
Thao tác này sẽ xóa tất cả các tệp tạm thời và các tệp không mong muốn đã chọn khác khỏi Windows.
Sử dụng ứng dụng Disk Cleanup
Disk Cleanup Wizard là một công cụ quản lý lưu trũ bộ nhớ Windows cổ điển vẫn có sẵn trong Windows 10.
Nhập Disk Cleanup vào thanh Tìm kiếm → nhấp chuột phải vào Ứng dụng Disk Cleanup và nhấp vào Run as Administrator .
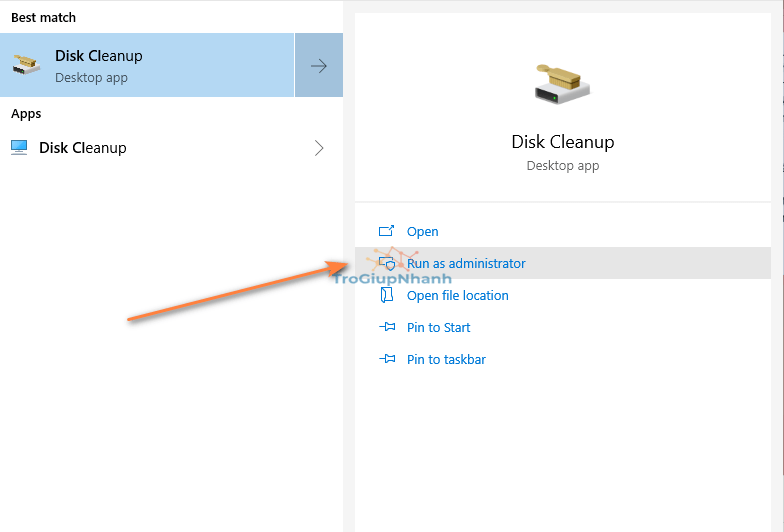
Chọn ổ chứa Windows của máy, thông thường sẽ là ổ C.
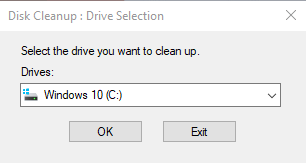
Tiến trình sẽ tự động tính toán các tệp tạm thời và đưa ra bảng Disk Cleanup for Windows. Hệ thống sẽ tự động tích chọn các thư mục tạm thời có thể xoá và bạn hãy nhấn Cleanup System files.
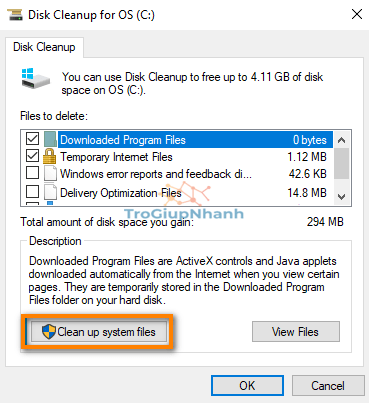
Sau khi xoá xong bạn hãy khởi động lại máy tính của mình để hoàn tất việc dọn dẹp.
Xoá Cache DNS
Nếu thật sự bạn muốn xoá tất cả các bộ nhớ trên Windows thì cũng đừng bỏ qua việc xoá cache DNS. Bạn có thể tham khảo bài viết dưới đây.
→ Xoá cache DNS của Windows 10
Xoá bộ nhớ cache của Windows Store.
Nhấn tổ hợp phím Windows + R và nhập wsreset.exe sau đó nhấn Enter
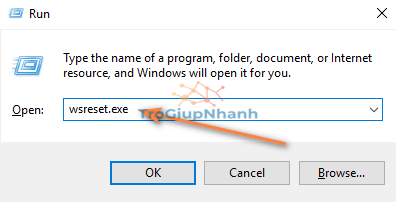
Bạn sẽ thấy một cửa sổ trống xuất hiện trên màn hình, đợi Windows Store Cache được xóa. Sau đó cửa sổ đen sẽ đóng lại và bạn sẽ thấy Windows Store khởi chạy trên máy tính của mình.
Xoá dữ liệu vị trí – Location delete
Mở cửa sổ Settings Windows với tổ hợp phím Windows + I → Privacy. Nhấn chọn Location ở danh sách cửa sổ bên trái màn hình.
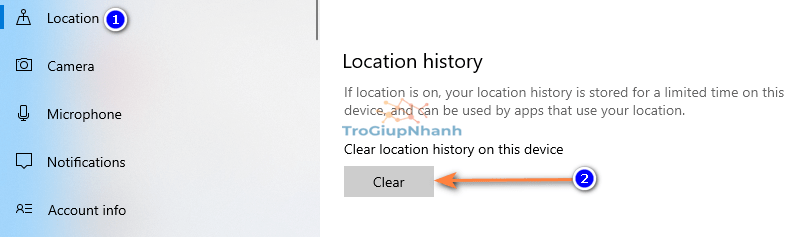
Nhấn vào Clear để tiến trình xoá dữ liệu vị trí được tiến hành. Chờ khoảng 30s sẽ hoàn tất việc xoá.
Xoá bộ nhớ Cache của trình duyệt.
Mở cửa sổ Internet Options lên và chọn Tab General.
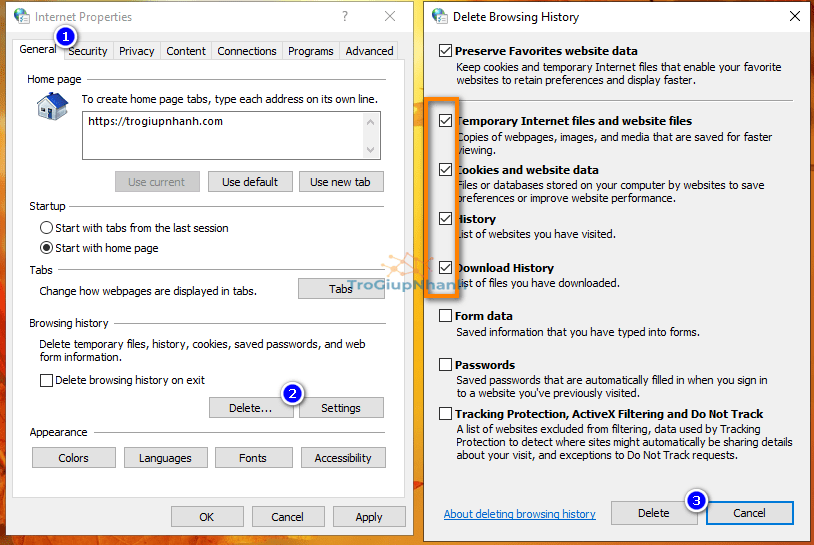
Nhấn chọn vào Delete và tích các mục Temporary Internet Files and Website files, Cookies and website data, History, Download history. Cuối cùng nhấn Delete để bắt đầu xoá dữ liệu trình duyệt.
Xoá bộ nhớ đệm biểu tượng Windows
Việc xoá này tưởng chừng như không làm thuyên giảm đi chút nào cache của Windows. Tuy nhiên bạn đã nhầm, các biểu tượng (icon) của ứng dụng chiếm khá lớn không gian quản lý cache.
Đi tới thư mục Explorer theo đường dẫn : C:UsersUsernameAppDataLocalMicrosoftWindowsExplorer.
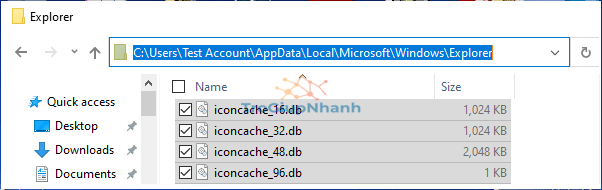
Kết luận
Trên đây là tổng hợp 7 phương pháp xoá bộ nhớ Cache giúp tăng tốc Windows 10. Những phương pháp này được Trogiupnhanh.com tổng hợp và chắt lọc, hướng dẫn chi tiết bao gồm cả hình ảnh. Tất nhiên sẽ còn có nhiefu cách khác để giúp cải thiện hiệu suất Windows. Nếu bạn có ý tượng hay và hữu ích hãy chia sẻ với chung tôi.
Trogiupnhanh.com – Trợ Giúp Nhanh
Email: support@trogiupnhanh.com
