Nhiều người dùng sử dụng hệ điều hành Windows đôi khi lại quên mất đến tính năng tường lửa ( Firewall) có sẵn trên Windows. Firewall được tích hợp trong Windows có mục đích quản lý kết nối internet vào và ra.
Ngoài việc chúng ta quản lý truy cập người sử dụng máy tính bằng các phần mềm thứ 3, hay các tầng thiết bị mạng khác. Chúng ta hoàn toàn có thể quản lý người dùng sử dụng phần mềm bằng Firewall Windows.
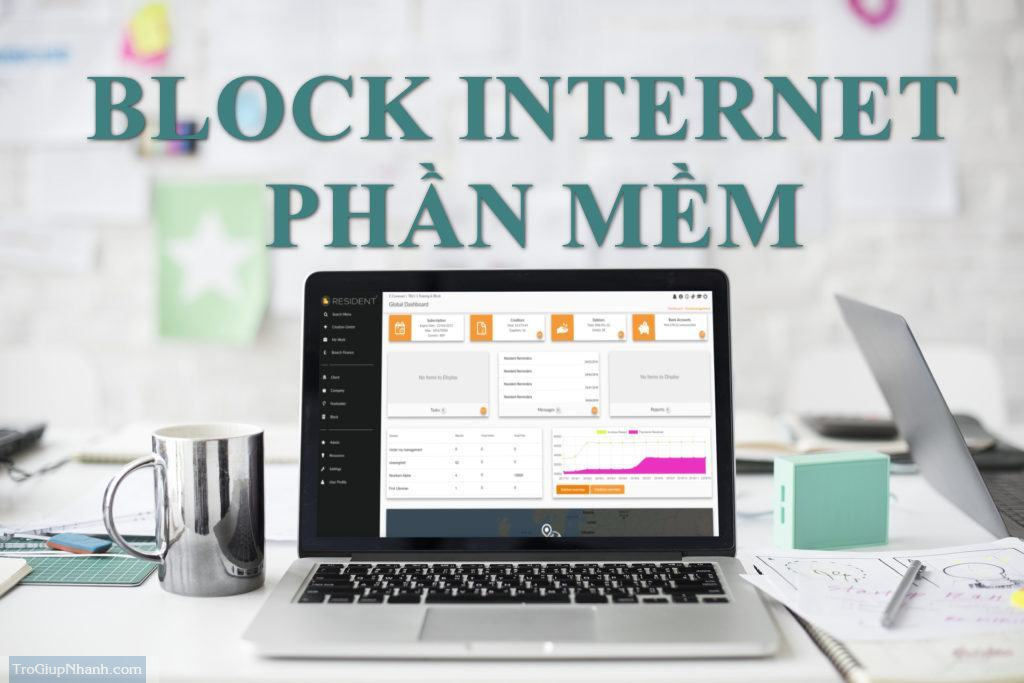
Việc chặn kết nối internet các phần mềm bằng Firewall trong Windows rất hiệu quả. Thay vì chúng ta ngắt kết nối mạng toàn bộ máy tính, thì chúng ta có thể ngắt kết nối internet cho từng phần mềm bằng Firewall Windows.
Cách chặn phần mềm kết nối Internet bằng Firewall
Điều này đồng nghĩa với việc họ không thể sử dụng được internet cho phần mềm, ứng dụng mà họ mở.
Ví dụ: Một máy tính bạn cho phép người dùng truy cập internet bằng Firefox. Tuy nhiên lại chặn không cho phép sử dụng internet trên trình duyệt Chrome.
Bước 1. Mở bảng điều khiển Windows Defender Firewall bằng cách gõ từ khóa Windows Firewall trong khung Start.
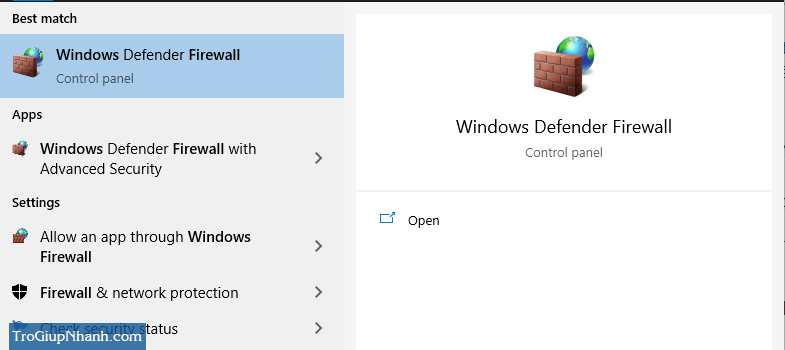
Bước 2. Sau khi bảng điều khiển xuất hiện, các bạn nhấn tiếp vào Advanced Settings.
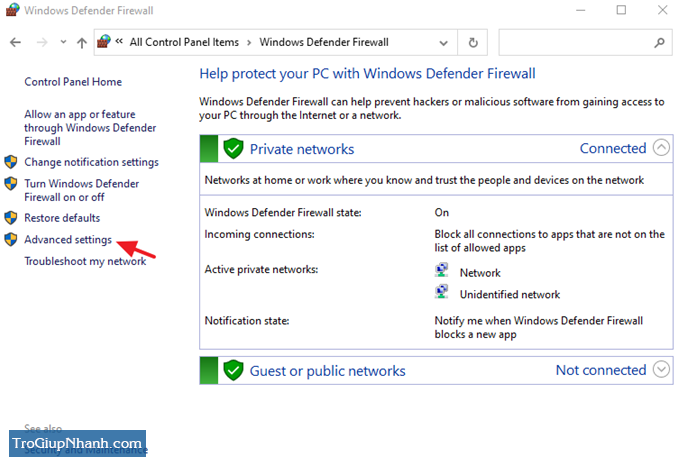
Bước 3. Ngay sau đó bản advanced Security sẽ xuất hiện, các bạn nhấn vào Outbound Rules, sau đó nhấn vào New Rule để tạo 1 chính sách tường lửa mới.
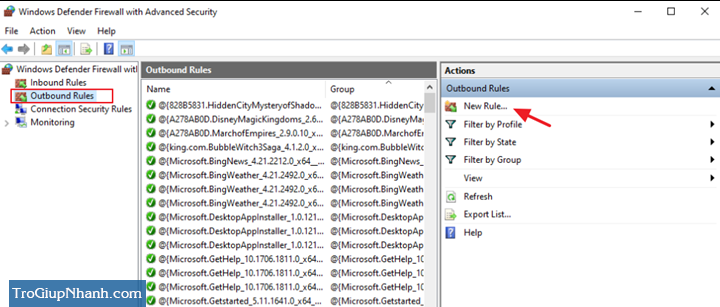
Bước 4. Bảng cài đặt Rule sẽ yêu cầu chúng ta chọn thể loại thực hiện. Chúng ta có 4 thể loại đó là Program, Port, Predefined và Custom. Ở đây chúng ta muốn quản lý việc kết nối internet cho ứng dụng nên sẽ chọn Program.
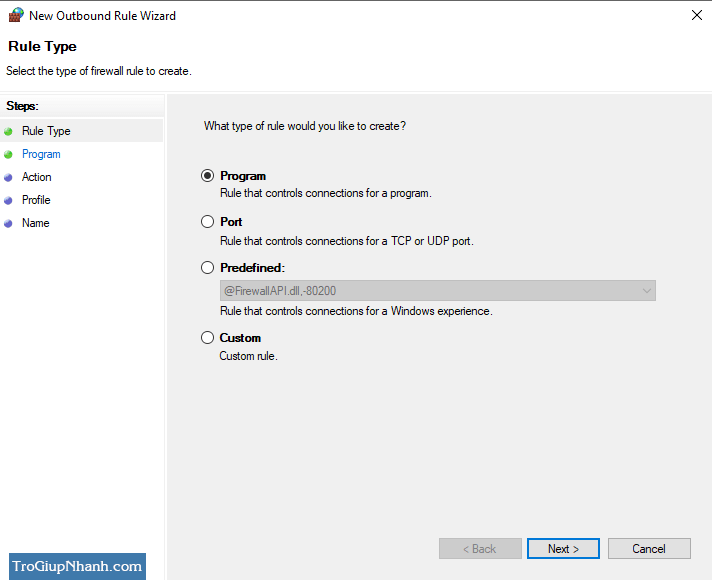
Nhấn Next để tới bước chọn tiếp theo.
Bước 5. Tại bước này bạn sẽ cần phải tìm đến bộ cài đặt của chương trình muốn chặn kết nối internet. Ví dụ chúng ta muốn chặn kết nối internet cho phần mềm Coccoc
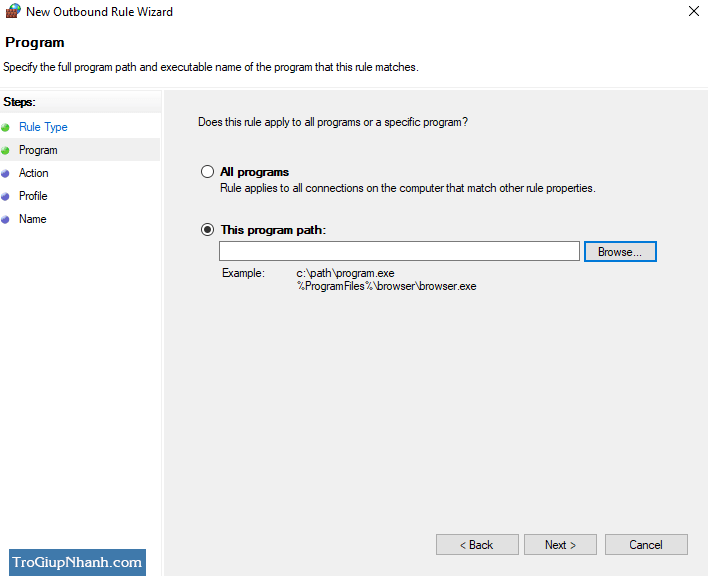
Các bạn hãy lựa chọn tới file chạy chính của ứng dụng, phần mềm muốn chặn internet. Ví dụ như phần mềm Coccoc chúng ta sẽ chọn Browser.exe.
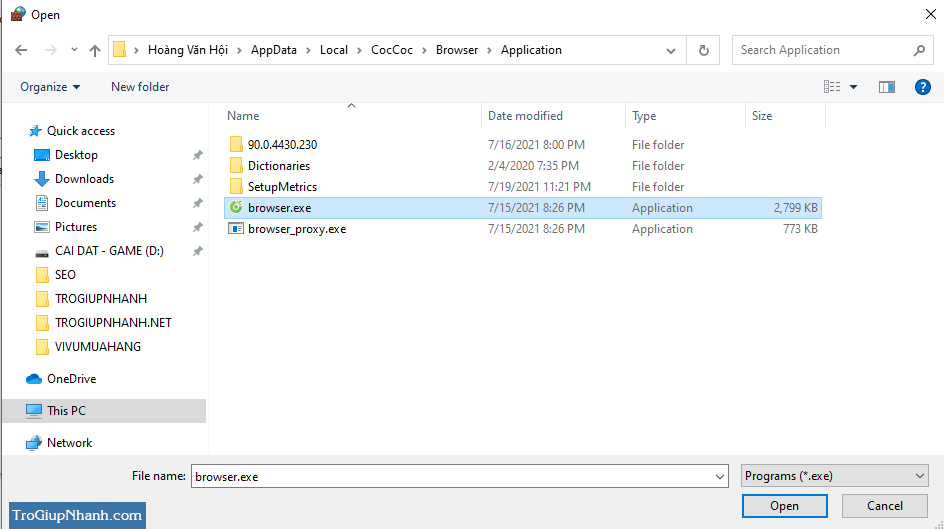
Lựa chọn xong ấn Open để duyệt đường dẫn, chúng ta sẽ thấy đường dẫn phần mềm được duyệt như sau. Tiếp đến nhấn vào Next để tới bước tiếp theo.
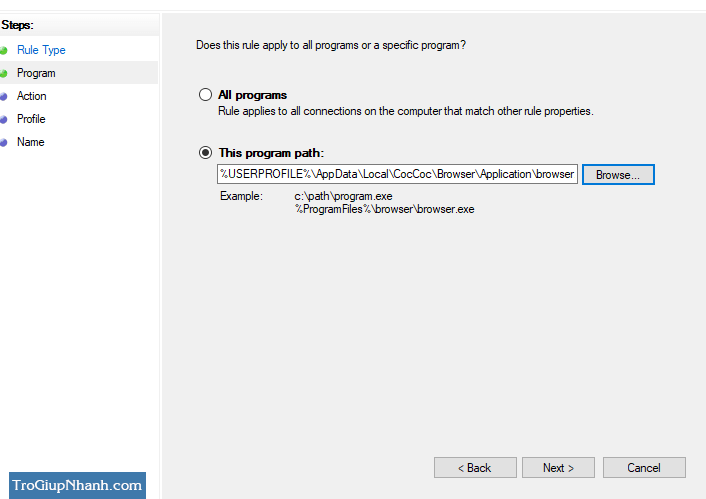
Bước 6. Ở bước này là việc lựa chọn hành động cho phép kết nối internet đi qua, hay chặn ? Nếu muốn chặn các bạn tích chọn Block the Connection , tiếp đến nhấn Next.
Mục này sẽ yêu cầu bạn lựa chọn mạng mà bạn muốn áp dụng chính sách. Chúng ta có thể áp dụng cả 3 và sau đó nhấn Next.
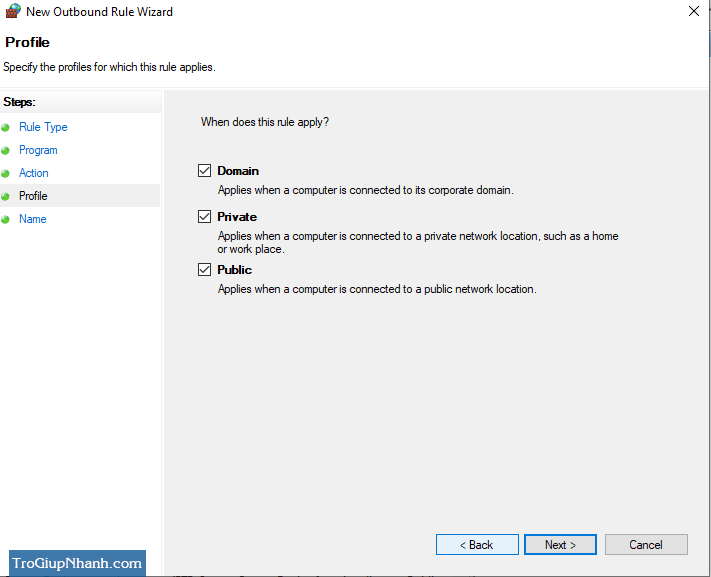
Bước 7. Bước này sẽ đặt tên cho chính sách tường lửa bạn vừa tạo. Chúng ta có thể đặt tên theo Rule_Tên phần mềm. Ví dự : Deny_Coccoc
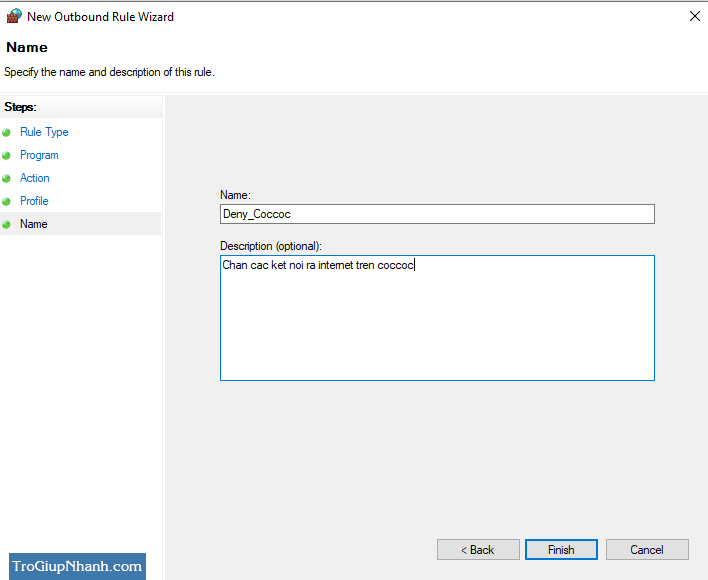
Cuối cùng, hãy nhấn Next để hoàn tất việc thiết lập chặn phần mềm kết nối ra internet. Để có thể chắc chắn hơn bạn hãy khởi động lại máy tính. Sau đó, bạn hãy thử bật ứng dụng bạn vừa chặn lên. Mọi kết nối ra internet sẽ bị chặn.
Phần kết.
Trên đây là 7 bước để bạn có thể tự thiết lập chặn phần mềm kết nối internet bằng Firewall có sẵn trên Windows. Đây là một cách hữu hiệu để quản lý người dùng, đặc biệt rất phù hợp cho việc quản lý trẻ nhỏ. Ngoài ra, trên bảng điều khiển Firewall Windows còn rất nhiều tính năng hữu ích khác. Nếu bạn có nhiều thời gian hơn có thể tìm hiểu chặn Port tùy chỉnh, tùy chỉnh IP cho phép truy cập tới…
Hy vọng bài viết này sẽ hữu ích với các bạn. Chúc các bạn thành công
