SƠ LƯỢC NỘI DUNG
Hiện nay có rất nhiều dòng máy tính có thể hỗ trợ cả Legacy BIOS và UEFI. Tuy nhiên, thông thường BIOS thường được sử dụng mặc định. Bạn có thể chuyển từ BIOS sang UEFI bằng cách chuyển đổi Windows 10 từ MBR sang GPT.. Hãy đọc bài viết này nhé !
BIOS và UEFI ?
So với dòng BIOS cũ, UEFI rõ ràng là tốt hơn với nhiều tính năng như khởi động và tắt máy nhanh hơn, giao diện người dùng đẹp, các tính năng bảo mật như Secure boot…
Có hai bước để sử dụng UEFI trên hệ thống Windows 10
- Đầu tiên, cần chuyển đổi Windows 10 từ MBR sang GTP.
- Thứ hai, bạn cần bật chế độ UEFI trong cài đặt BIOS của bo mạch chủ.
Cả hai bước này đều quan trọng và cần được thực hiện theo thứ tự.
Cảnh báo: Quá trình này không thể làm ngược lại. Chỉ thực hiện theo các bước dưới đây nếu bạn biết mình đang làm gì và sẵn sàng chịu rủi ro. Tốt hơn hết các bạn nên sao lưu lại dữ liệu và hệ thống Windows. Việc này cho phép bạn khôi phục hệ thống nếu kết quả không như mong muốn hoặc hệ thống không thể khởi động được. Các bạn lưu tâm điều này nhé !
Điều kiện cần thiết để convert BIOS > UEFI
Trước khi bạn có thể chuyển từ BIOS sang UEFI, bạn cần kiểm tra lại một số mục sau
- Bạn nên sử dụng Windows 10 v1703 trở lên. Kiểm tra version Windows
- Xác minh xem bạn đang sử dụng Legacy BIOS hay UEFI .
- Ổ cài đặt Windows 10 không được có nhiều hơn ba phân vùng. Nếu bạn đang sử dụng một ổ đĩa riêng, chẳng hạn như SSD cho Windows 10 thì ok đó.
- Nếu bạn đang sử dụng BitLocker để bảo vệ hệ thống của mình. Giải mã ổ đĩa và vô hiệu hóa BitLocker trước.
Các mục trên cần được kiểm tra và thao tác kỹ lưỡng. Nhất là mục (4), cần mã hóa và mở khóa Bitlocker trước khi chuyển đổi sang UEFI.
Chuyển đổi MBR sang GPT để chuyển từ BIOS sang UEFI
Bước 1. Mở cửa sổ Settings của hệ điều hành bằng tổ hợp phím Windows + I.
Bước 2. Bảng cài đặt Windows hiển thị ra các bạn nhấp chọn mục “Update & Security“. Ở danh sách bên trái hãy chọn Recovery và nhấp chuột vào Restart Now.
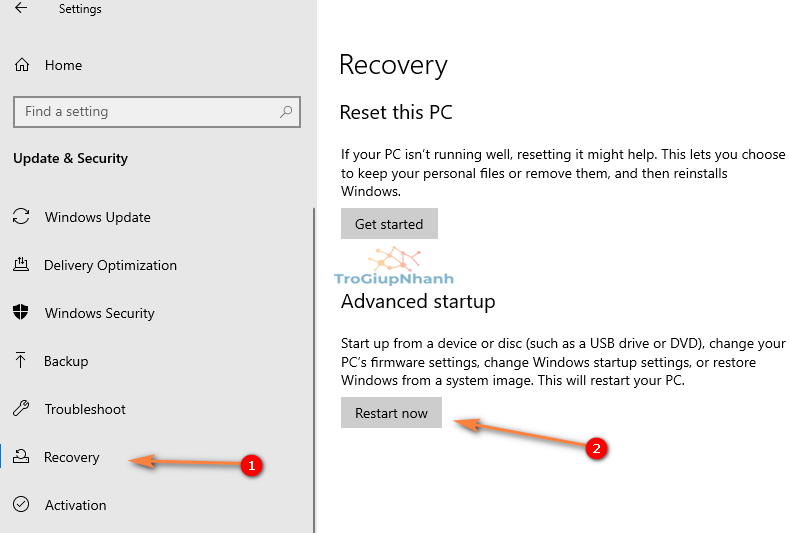
Bước 3. Thao tác ở bước 2 sẽ khiến máy tính của bạn khởi động lại. Tiếp đến sẽ hiện thị màn hình cài đặt nâng cao. Các bạn hãy vào theo thứ tự sau để vào môi trường câu lệnh nâng cao.
Troubleshoot -> Advanced Options > Command Prompt
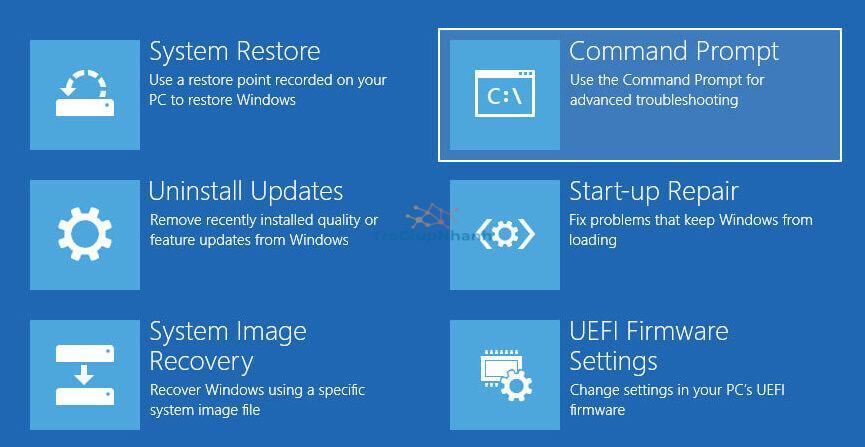
Bước 4. Nếu bạn được yêu cầu chọn tài khoản, hãy chọn tài khoản quản trị viên và tự xác minh bằng cách nhập mật khẩu tài khoản.
Bước 5. Trong cửa sổ nhắc lệnh, hãy thực hiện lệnh sau.
mbr2gpt /validate
Lệnh này sẽ xác nhận cài đặt của bạn. Nếu hệ thống của bạn tương thích thì sẽ hiển thị kết quả như hình sau
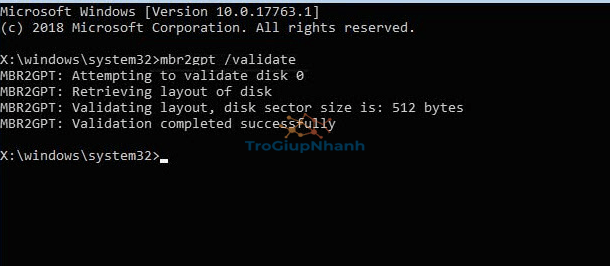
Bước 6. Thực hiện tiếp câu lệnh phía dưới để tạo một phân vùng EFI mới và đặt tất cả các tệp khởi động UEFI cần thiết và các tệp thành phần GPT khác vào phân vùng đó.
mbr2gpt /convertCuối cùng, nó sẽ cập nhật dữ liệu cấu hình khởi động (BCD) để phản ánh những thay đổi. Từ đó bạn có thể khởi động vào hệ thống của mình.
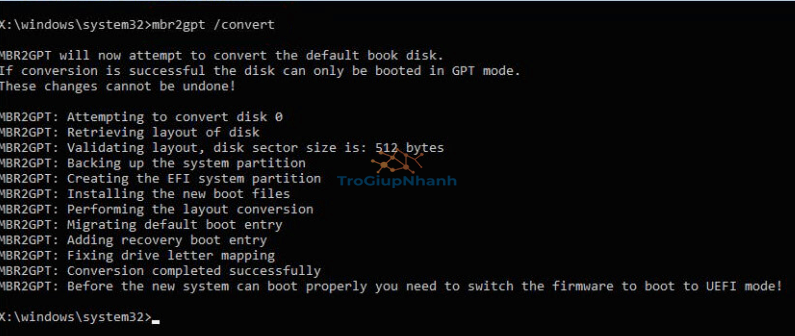
Sau khi các dòng thông báo hiển thị đầy đủ. Hãy khởi động lại máy tính của bạn.
Bổ sung quan trọng
Sau khi chuyển đổi Windows 10 từ MBR sang GPT. Bạn cũng nên đảm bảo rằng bo mạch chủ được đặt để sử dụng UEFI chứ không phải BIOS cũ.
Tùy thuộc vào kiểu bo mạch chủ của bạn và nhà sản xuất, các bước thực tế sẽ khác nhau. Vì vậy, hãy tham khảo hướng dẫn sử dụng bo mạch chủ hoặc trang web của nhà sản xuất để bật chế độ UEFI.
Nếu các bạn không làm việc này, bạn sẽ không thể khởi động vào Windows 10.
Lỗi ! Không thể khởi động sau khi chuyển đổi
Nếu bạn không thể khởi động vào hệ thống của mình sau khi chuyển đổi từ BIOS sang UEFI. Mình khuyên các bạn nên khôi phục cài đặt bo mạch chủ mặc định (tức là sử dụng Legacy BIOS) và khôi phục Windows bằng bản sao lưu bạn đã thực hiện trước đó.
Ngoài ra, bạn có thể chỉ cần cài đặt lại Windows 10 khi đã bật UEFI. Điều này sẽ đảm bảo rằng Windows sẽ sử dụng GPT thay vì MBR.
Tất nhiên, cài đặt lại Windows 10 có nghĩa là bạn phải cài đặt lại và cấu hình tất cả các ứng dụng và trò chơi của mình. Nếu bạn chọn cài đặt lại Windows 10, hãy tạo ổ cài đặt Windows 10 có khả năng khởi động UEFI.
Nếu bạn cần bất cứ điều gì hoặc vướng mắc ở đâu đó, hãy bình luận bên dưới và mình sẽ cố gắng giúp đỡ nhiều nhất có thể.
