SƠ LƯỢC NỘI DUNG
Mã lỗi Windows Update 0x800706ba có thể xuất hiện trong quá trình bạn cập nhật Windows 10. Trong khi đó, một số người dùng máy tính Win 10 cũng nhận thấy lỗi này trong các thiết bị in. Vấn đề này không phức tạp, bạn có thể áp dụng những giải pháp khắ phục trong hướng dẫn ngay sau đây.
Cách giải quyết nhanh
- Khởi động lạimáy tính của bạn.
- Tắt tường lửa Firewall và phần mềm chống vi rút của bên thứ 3 trên máy tính của bạn.
Bây giờ, bạn hãy thử cập nhật Windows. Nếu lỗi vẫn xuất hiện thì hãy thực hiện các biện pháp tiếp theo.
Tự động hóa các dịch vụ cần thiết với CMD
Cần có một số dịch vụ cần thiết để hoàn thành quá trình Update Windows. Các bạn thực hiện theo các bước sau đây.
Bước 1. Nhấn phím Windows + R để khởi chạy Run, sau đó gõ “cmd” và nhấn Ctrl + Shift + Enter để chạy Command Prompt với quyền quản trị.
Nhấp vào “Yes” nếu xuất hiện thông báo yêu cầu bạn cấp quyền.
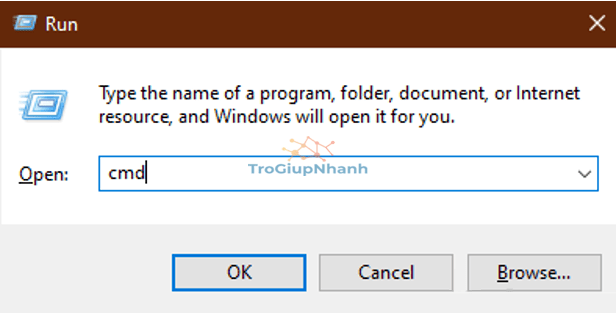
Bước 2. Bây giờ bạn cần chạy các lệnh dưới đây, bạn sao chép từng lệnh > nhấp chuột phải để dán vào cửa sổ CMD > sau đó nhấn Enter:
- SC config wuauserv start= auto
- SC config bits start= auto
- SC config cryptsvc start= auto
- SC config trustedinstaller start= auto
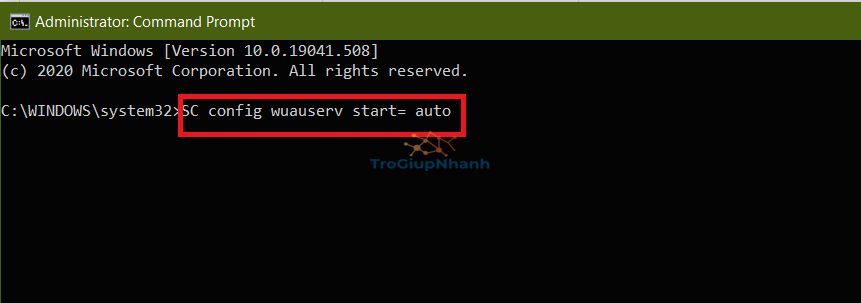
Bước 3. Khi bạn đã thực hiện tất cả các lệnh, hãy đóng cửa sổ Command Prompt lại.
Đổi tên thư mục Software Distribution
Bước 1. Tìm kiếm cmd trong thanh tìm kiếm của windows 10, sau đó nhấp chuột phải vào “Command Prompt” và chọn Run as administrator.
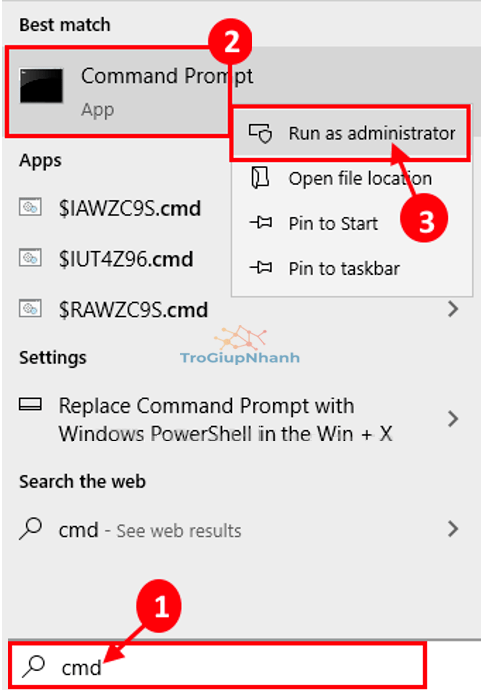
Bước 2. Bây giờ, bạn cần sao chép và dán lần lượt các mã này vào cửa sổ Command Prompt và nhấn Enter:
- net stop wuauserv
- net stop cryptSvc
- net stop bits
- net stop msiserver
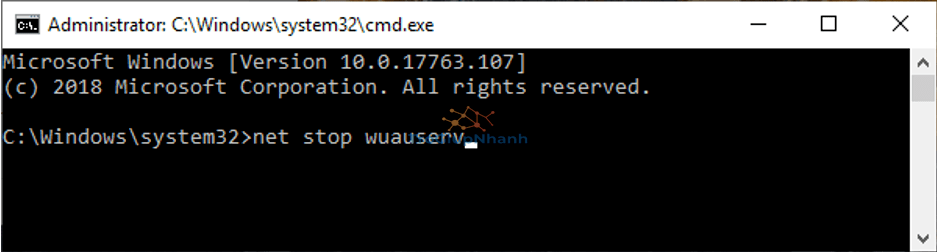
Quá trình này sẽ dừng một số dịch vụ trong một khoảng thời gian ngắn.
Bước 3. Tiếp theo, để đổi tên thư mục thì bạn sao chép và dán từng lệnh này vào cửa sổ Command Prompt sau đó nhấn Enter:
ren C:WindowsSoftwareDistribution SoftwareDistribution.oldren C:WindowsSystem32catroot2 catroot2.old

Bước 4. Cuối cùng, bạn phải bắt đầu các quy trình mà bạn đã dừng ở bước đầu tiên.
Sao chép và dán từng lệnh này trong cửa sổ Command Prompt, sau đó nhấn Enter sau mỗi lệnh để tiếp tục các dịch vụ.
- net start wuauserv
- net start cryptSvc
- net start bits
- net start msiserver
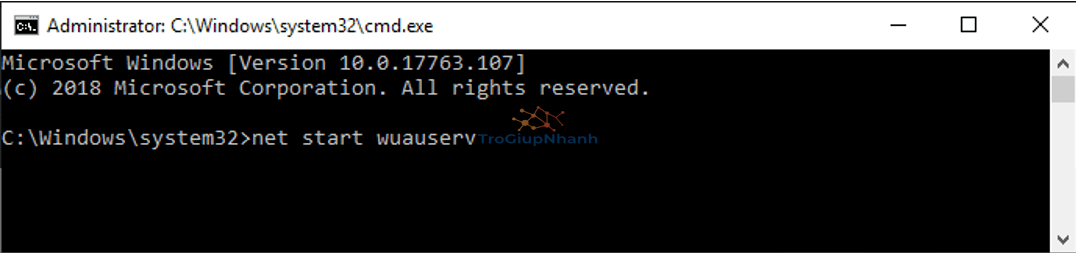
Bước 5. Đóng cửa sổ Command Prompt và khởi động lại máy tính của bạn.
Sau khi khởi động lại, hãy thử cập nhật máy tính của bạn.
Sử dụng Powershell
Windows Update chạy trong nền, việc cập nhật nó từ Powershell có thể giải quyết vấn đề của bạn.
Bước 1. Bạn nhấn tổ hợp phím Windows + X > sau đó chọn Windows PowerShell (Admin) để mở nó với quyền quản trị viên.
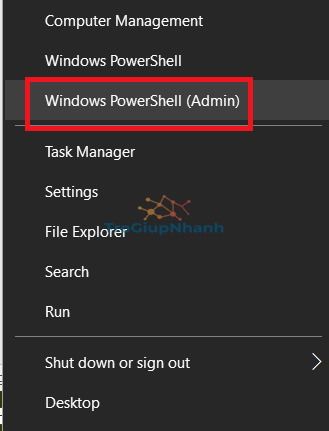
Bước 2. Khi cửa sổ PowerShell đã mở, hãy sao chép-dán hoặc nhập từng lệnh sau đây vào cửa sổ lệnh và nhấn Enter:
- wuauclt.exe /updatenow
- exit
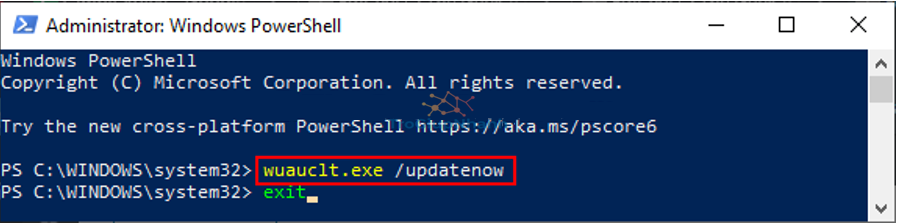
Nếu vẫn không thành công, bạn hãy thử cách cuối cùng ngay bây giờ.
Chỉnh sửa cài đặt Group Policy
Bước 1. Để khởi chạy cửa sổ Run, bạn nhấn kết hợp phím phím Windows + R > sau đó nhập gpedit.msc và nhấn Enter.
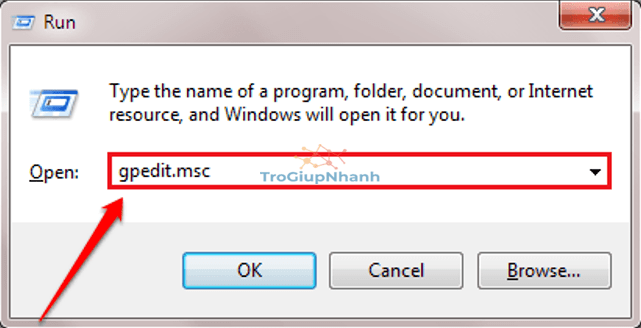
Bước 2. Trong cửa sổ Local Group Policy Editor, bạn truy cập thư mục theo đường dẫn sau:
Computer Configuration > Administrative Templates > Windows Components > Windows Update
Bước 3. Bây giờ bạn chuyển con trỏ sang phần bên phải của cửa sổ, tìm và nhấp đúp chuột vào Configure Automatic Updates.
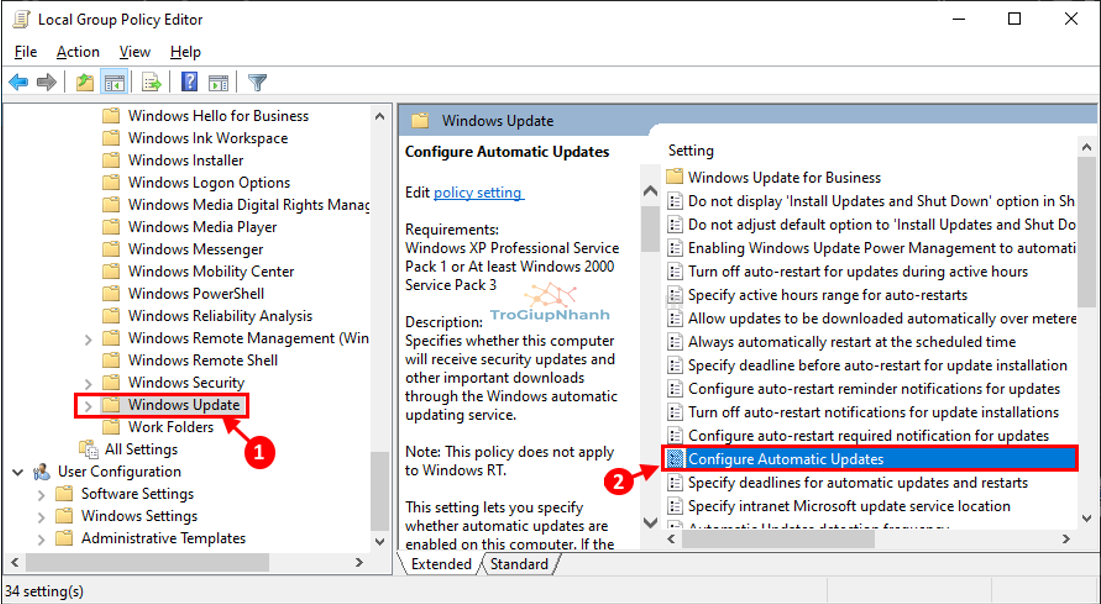
Bước 4. Trong cửa sổ vừa được mở, bạn chọn mục Not Configured > sau đó nhấp vào OK để lưu cài đặt.
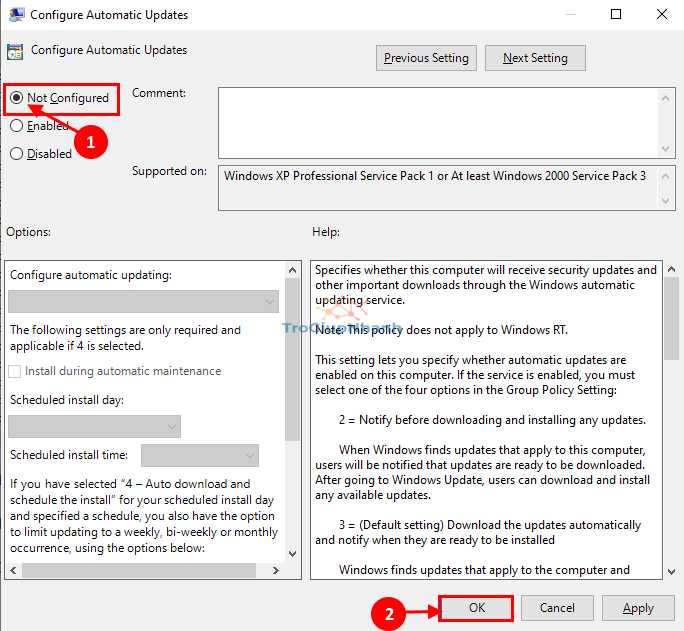
Bước 5. Đóng cửa sổ Local Group Policy Editor và cập nhật lại máy tính của bạn.
Phần kết
Trên đây là những giải pháp mà bạn có thể áp dụng để khắc phục lỗi 0x800706ba khi cập nhật Windows 10. Hy vọng rằng bạn sẽ sửa lỗi thành công. Nếu bạn có giải pháp hiệu quả hơn, đừng quyên chia sẻ để mọi người được biết và sử dụng nhé.
Trogiupnhanh.com
