SƠ LƯỢC NỘI DUNG
Windows 10 là hệ điều hành mới nhất, tốt nhất hiện nay, nhưng không phải vì thế mà nó không có lỗi phát sinh trong quá trình sử dụng. Một trong những vấn đề mà người dùng hay gặp phải nhất khi update Windows 10 là lỗi 0x800f0922. Khi nó xuất hiện thì đồng nghĩa với quá trình nâng cấp sẽ bị treo. Nguyên nhân là do máy tính của họ thiếu một số tính năng quan trọng của Dot Net.
Trong bài viết này mình sẽ hướng dẫn các bạn biết cách khắc phục lỗi 0x800f0922 update Windows từ đơn giản tới chuyên sâu. Mời các bạn cùng tham khảo và làm theo.
Cách giải quyết ban đầu
- Khởi động lại máy tính của bạn. Đôi khi Windows Update yêu cầu khởi động lại để hoàn tất quá trình cập nhật. Sau đó kiểm tra lại quá trình cập nhật còn bị lỗi không.
- Kiểm tra xem kết nối internet trên máy tính của bạn. Ngắt kết nối internet khỏi máy tính của bạn, chờ trong vài phút, sau đó kết nối kết nối trở lại.
Nếu vẫn không được thì bạn chuyển sang sử dụng các phương pháp được liệt kê ở bên dưới.
Bật các tính năng DotNet
DotNet thì có thể bạn chưa biết, nhưng có lẽ bạn đã nghe tới NET Framework, nó là thành phần quan trọng giúp các chương trình hoạt động trên máy tính. Bạn cần kiểm tra các thành phần này và kích hoạt nó.
Bước 1. Nhấn phím Windows và sau đó nhập “Turn Windows”.
Bước 2. Sau đó, nhấp vào “Turn Windows Features On or Off “.
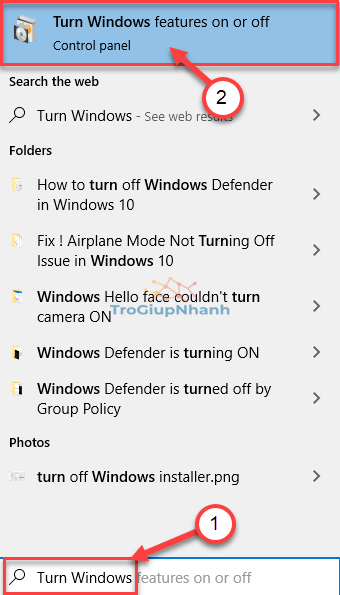
Bước 3. Khi cửa sổ tính năng Windows xuất hiện, bạn hãy kiểm tra tất cả các tính năng “.NET Framework” (kiểm tra cả hai tùy chọn “NET Framework 3.5 (bao gồm .NET 2.0 và 3.0)” và “.NET Framework 4.8 Advanced Services”).
Bước 4. Bây giờ, nhấp vào “OK” để lưu các thay đổi trên máy tính của bạn.
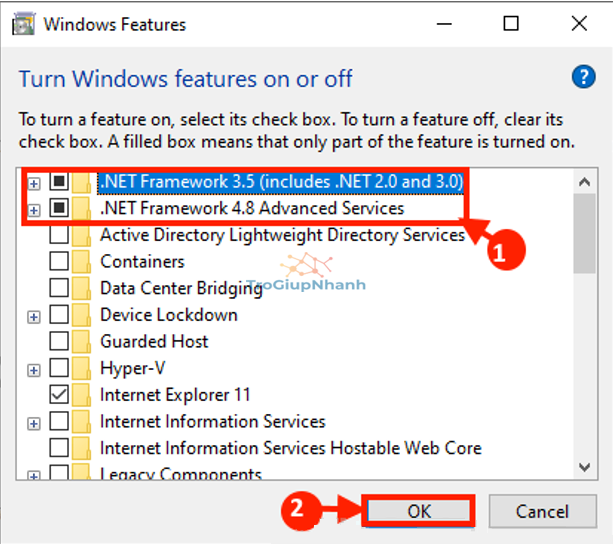
Bước 5. Windows sẽ cài đặt tính năng này trên máy tính của bạn.
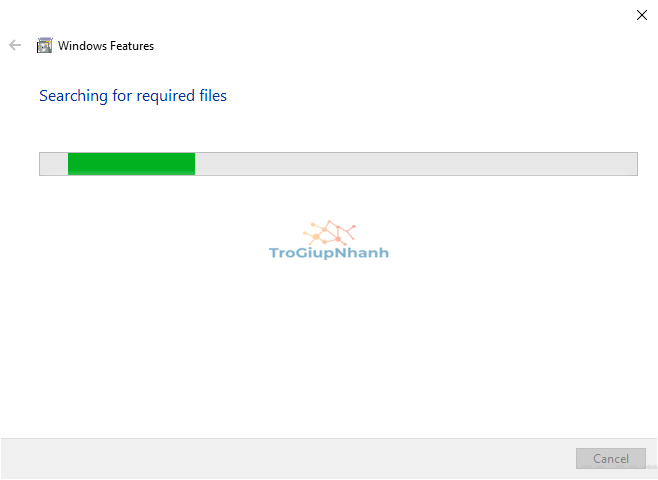
Bước 6. Khởi động lại máy tính của bạn sau khi quá trình hoàn tất.
Sau khi khởi động lại máy tính, bạn hãy thử cập nhật lại Windows của mình. Vấn đề sẽ được giải quyết!
Khởi động và tự động hóa dịch vụ App Readiness
Khởi động và tự động hóa dịch vụ ‘App Readiness’ đã giải quyết được vấn đề cho nhiều người dùng. Bạn làm theo các bước sau:
Bước 1. Bạn nhấn kết hợp 2 phím Windows + R để mở cửa sổ lệnh Run.
Bước 2. Trong cửa sổ Run, bạn nhập services.msc sau đó nhấp vào “OK”.
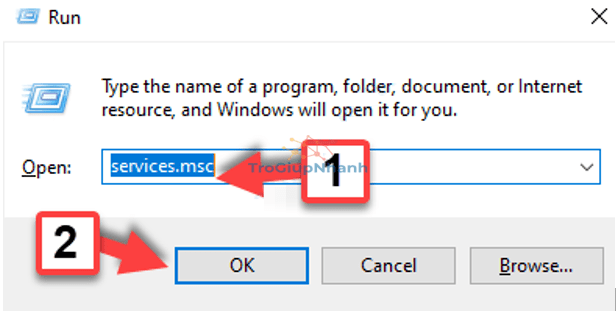
Bước 3. Trong cửa sổ Dịch vụ vừa được mở, bạn tìm và nhấp đúp vào “App readiness” để mở thuộc tính của nó.
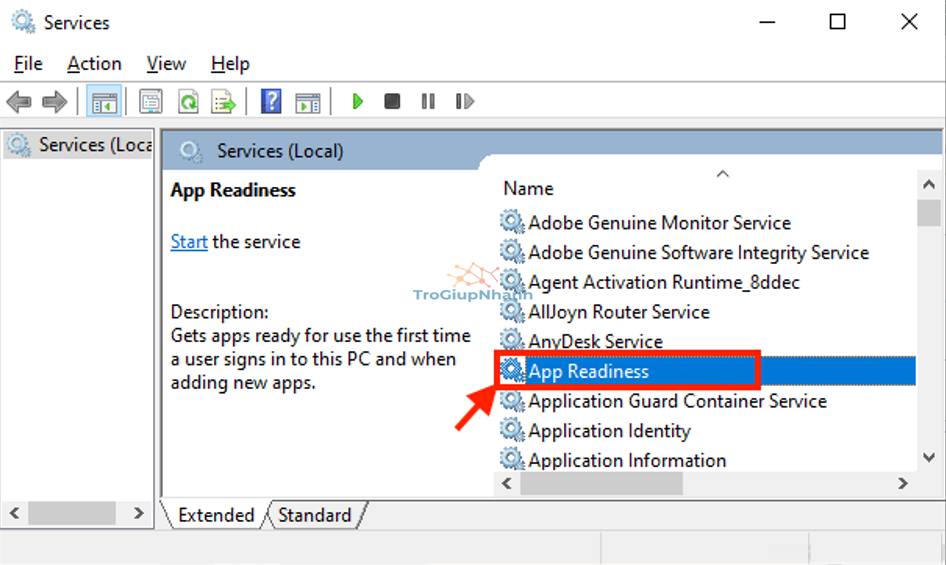
Bước 4. Trong cửa sổ tiếp theo, bạn nhấp vào “Start” để khởi chạy dịch vụ trên máy tính của mình.
Bước 5. Bây giờ, trong “Startup type” hãy nhấp và chọn “Automatic” từ cửa sổ thả xuống.
Bước 6. Cuối cùng, nhấp vào “Appl y” và “OK ” để lưu các thay đổi.
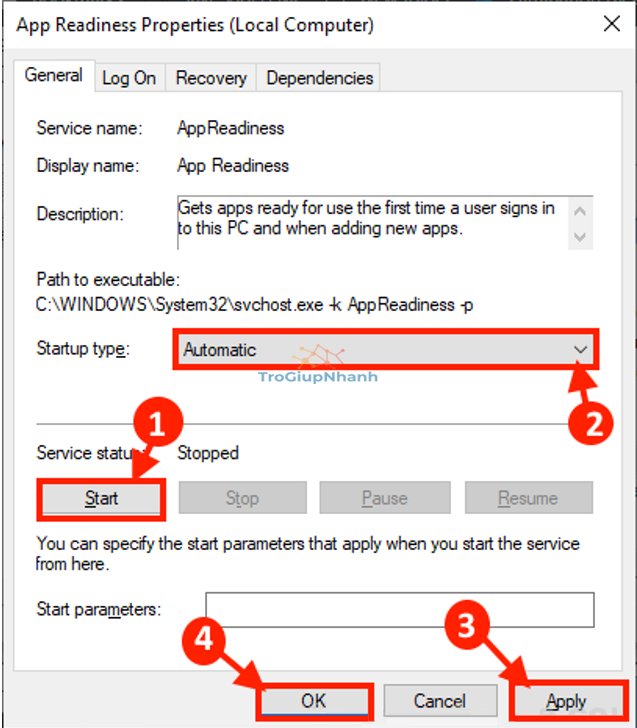
Cuối cùng, bạn đóng tất cả các cửa sổ đang mở và Khởi động lại máy tính để lưu các thay đổi.
Tắt tường lửa Firewall trên máy tính
LƯU Ý – Chỉ nên thử cách khắc phục này khi bạn đang sử dụng chế độ mạng riêng – Private. Nếu bạn đang sử dụng mạng Công cộng – Public, nên chuyển sang mạng riêng để sử dụng.
Bây giờ bạn cần tắt tường lửa và thử update xem lỗi có được khắc phục không, dù thành công hay không thì bạn có thể kích hoạt lại Firewall sau đó.
Bước 1. Nhấn phím Windows + R sẽ khởi chạy Run.
Bước 2. Gõ lệnh này vào cửa sổ Run đó và nhấn Enter:
control firewall.cpl
Thao tác này sẽ mở cài đặt tường lửa bảo vệ Windows trong Control Panel.
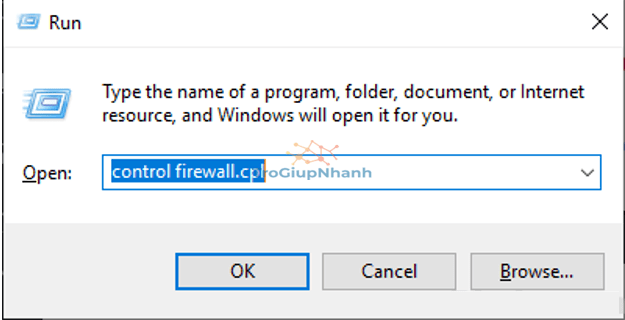
Bước 3. Trong cửa sổ cài đặt firewall, ở khung bên trái bạn nhấp vào “Turn Windows Defender Firewall on or off”.
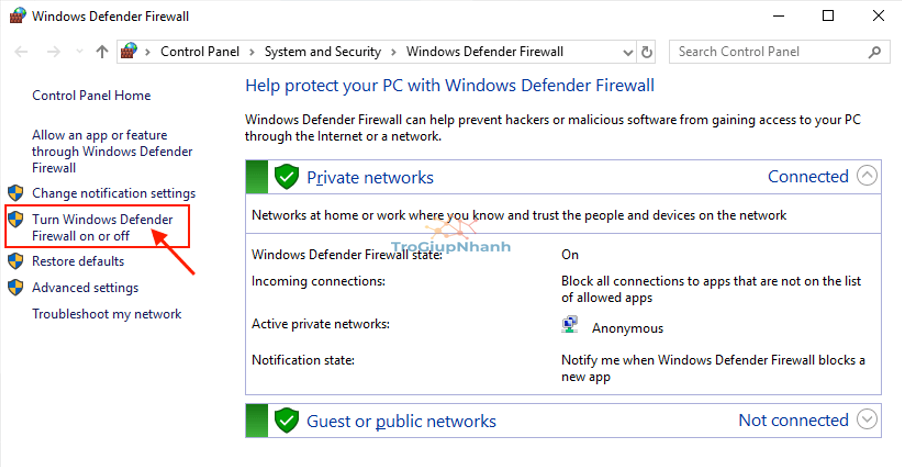
Bước 4. Tiếp theo, trong mục Private network settings, bạn nhấp vào “Turn off Windows Defender Firewall (not recommended)”.
Bước 5. Nhấp vào “OK” để lưu cài đặt trên máy tính của bạn.
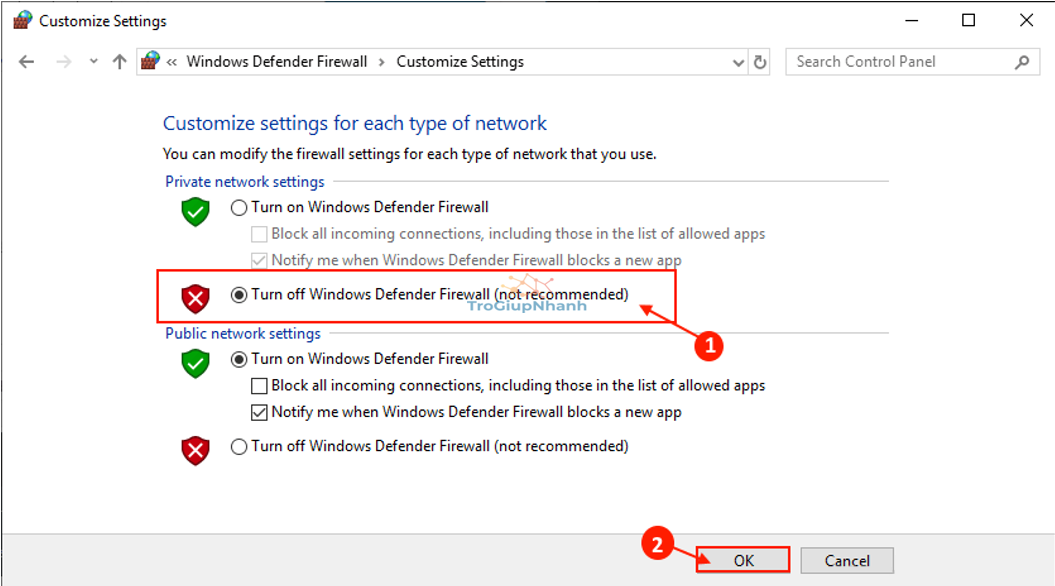
Bây giờ, hãy thử cập nhật Windows 10.
Phần kết
Đây là những phương pháp đơn giản và hiệu quả sẽ giúp bạn khắc phục lỗi 0x800f0922 khi cập nhật Win 10. Hy vọng rằng bạn sẽ áp dụng thành công trong trường hợp của mình. Nếu vẫn không được thì bạn comment bên dưới bài viết để được trợ giúp.
Chúc các bạn thực hiện thành công!
