SƠ LƯỢC NỘI DUNG
Lỗi 0x80245006 có thể xuất hiện trong quá trình chúng ta cập nhật Windows 10. Có những nguyên nhân khác nhau và tất nhiên cũng có những giải pháp để giải quyết vấn đề đó. Bạn hãy tham khảo nội dung bài viết này để được hướng dẫn cụ thể.
1. Kiểm tra phần mềm chống vi rút
Sử dụng phần mềm diệt vi-rút là khá quan trọng, nhưng đôi khi phần mềm này có thể can thiệp vào Windows 10 và gây ra lỗi 0x80245006.
Bạn thử tắt tường lửa chống virus trong thời gian thực, trên cả phần mềm untivirus của bên thứ ba bà Windows Defender. Sau đó hãy kiểm tra lại quá trình cập nhật.
2. Xóa phần mềm AdFender
AdFender là một phần mềm chặn quảng cáo trên toàn hệ thống, nó cũng chặn hoàn toàn quảng cáo trên trình duyệt Microsoft Edge. Mặc dù có tính năng rất tốt, tuy nhiên AdFender sẽ chặn các bản cập nhật Windows.
AdFender là nguyên nhân gây ra lỗi cập nhật 0x80245006 và giải pháp duy nhất là xóa AdFender nếu bạn đã cài đặt nó. Bạn nên sử dụng phần mềm gỡ cài đặt, vì nếu làm điều này thủ công sẽ không loại bỏ hoàn toàn công cụ này.
3. Kiểm tra cài đặt proxy
Bước 1. Bạn tìm kiếm internet options bằng công cụ tìm kiếm và nhấp chọn nó từ kết quả.
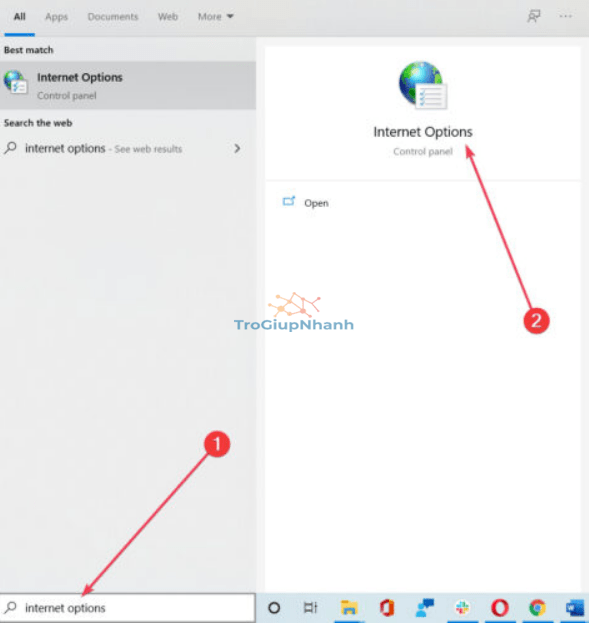
Bước 2. Nhấp vào tab Connections và sau đó nhấp vào LAN Settings như hình bên dưới.
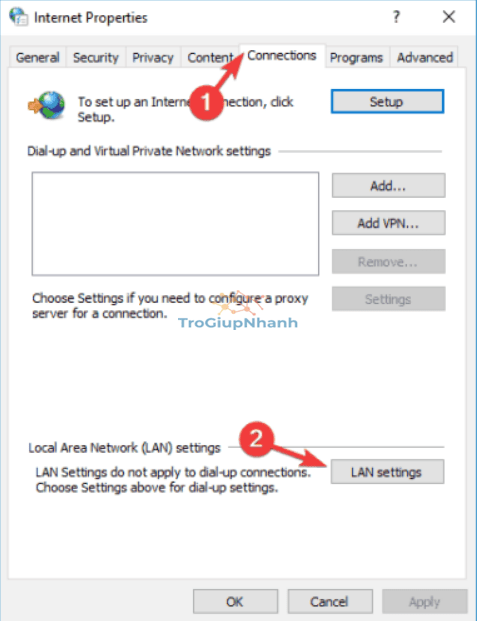
Bước 3. Tiếp tục nhấp vào Advanced.
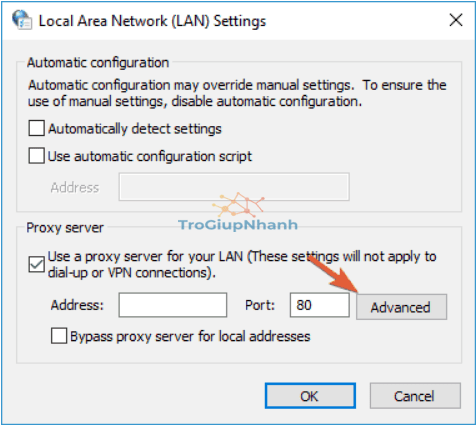
Bước 4. Bạn nhập các địa chỉ sau vào ô Do not use proxy server for addresses beginning with:
- .windowsupdate.com;
- .microsoft.com;
- .windows.com;
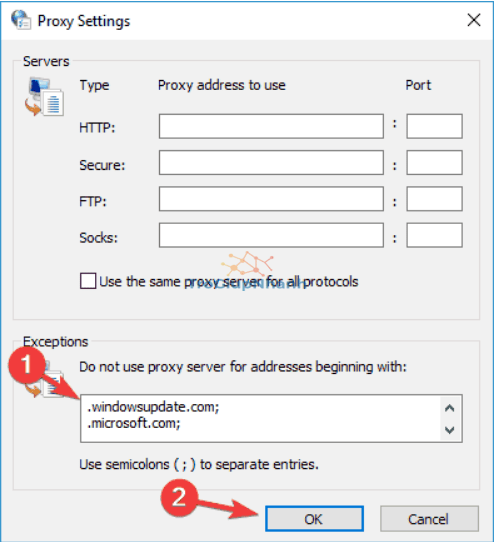
Cuối cùng, nhấp vào OK để lưu các thay đổi của bạn. Sau đó khởi động lại máy tính của mình.
4. Sử dụng trình gỡ rối Windows Update
Bạn có thể khắc phục sự cố bằng cách sử dụng Windows Update troubleshooter. Đây là một công cụ nhỏ do Microsoft tạo ra có thể quét PC của bạn và khắc phục nhiều sự cố liên quan đến cập nhật.
Công cụ này rất dễ sử dụng và để sử dụng, bạn chỉ cần tải xuống và chạy nó trên PC của mình. Bạn có thể tải về công cụ này tại đây, hoặc trực tiếp từ trang web của Microsoft.
5. Kiểm tra xem các dịch vụ cần thiết có đang chạy không
Bước 1. Nhấn phím Windows + R và nhập services.msc. Bây giờ nhấn Enter hoặc nhấp vào OK.
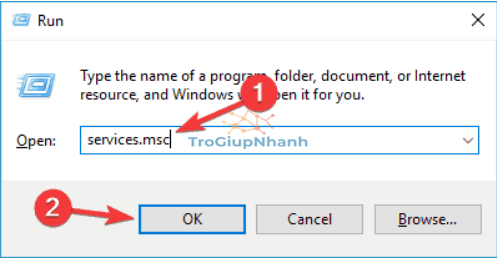
Bước 2. Định vị Background Intelligent Transfer Service và kiểm tra trạng thái của nó ở cột Status. Nếu trạng thái dịch vụ không hiển thị Running, hãy nhấp chuột phải vào nó và chọn Start từ menu.
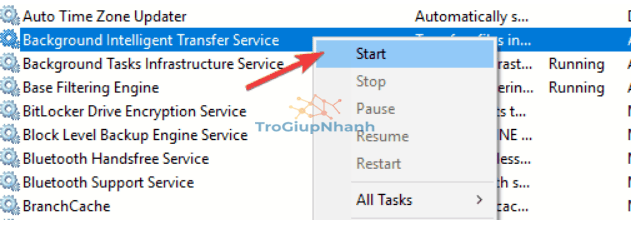
Bước 3. Lặp lại bước trước này cho các dịch vụ Windows Update và Workstation services.
Cuối cùng, đóng cửa sổ Services lại và kiểm tra cập nhật.
6. Khởi động lại một số dịch vụ bằng Command Prompt
Bước 1. Bạn nhấn vào nút Start > gõ cmd > và nhấp vào Run as administrator để bắt đầu Command Prompt với quyền Admin.
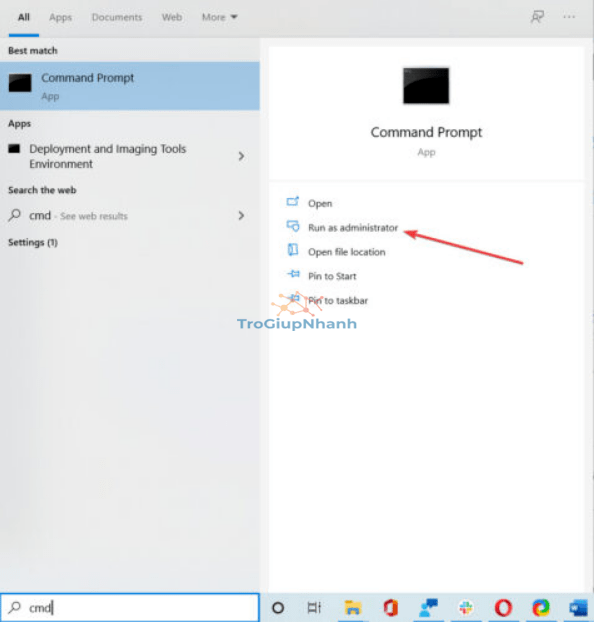
Bước 2. Nhập từng lệnh sau và nhấn Enter sau mỗi lệnh:
net stop wuauserv
net stop cryptSvc
net stop bits
net stop msiserver
ren C:WindowsSoftwareDistribution SoftwareDistribution.old
ren C:WindowsSystem32catroot2 catroot2.old
net start wuauserv
net start cryptSvc
net start bits
net start msiserver
pause
Bước 3. Sau khi tất cả các lệnh được thực thi, hãy đóng Command Prompt và khởi động lại PC của bạn.
Cách này rất hiệu quả, bạn nên dùng thử.
7. Thực hiện khởi động sạch
Bước 1. Nhấn Windows + R, nhập msconfig và nhấn Enter hoặc nhấp vào OK.
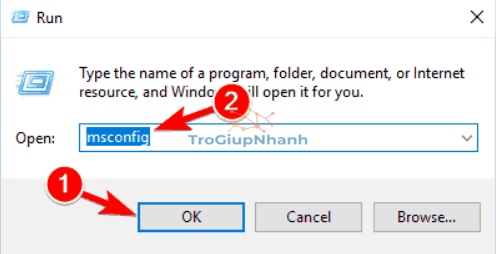
Bước 2. Chuyển đến tab Services và chọn hộp kiểm Hide all Microsoft services. Sau đó nhấp vào Disable all.
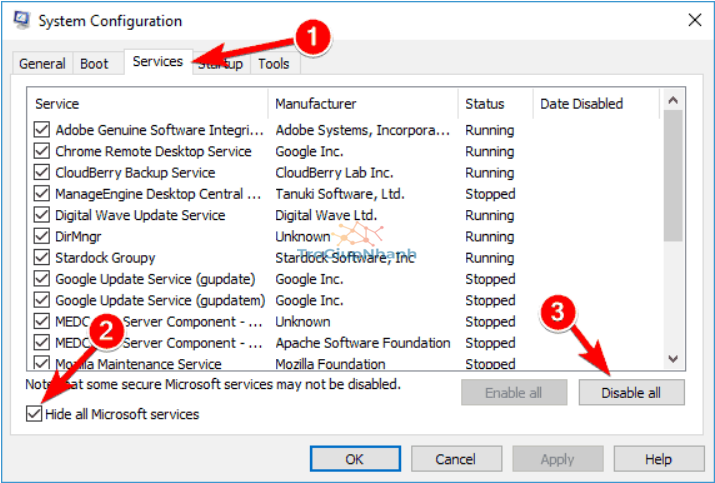
Bước 3. Điều hướng đến tab Startup và nhấp vào Open Task Manager.
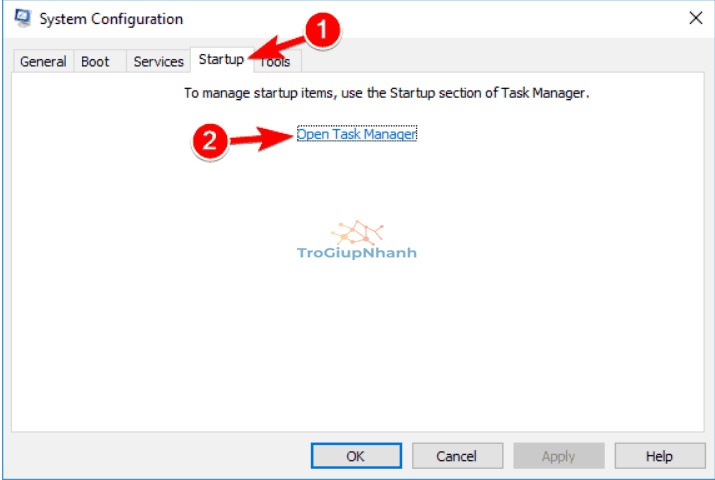
Bước 4. Nhấp chuột phải vào mục đầu tiên trong danh sách và chọn Disable từ menu. Lặp lại bước này cho tất cả các ứng dụng khởi động trong danh sách.
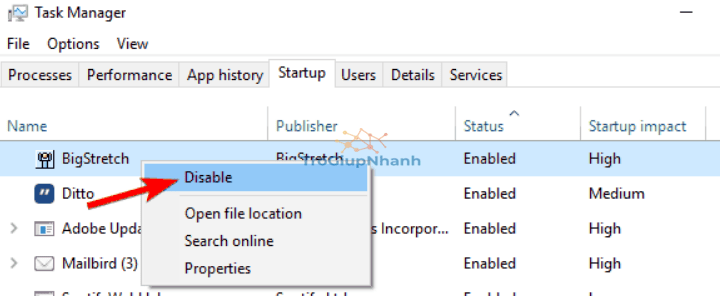
Bước 5. Đóng Task Manager và quay lại cửa sổ trước đó. Bạn nhấp vào Apply và OK để lưu các thay đổi, sau đó khởi động lại PC của mình.
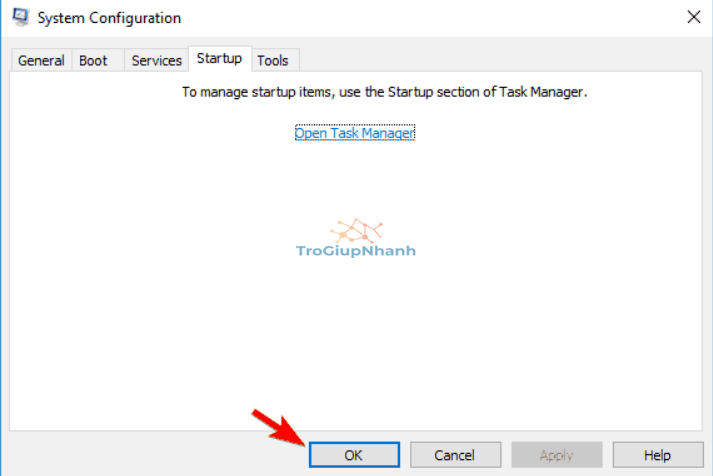
Khi máy tính của bạn khởi động lại, hãy kiểm tra cập nhật xem có hoạt động bình thường không. Nếu không, điều đó có nghĩa là một trong các ứng dụng hoặc dịch vụ startup đang can thiệp vào Windows Update.
Để tìm ứng dụng có vấn đề, bạn cần bật từng dịch vụ một hoặc theo nhóm để tìm ứng dụng có vấn đề. Hãy nhớ khởi động lại máy tính sau mỗi lần bật.
Khi bạn tìm thấy ứng dụng hoặc dịch vụ có vấn đề, hãy tắt, xóa hoặc cập nhật ứng dụng hoặc dịch vụ đó để khắc phục sự cố vĩnh viễn.
Nếu Khởi động sạch không giúp được gì, bạn thử gỡ bỏ bất kỳ ứng dụng nào được cài đặt gần đây và kiểm tra xem điều đó có giải quyết được sự cố không.
8. Thực hiện quét SFC và DISM
Thực hiện quét SFC
Bước 1. Mở Command Prompt theo hướng dẫn trong giải pháp số 6.
Bước 2. Bạn nhập sfc /scannow vào cửa sổ lệnh và nhấn Enter.
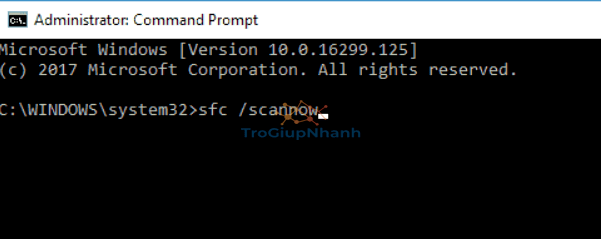
Bước 3. Quá trình này có thể mất đến 15 phút, bạn không nên làm gì trong quá trình này.
Khi quá trình quét kết thúc, hãy kiểm tra xem sự cố còn xuất hiện hay không.
Chạy quét DISM
Bước 1. Khởi động Command Prompt với tư cách quản trị viên, đã có hướng dẫn bên trên.
Bước 2. Bây giờ, bạn nhập lệnh sau và nhấn Enter:
- DISM /Online /Cleanup-Image /RestoreHealth
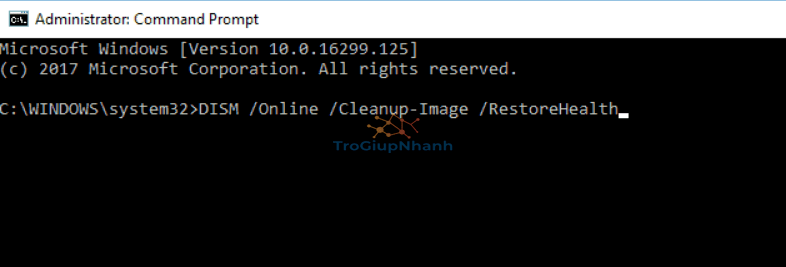
Quá trình quét có thể mất khoảng 20 phút hoặc hơn, vì vậy hãy đảm bảo không làm gián đoạn quá trình.
Khi quá trình quét DISM kết thúc, hãy kiểm tra xem sự cố đã được giải quyết chưa. Nếu sự cố vẫn tiếp diễn hoặc nếu bạn không thể chạy quét SFC trước đó, hãy nhớ lặp lại quá trình quét SFC một lần nữa và kiểm tra lại quá trình cập nhật.
Phần kết
Tùy vào tình trạng máy tính của bạn mà quá trình khắc phục sự cố cập nhật 0x80245006 nhanh hay chậm. Bạn có thể thành công ngay từ giải pháp đầu tiên, nếu không bạn cần kiên nhân thực hiện các giải pháp tiếp theo. Nếu tất cả các biện pháp được đề cập không giúp được bạn, hãy reset Windows 10 của mình.
Chúc các bạn may mắn!
