SƠ LƯỢC NỘI DUNG
Đm đang làm việc soạn thảo các thứ các thứ làm ngon lành cành đào, vuôi xuôi văn tự viết hết ngon đén đèn đẹt rồi. Đùng cái cái lỗi ” Microsoft Word Has stopped working” đập ngay vào mặt, tức nghĩa là cái Word của bạn nó bị ngừng đột ngột mà đéo hiểu tại sao. Cay…
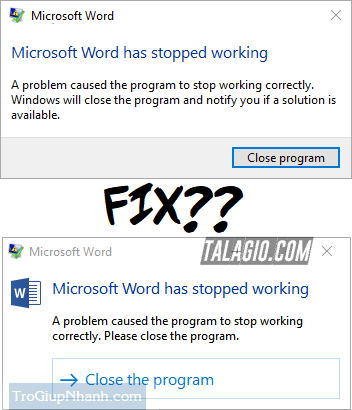
Vậy thì làm thế nào để trị được em này, cách nào để khắc phục lỗi stopped working này, anh em hãy cùng tớ thử làm theo các cách sau đây nhé. 95% là hoạt động tốt, còn 5% là đen.
Sửa lỗi Microsoft Word Has stopped working
Cách 1: Repair Microsoft Office ( Mọi phiên bản )
Anh em vào Start – > gõ ” Control Panel” -> Programs and Features > Microsoft Office
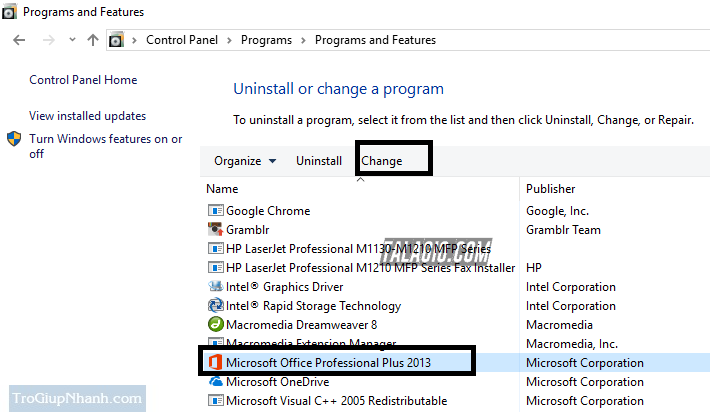
Tìm đến Microsoft Office mà máy tính của anh em đang cài – > Click vào Change ở khung đen phía trên. Tiếp đến sẽ hiển thị bảng tùy chọn cho phép bạn : Thêm ( ADD) , sửa (Repair) và gỡ (Remove) Microsoft Office.
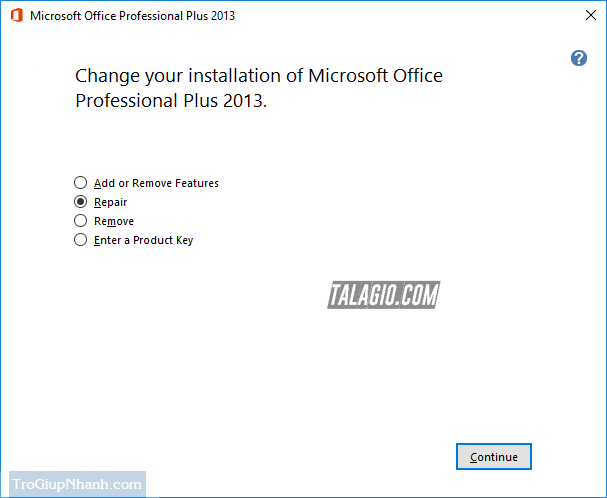
Khi anh em sử dụng tùy chọn Repair , sẽ mất một lúc chương trình sẽ khởi động lại. Hy vọng, anh em sẽ có thể khắc phục sự cố Microsoft Word đã ngừng hoạt động nhưng giả sử nếu sự cố vẫn còn, hãy thử tiếp tục với các cách dưới đây.
Cách 2: Disable Plug-ins của Microsoft Word
Anh em có thể thấy rằng có một số plugin bên ngoài được cài đặt tự động và có thể gây ra sự cố cho MS Word để khởi động không đúng cách. Trong trường hợp đó, nếu bạn khởi động từ MS của mình ở chế độ Safe Mode, nó sẽ không tải bất kỳ Add-ins nào và có thể bắt đầu hoạt động bình thường.
Vào Start – > Gõ ” Run” – > Nhập vào tiếp “winword.exe /a“, với cách này anh em sẽ mở word mà không cần plugins nào đi theo.
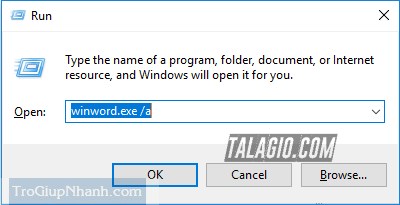
Tiếp đến, anh em vào File -> Options
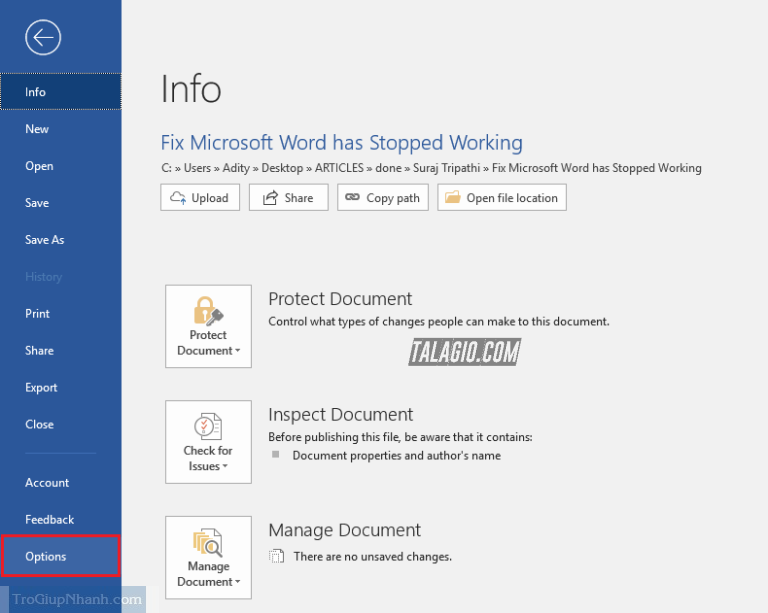
Trong cửa sổ bật lên, anh em sẽ thấy tùy chọn Add-ins option ở thanh bên trái, nhấp vào nó ngay lập cmn tức =)))
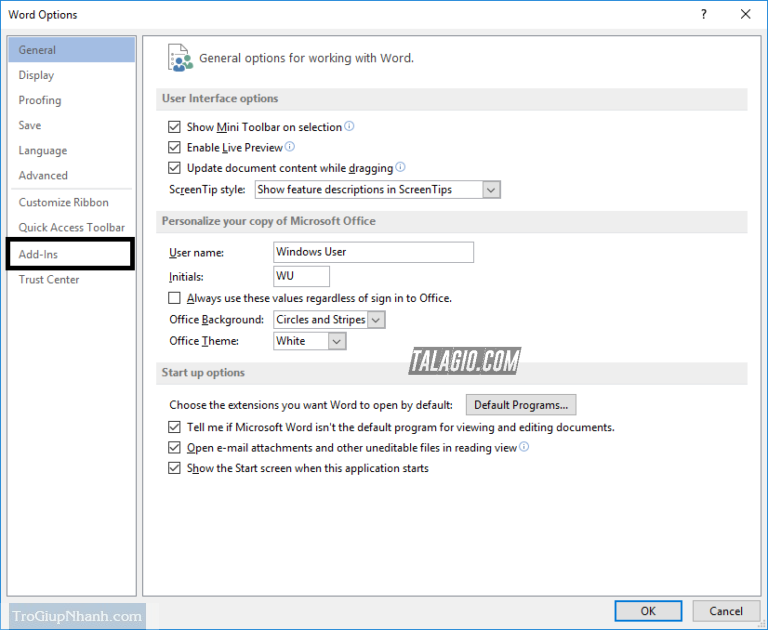
Vô hiệu hóa tất cả các plugin hoặc những plugin mà bạn nghĩ sẽ gây rắc rối cho chương trình và khởi động lại MS Word của bạn.
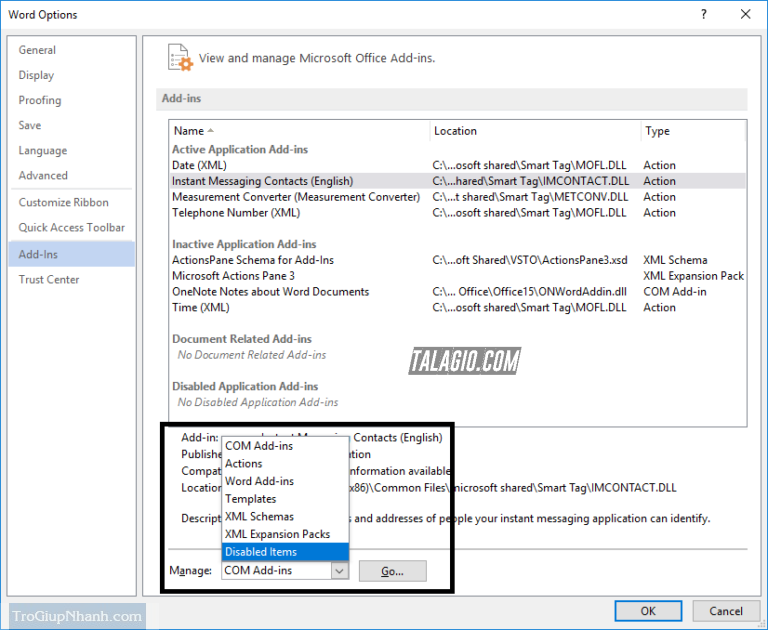
Đến bước này thì nhấn OK và sau đó khởi động lại máy , anh em theo dõi xem lỗi Word hass Stopped Working hết chưa nhé.
Cách 3: Cập nhật các gói Windows mới nhất.
Ơ, đừng có quên cách này nhé . Kể tử Windows 10 trở lên việc cập nhật là điều cực kỳ cần thiết, các gói update của Windows 10 sẽ bao gồm các gói update cho riên g nhân hệ điều hành, cho riêng trình duyệt IE, cho riêng bộ Microsoft Office. Các bộ cập nhật sẽ đi lên song song với nhau nên anh em hãy chắc chắn và kiểm tra lại, nếu chưa cập nhật phiên bản mới nhất thì hãy cập nhật luôn nhé.
Cập nhật xong cứ tích xanh như hình dưới này rồi reset lại máy phát.
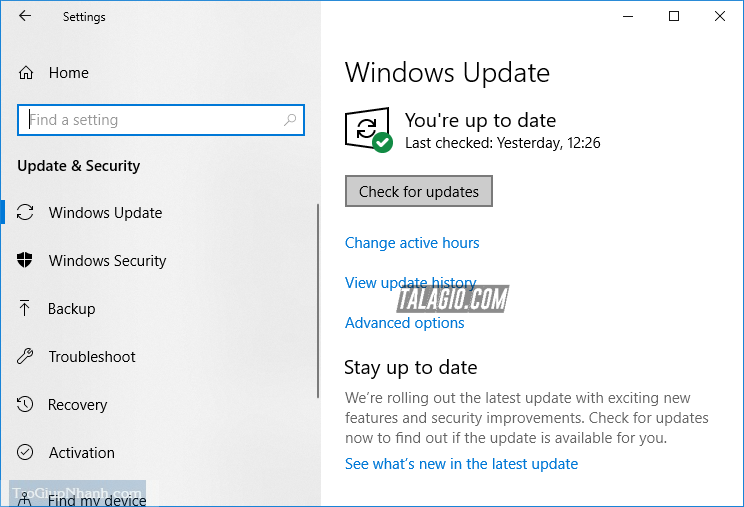
Cách 4: Xóa Registry dữ liệu Word trong Regedit
Nếu các phương pháp được nói ở trên đéo thể giúp bạn giải quyết vấn đề của mình, thì đây là một cách khác để khắc phục sự cố Word bị has stopped working khá tốt.
Bản chất của registry Word là bất cứ khi nào anh mở MS word, nó sẽ lưu một khóa trong tệp đăng ký. Nếu bạn xóa khóa đó, Word sẽ tự xây dựng lại vào lần tới khi bạn khởi động chương trình Office.
Tùy thuộc vào phiên bản từ MS của anh em, có thể chọn một trong các tùy chọn đăng ký khóa được đề cập bên dưới:
Cách làm : Vào Start -> Gõ ” regedit” – > Bảng Registry Editor hiện ra. Vào theo đường dẫn phía trên, phụ thuộc vào bản Word của anh em. ( Như mình là 2016).
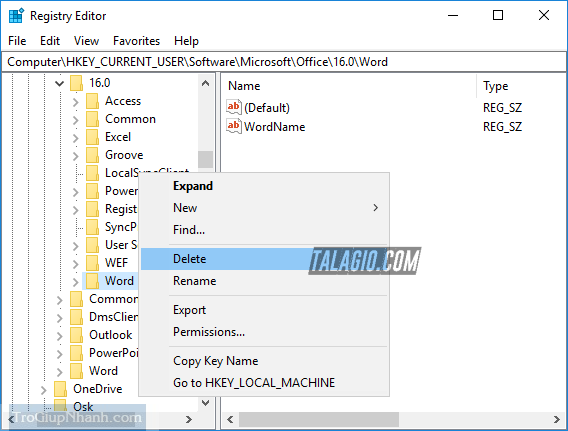
Chuột phải vào, chọn Delete rồi khởi động lại máy tính yêu dấu của anh em. Sau khi máy lên và anh em mở Word thì các khóa sẽ tự động được tạo mới nên anh em yên tâm là đéo thể nào hỏng được đâu. Hi.
Cách 6: Xóa phần mềm đã cài đặt gần đây
Gần đây anh em có cài đặt bất kỳ phần mềm mới nào trên hệ thống của bạn (máy in, máy quét, webcam, v.v.) không? . Anhe m có thể nghĩ rằng việc cài đặt phần mềm mới không liên quan đến MS word gây ra vấn đề này như thế nào. Khó chịu, đôi khi điều đó xảy ra là phần mềm mới được cài đặt có thể cản trở hoạt động của phần mềm đã cài đặt trước đó. Anh em có thể kiểm tra phương pháp này. Gỡ cài đặt phần mềm và kiểm tra xem sự cố đã được giải quyết hay chưa theo phương pháp loại trừ.
Cách cuối : Gỡ Microsoft Office và tắt máy đi ngủ.
Cách cuối cùng này chỉ thực hiện khi anh em làm các cách trên mà không được. Đó là vào Start -> Control Panel -> Program and Features – > Click chuột phải vào Microsoft Office -> Unilstall.
Sau đó khởi động lại máy rồi cài đặt lại MS Office. Còn sau khi cài đặt xong mà vẫn còn lỗi nữa thì mình khuyên anh em nên đi ngủ lát cho đỡ mệt. Ahihi.
→ Hoặc anh em có thể thử chơi : Game bắn cá ăn xu cho đỡ căng thẳng nhé.
Đùa đấy, nếu còn bị nữa thì bạn có thể tải bản Office khác về cài đặt nhé.
