SƠ LƯỢC NỘI DUNG
Tổ hợp phím tắt Win + Shift + S rất hữu ích cho Trogiupnhanh với tính năng này. Bạn có thể nhanh chóng chụp ảnh màn hình của một số vùng nhất định trên màn hình hoặc trên toàn bộ màn hình. Tuy nhiên, một số người dùng đã báo cáo rằng tổ hợp phím tắt không hoạt động trên Windows 11/10. Vì vậy họ chỉ có thể chụp ảnh màn hình bằng phím tắt PrtSc
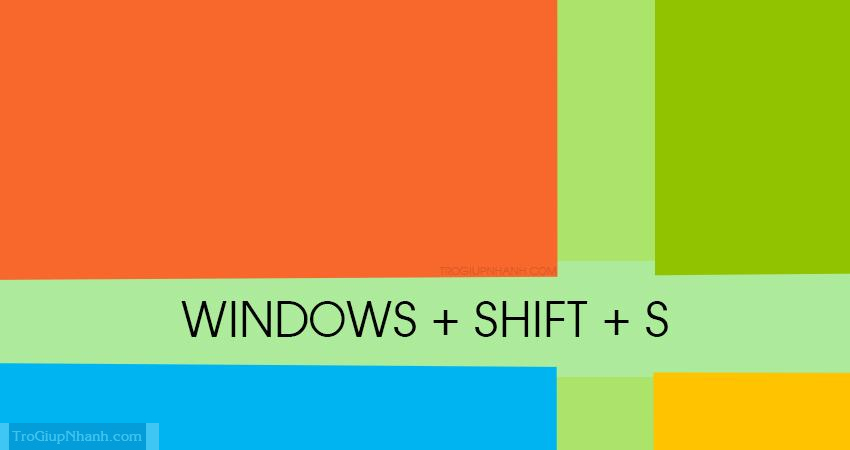
Kiểm tra hotkey Snip & Sketch
Bạn có thể thay đổi tổ hợp phím nóng Snip & Sketch thông qua Settings và xác nhận lại xem nó đã được bật chưa ? Nếu chưa hãy bật nó lên.
Truy cập theo thứ tự các bước sau : Start → Settings → Ease of Access → Keyboard
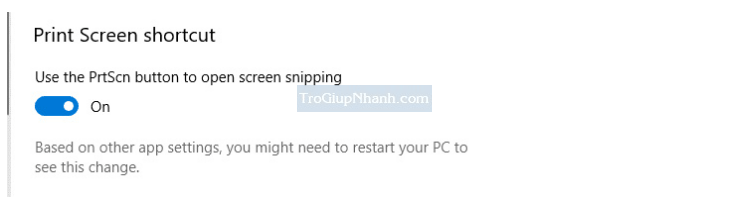
Bật lịch sử Clipboard
Một số người dùng đã báo cáo rằng việc bật tính năng lịch sử khay nhớ tạm có thể giúp khắc phục sự cố Snip & Sketch. Vì vậy, hãy mở cửa sổ Settings, sau đó nhấp vào Sistem → Clipboard và đừng quên bật lịch sử bảng tạm ở đó.
Bật thông báo Snip & Sketch
Dấu hiệu cho thấy bạn đã chụp ảnh màn hình thành công bằng phím nóng Win + Shift + S là sự xuất hiện của thông báo hoặc thông báo từ Snip & Sketch ở bên phải màn hình PC của bạn – điều đó không có nghĩa là không có thông báo trên màn hình cho biết rằng bạn đã thất bại. Tuy nhiên, để đảm bảo bạn thành công, bạn nên kích hoạt thông báo từ Snip & Sketch như hình trên.
Tắt tính năng Focus Assist
Focus Assist hay trước đây được gọi là Quiet Hours cho phép bạn tránh các thông báo gây phiền nhiễu khi ở chế độ lấy nét và như một thông tin bổ sung cho bạn, tính năng này được thiết kế theo mặc định để tự động kích hoạt trong một số điều kiện nhất định.
Nếu bạn đã kích hoạt thông báo từ Snip & Sketch, nhưng tính năng Focus Assist đang chạy, thông báo Snip & Sketch sẽ bị ẩn. Do đó, nếu bạn đang ở chế độ đó, bạn có thể tắt nó trước hoặc nhập thông báo từ Snip & Sketch vào danh sách ưu tiên.
Đặt lại ứng dụng Snip & Sketch
Nếu các phương pháp trên không giúp được bạn, thì bạn có thể đặt lại ứng dụng Snip & Sketch. Đối với những người không biết làm thế nào, chỉ cần làm theo các bước sau:
Bước 1. Truy cập Settings → Apps → Apps & Features.
Bước 2. Chọn ứng dụng Snip & Sketch → Advanced options
Sau đó nhấn vào Reset để đặt lại toàn bộ cho Snip & Sketch
Gỡ cài đặt và cài đặt lại ứng dụng Snip & Sketch
Nếu việc đặt lại ứng dụng không hoạt động, bạn có thể cài đặt lại ứng dụng bằng cách:
- Đi tới Settings → Apps → Apps & Features.
- Chọn ứng dụng Snip & Sketch.
- Nhấp vào Unistall
- Mở ứng dụng Microsoft Store, sau đó tìm kiếm Snip & Sketch và nhấp vào cài đặt.
Sử dụng Windows Shell Components
Trên một số thiết bị, thông báo xuất hiện “You’ll need a new app to open this ms-screenclip link”
Để giải quyết vấn đề này, bạn có thể thử cài đặt lại Windows Feature Experience Pack
- Đảm bảo hệ thống của bạn được kết nối với internet.
- Sau đó chạy lệnh sau trong cửa sổ Command Prompt Admin.
DISM /Online /Add-Capability /CapabilityName:Windows.Client.ShellComponents~~~~0.0.1.0
Nếu lệnh trên không hoạt động vì lý do nào đó, trước tiên bạn có thể thử gỡ cài đặt thành phần, sau đó cài đặt lại bằng các bước sau:
DISM /Online /Remove-Capability /CapabilityName:Windows.Client.ShellComponents~~~~0.0.1.0
- Khởi động lại Windows.
- Sau đó, chạy lệnh sau để cài đặt lại
DISM /Online /Add-Capability /CapabilityName:Windows.Client.ShellComponents~~~~0.0.1.0
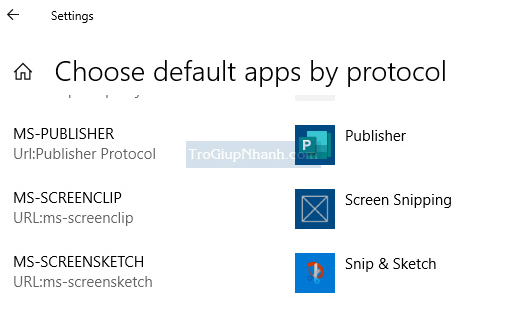
Sau khi cài đặt lại, liên kết giao thức ms-screenclip sẽ được khắc phục như hình trên – bạn có thể kiểm tra nó qua Settings → Applications
Đó là một số cách để sửa phím nóng Win + Shift + S không hoạt động trên PC Windows 11/10. Hi vọng hữu ích và có thể giúp bạn giải quyết vấn đề hiện tại của mình
