SƠ LƯỢC NỘI DUNG
Nếu sau khi bạn nâng cấp Windows 10 lên phiên bản 1809 và gặp phải lỗi như này :
Windows Cannot Connect to the Printer
Thì lý do phổ biến nhất cho lỗi này là do Windows không thể kết nối với máy in do dịch vụ bộ đệm in bị kẹt hoặc là có tài liệu đang chờ in hoặc khóa, thêm nữa có thể là do tài khoản của bạn không có quyền sử dụng chức năng in. Cũng có thể là do quá trình cài đặt chương trình in tại máy tính của bạn đã gặp vấn đề…
- Windows Cannot Connect to the Printer – Operation Failed with Error 0x0000007e
- Windows Cannot Connect to the Printer – Operation Failed with Error 0x00000002
- Operation could not be completed (error 0x0000007e)
- Windows cannot connect to the printer 0x00000bcb
- Cannot connect to the printer 0x00003e3
- Windows cannot connect to the printer no printers were found
Nếu bạn đang gặp với các lỗi tương tự như trên, hãy làm theo cách này để có thể loại bỏ.
Không có kết nối giữa máy tính và máy in.
Trước hết hãy kiểm tra ngoại quan về kết nối máy in của bạn với máy tính và hãy bật nó lên, nếu là máy in không dây ở các dòng máy in cao cấp thì hãy kết nối nó với mạng wifi.
- Cách giải quyết tiên quyết là bạn hãy tắt hẳn máy in của bạn, rút hẳn phích cắm nguồn máy in ra để khoảng 10 phút sau đó cắm và bật máy trở lại.
- Kiểm tra xem tài khoản bạn đang sử dụng trên máy tính có quyền để in hay không , hãy đi theo đường dẫn sau
Control pannel -> Hardware and sound -> Click vào Devices and printers -> Tìm đến đúng tên máy in và click chuột phải -> Printer Properties -> Chọn sang tab Security -> Nhìn thấy tài khoản của bạn rồi đúng không ?
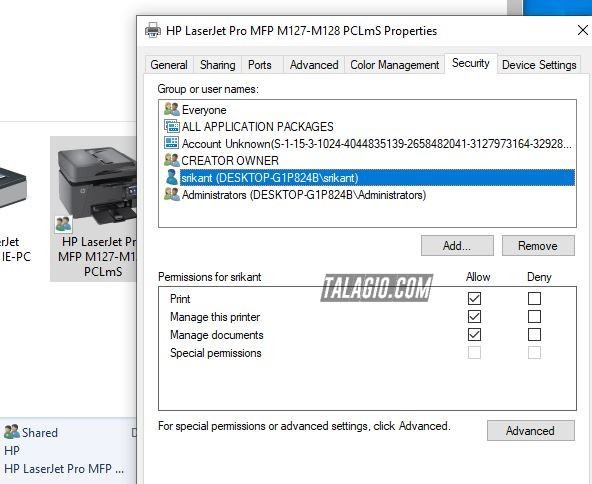
Hãy chắc chắn rằng tài khoản của bạn đã được tích chọn đẩy đủ quyền ở cột Allow bên trái nhé. Nếu đã được cấu hình đầy đủ quyền thì chúng ta phải kiểm tra đến vấn đề mạng , còn nếu chưa có đủ quyền vui lòng liên hệ quản trị máy tính đó để cấp quyền cho tài khoản của bạn.
Chạy trình Troubleshooter printer
Nếu sự cố vẫn còn, các bạn hãy thử chạy chương trình Troubleshoot cho máy in và kiểm tra xem lỗi có được khắc phục ?
- Tìm từ khóa ” Troubleshoot” trong khung Start
- Tìm đến mục Printer
- Click Run the Troubleshoot
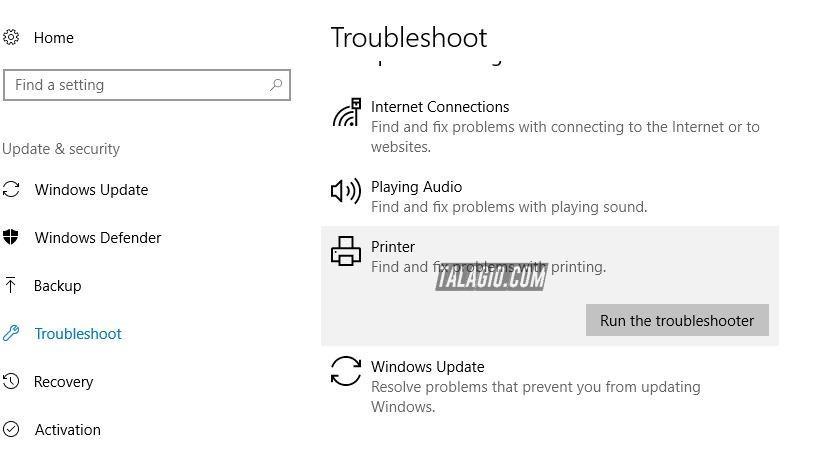
Khởi động lại dịch vụ Printer Spooler
- Gõ từ khóa “services.msc” trong khung Start
- Tìm : Print Spooler Services và click đúp vào dịch vụ này
- Tại mục Startup Type : Automatic
- Tại mục Startup Type : Automatic
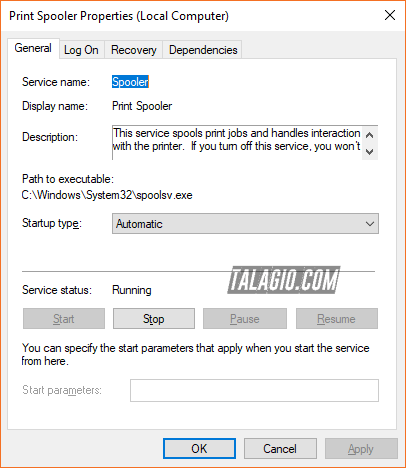
- Sang tiếp tab Dependencies , kiểm tra xem có 2 dịch vụ đang chạy đó là : HTTP Services và Remote Proceduce và nhấn vào Apply -> OK .
- Kiểm tra lại xem còn xuất hiện lỗi Windows Cannot Connect to the Printer nữa không ?
Sao chép file : mscms.dll
- Điều hướng đến thư mục sau: C:Windowssystem32
- Tìm mscms.dll trong thư mục trên và nhấp chuột phải rồi chọn sao chép.
- Bây giờ dán tệp ở trên vào vị trí sau theo kiến trúc PC của bạn:
C:windowssystem32spooldriversx643 (For 64-bit)
C:windowssystem32spooldriversw32x863 (For 32-bit)
- Khởi động lại PC của bạn để lưu các thay đổi và thử lại kết nối với máy in từ xa.
- Điều này sẽ giúp bạn khắc phục sự cố Windows Cannot Connect to the Printer, nếu không thì tiếp tục với cách dưới đây. Cách này là cách cuối cùng mà mình có thể hướng dẫn cho các bạn rồi.
Tùy chỉnh Windows Registry
- Gõ từ khóa ” Regedit ” vào trong khung Start
- HKEY_LOCAL_MACHINESOFTWAREMicrosoftWindows NTCurrentVersionPrintProvidersClient Side Rendering Print Provider
- Click chuột phải vào : Client Side Rendering Print Provide và Delete
- Khởi động lại máy tính và nếu kết quả vẫn chưa khả thi hãy sử dụng cách cuối cùng này
Cài đặt lại Driver máy in
Với cách này thì có lẽ mình sẽ không cần phải hướng dẫn quá nhiều, có chăng chỉ hưởng dẫn các bạn làm thế nào để gỡ được cái driver đang cài bị lỗi này ra .
- Gõ từ khóa “Printer” vào trong khung Start
- Truy cập vào: Printer and Scanner
- Danh sách các máy in bạn đã cài sẽ hiện ra, chỉ việc click vào Remove device như hình dưới đây
- Danh sách các máy in bạn đã cài sẽ hiện ra, chỉ việc click vào Remove device như hình dưới đây
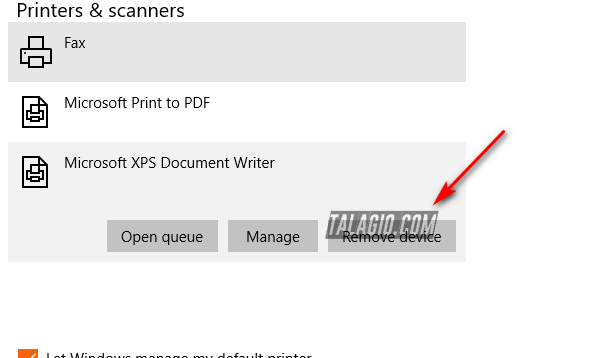
- Sau đó bạn hãy khởi động lại máy và cài đặt lại driver theo đúng model của máy in nhé.
Kết luận
Trên đây, là một số cách thức phổ biến nhất để có thể khắc phục lỗi Windows Cannot Connect to the Printer. Nếu các bạn có thêm các cách xử lý lỗi máy in này, có thể góp ý với mình bằng cách để lại bình luận phía dưới nhé. Trân trọng cảm ơn các bạn.
