SƠ LƯỢC NỘI DUNG
Nếu bạn sử dụng Windows đã lâu thì chắc chắn sẽ có nhiều thư mục không cần sử dụng đến nữa. Thông thường bạn có thể xóa các thư mục này rất dễ dàng, tuy nhiên có rất nhiều trường hợp không thể xóa được các file, folder. Có khá nhiều nguyên nhân khiến bạn không thể xóa được folder như folder vẫn đang được mở, quyền tài khoản người dùng hoặc có thể do virus.

Tuy nhiên với bất kỳ lý do nào thì chúng ta cũng cần phải tìm ra phương án giải quyết vấn đề này. Hãy cùng Trợ Giúp Nhanh tìm ra giải pháp hợp lý để giải quyết nó nhé.
Kiểm tra lại tình trạng hoạt động của file, folder
Bạn sẽ không thể xóa được folder hay file khi bạn vẫn đang mở nó. Ví dụ bạn có folder A có chứa file exel là trogiupnhanh.xlsx chẳng hạn. Nếu bạn đang mở file exel này thì khi bạn thao tác xóa folder A thì chắc chắn sẽ không thể xóa được.
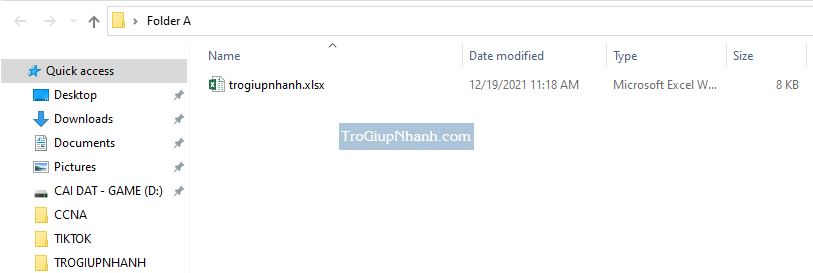
Nếu có file bên trong folder mà đang mở file đó chắc chắn bạn sẽ không thể xóa. Bạn sẽ gặp thông báo như sau :
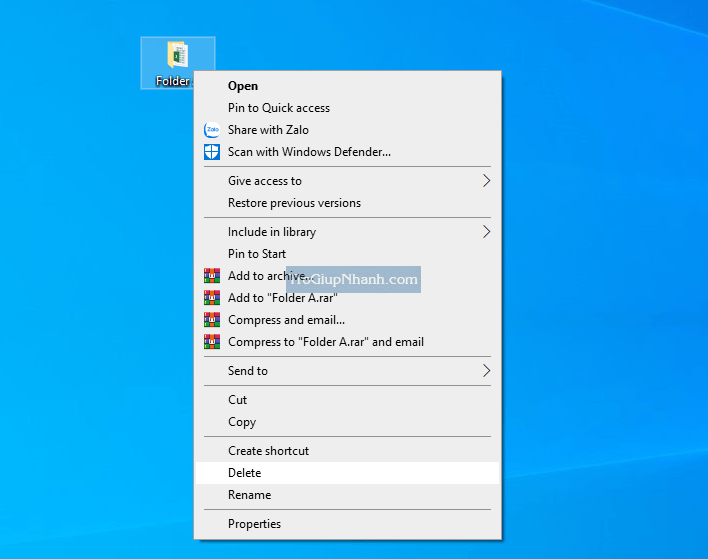
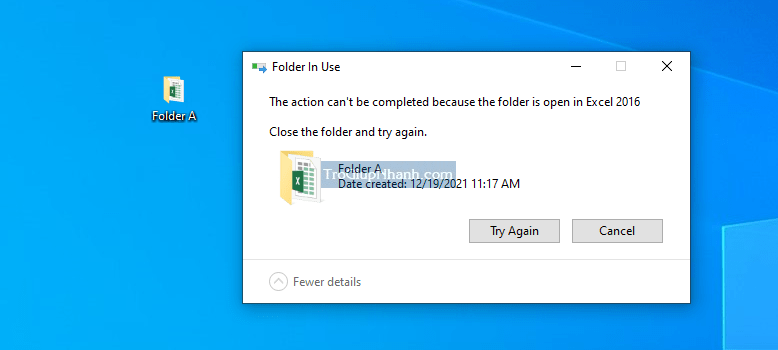
Vậy nên trước khi bạn muốn xóa file hay folder thì cần tắt hết các tác vụ liên quan tới nó đi nhé. Một số trường hợp khi bạn đã nhấn X để tắt rồi mà vẫn không xóa được thì hãy mở Task Manager lên và kill Process đó đi nhé.
Cách làm : Chuột phải vào thanh Taskbar > Task Manager > Process > Lựa chọn Process và nhấn End.
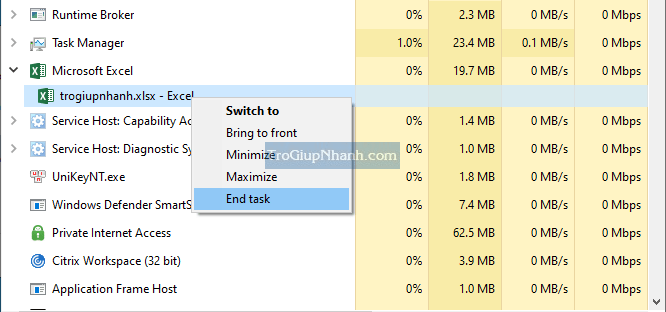
Xóa file, folder bằng câu lệnh Command Prompt ( CMD )
Nếu bạn đã kiểm tra bước trên và mọi thứ đã được tắt đi mà vẫn không thể xóa được Folder thì các bạn hãy sử dụng tới công cụ Command Prompt.
Đây là công cụ mạnh mẽ của Windows và nó có thể can thiệp vào nhân của hệ điều hành. Cách làm như sau :
Bước 1. Xác định đường dẫn thư mục của Folder cần xóa. Các bạn nhấn chuột phải vào folder cần xóa và chọn Properties. Bạn sẽ nhìn thấy đường dẫn của thư mục này ở mục General.
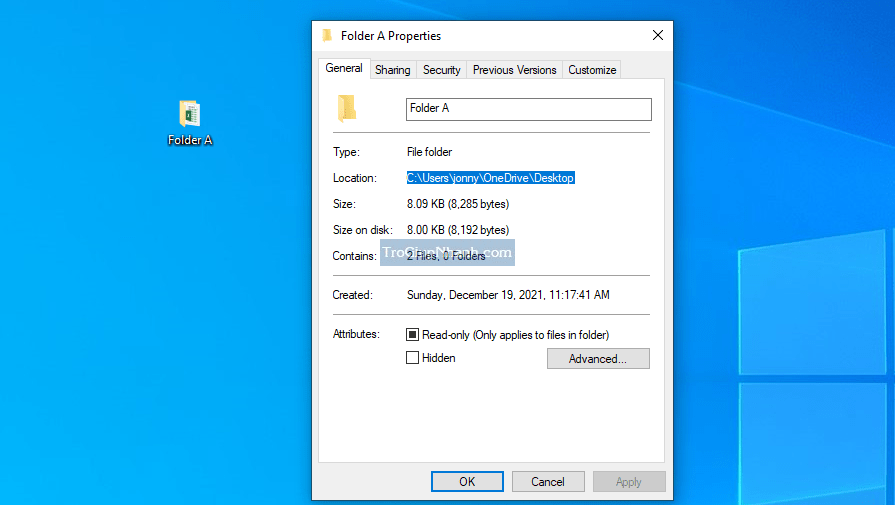
Bước 2. Mở chương trình Command Prompt với quyền Run Administrator.
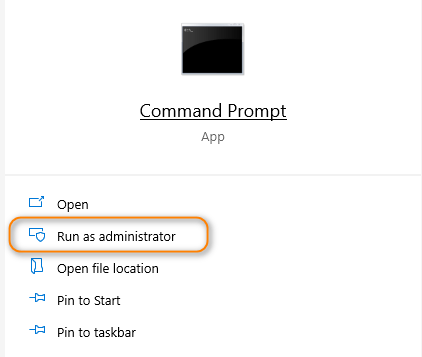
Bước 3. Gõ câu lệnh Cd để trỏ dần tới thư mục theo như đường dẫn bạn đã copy ở trên.
Filename ở đây chính là đường dẫn thư mục mà bạn đã copy ở trên.
Ví dụ như sau :
C:>cd Users
C:Users>cd jonny
C:Usersjonny>cd OneDrive
C:UsersjonnyOneDrive>cd Desktop
C:UsersjonnyOneDriveDesktop>
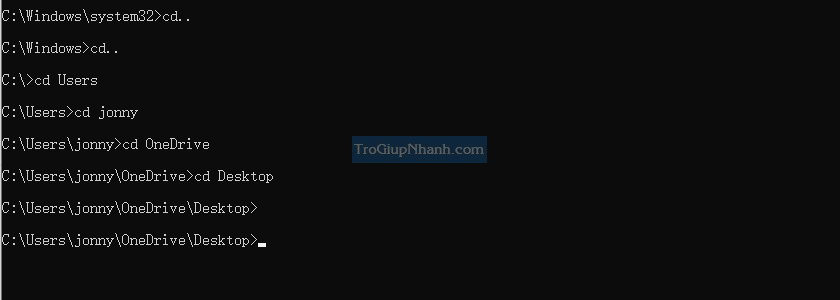
Chúng ta sẽ thực hiện việc di chuyển tới khu vực Desktop bằng câu lệnh như trên nhé.
Sau khi đã di chuyển tới thư mục cha của thư mục hoặc file bạn cần xóa thì hãy gõ câu lệnh Del /f /s <filename>
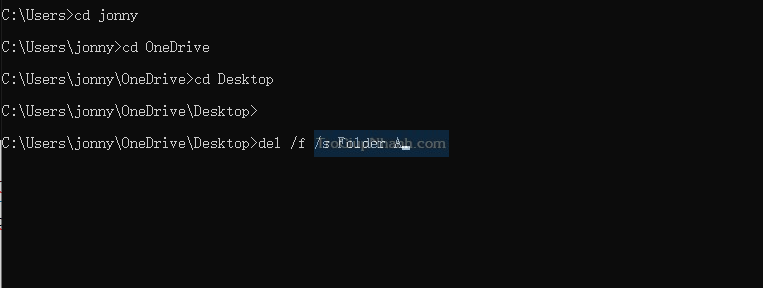
Việc xóa sẽ được diễn ra rất nhanh và bạn cần xác định chính xác thư mục đường dẫn muốn xóa nhé.
Sử dụng phần mềm thứ 3 để xóa file, folder
Bạn có thể sử dụng phầm mềm Unlocker hoặc XL Delete để xóa các file, folder mà bạn không thể xóa bằng cách thông thường.
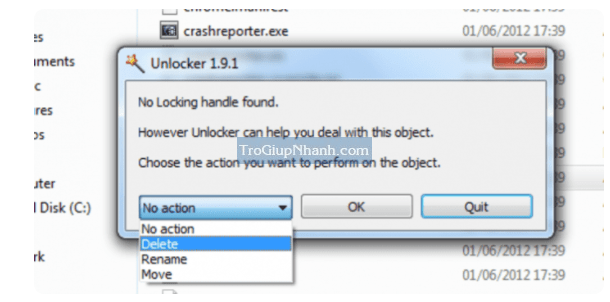
Unlocker là một công cụ đơn giản cho phép bạn loại bỏ các tệp cứng đầu không thể xóa theo cách tiêu chuẩn
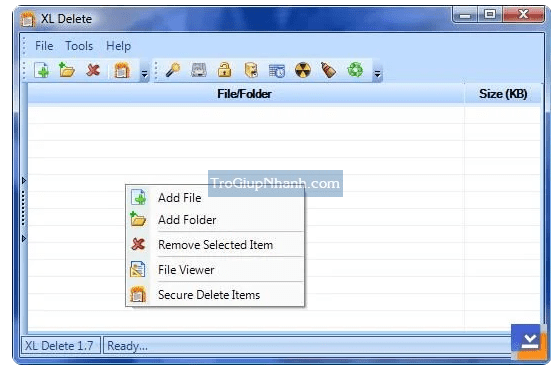
XL Delete là một công cụ xóa mạnh mẽ, an toàn, xóa vĩnh viễn các tệp nhạy cảm và riêng tư của bạn bằng cách sử dụng công cụ xóa mạnh mẽ của nó.
Ngoài ra, XL Delete có thể xóa vĩnh viễn bất kỳ loại tệp nào, toàn bộ thư mục và thậm chí cả cookie Internet, lịch sử và tệp bộ nhớ cache của bạn.
Quét virus cho toàn bộ file, Folder.
Đôi khi bạn không thể xóa được file, folder do nó đã bị virus không chế và không cho phép bạn thay đổi bất cứ điều gì. Việc quét virus là công việc mà mình nghĩ nên làm hàng ngày, tuy nhiên nếu bạn đã gặp phải nó thì hãy nhanh chóng tìm phần mềm Antivirus thích hợp để quét và xử lý chúng. Ngay sau đó bạn hãy thử lại tác vụ xóa file, folder nhé.
