SƠ LƯỢC NỘI DUNG
Windows Remote Desktop còn được gọi là RDP hoặc Remote Desktop Protocol (Giao thức máy tính từ xa). Nó được sử dụng để truy cập máy tính qua mạng. Nó giúp bạn dễ dàng truy cập vào máy tính từ xa để hỗ trợ, làm việc.
Có một số nguyên nhân phổ biến khiến bạn không thể Remote được. Hãy cùng theo dõi một số nguyên nhân sau đây nhé.
Firewall của máy tính chưa tắt
Có một đặc tính mặc định của Windows rất hay, đó chính là cơ chế tường lửa. Tường lửa hay còn gọi là Firewall làm một công cụ giúp ngăn chặn các luồng truy cập độc hại vào máy tính. Tuy nhiên, cũng chính vì khi bạn bật tính năng này lên nên sử dụng công cụ Remote Desktop trong cùng mạng không hoạt động.
Khi cần Remote Desktop, bạn hãy tắt chức năng tường lửa của máy tính đi nhé.
Cách làm: Truy cập điều hướng trên Windows như sau : Control PanelSystem and SecurityWindows Defender Firewall
Tiếp đến, hãy nhấn vào Turn Windows Defender Firewall On or Off. Cửa sổ Customize hiện lên và các bạn hãy tích vào Turn Off… như hình phía dưới đây
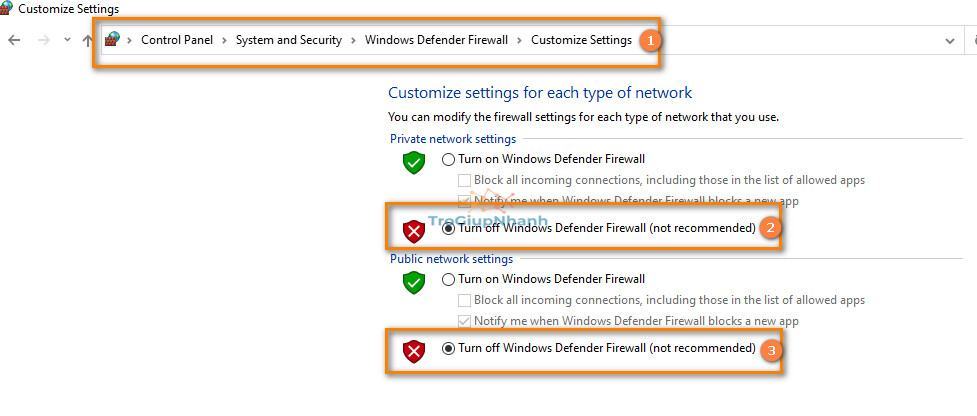
Sau cùng, hãy nhấn OK để lưu cài đặt và bạn hãy thử Remote Desktop lại tới máy tính bạn vừa tắt Firewall nhé.
Tính năng Remote Desktop chưa cho phép
Khi các bạn remote mà gặp thông báo remote desktop not available thì chứng tỏ rằng tính năng Remote Desktop chưa kích hoạt cho phép. Đây là nguyên nhân phổ biến nhất vì mặc định Windows sẽ vô hiệu hóa tính năng này. Cho nên nếu bạn không phải là một tín đồ công nghệ sành thì ít khi để ý đến mục này.
Bước 1. Nhấp chuột phải vào This PC , chọn Properties → Nhấp vào Remote Settings
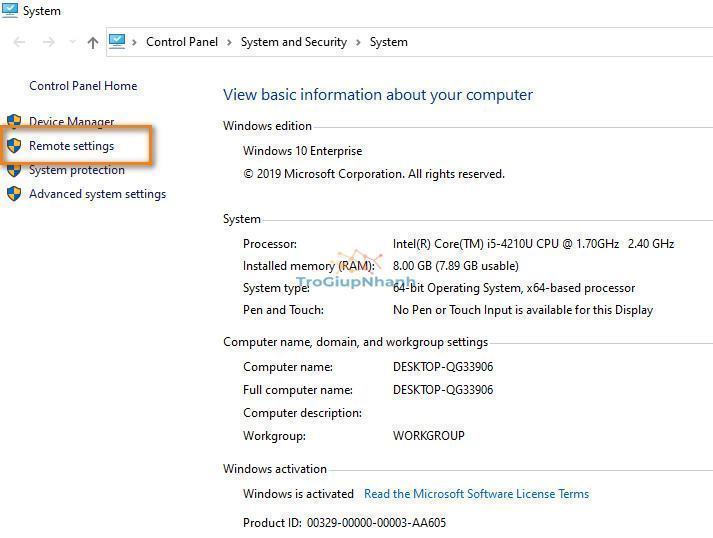
Bước 2. Cửa sổ System Properties xuất hiện, các bạn nhấn vào tab Remote. Sau đó tích chọn các tùy chọn như hình ảnh phía dưới.
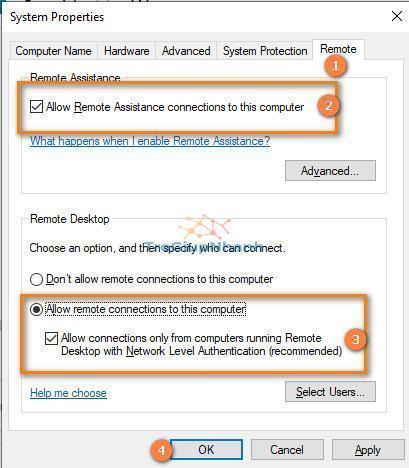
Nhấn Ok để lưu các cấu hình cài đặt và sau đó thử remote lại nhé.
Serivces của dịch vụ Remote Desktop ngừng hoạt động
Nâng cao hơn chút so với 2 nguyên nhân trên thì nguyên nhân này có thể phát sinh từ các bản cập nhật Windows. Ví dụ như các bản cập nhật cũ quá hoặc mới quá không tương thích với máy máy tính. Dù gì đi nữa bạn cũng nên kiểm tra xem services Remote desktop có bị tắt hay không nhé.
Bước 1. Gõ services.msc vào khung tìm kiếm Windows.
Bước 2. Bảng các dịch vụ chủ chốt của Windows xuất hiện. Các bạn hãy tìm đến dịch vụ có tên Remote Desktop Services UserMode Redirector
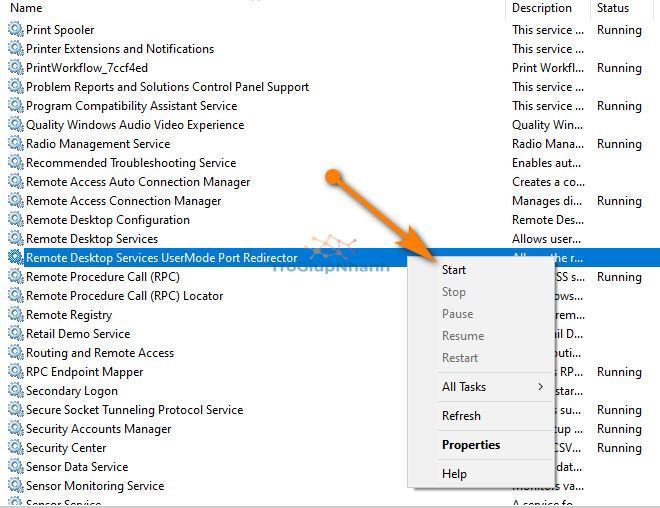
Bước 3. Như hình trên, các bạn hãy chuột phải vào dịch vụ đó và nhấn Start. Cuối cùng hãy khởi động lại máy tính và tiến hành Remote lại.
Kết luận
Trên đây là 3 tình trạng phổ biến mà người dùng Windows sẽ cần lưu tâm khi không thể Remote desktop được. Với tình hình hiện nay thì việc làm việc từ xa trở nên phổ biến và cần thiết hơn lúc nào hết. Trogiupnhanh.com hy vọng sẽ đưa những thông tin hữu ích đến với các bạn, nếu thấy bài viết hữu ích hãy chia sẻ bài viết nhé. Xin cảm ơn các bạn !
Trogiupnhanh.com
