SƠ LƯỢC NỘI DUNG
Mac OS là hệ điều hành độc quyền, được phát triển và phân phối bởi Apple, được cài đặt sẵn trên máy tính xách tay Macbook. Phiên bản đầu tiên ra đời năm 2000. Tuy không được phổ biến như Windows nhưng Mac OS được biết tới với sự ổn định, bảo mật kèm nhiều sự tiện ích cho người dùng.
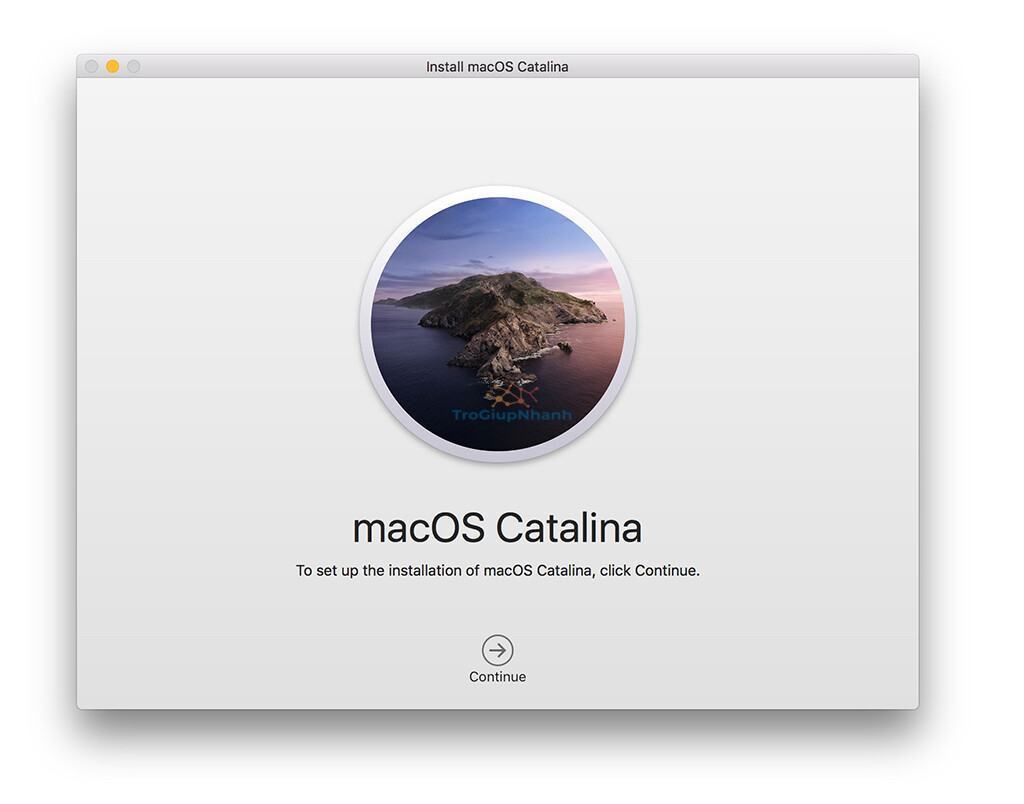
Có những thói hình thành từ thời xa xưa, có thói quen thì hình thành khi bạn chuyển từ Windows sang . Một số thứ cần tập thành thói quen mới. Tất cả đều giúp bạn xài Mac khỏe hơn, ít phải lo nghĩ hơn và tiện dụng hơn. Và hôm nay chúng tôi sẽ giới thiệu cho bạn 10 cách dùng hệ điều hành macOS một cách tiện lợi và nhanh chóng hơn . Hãy cùng chúng tôi tìm hiểu nha !
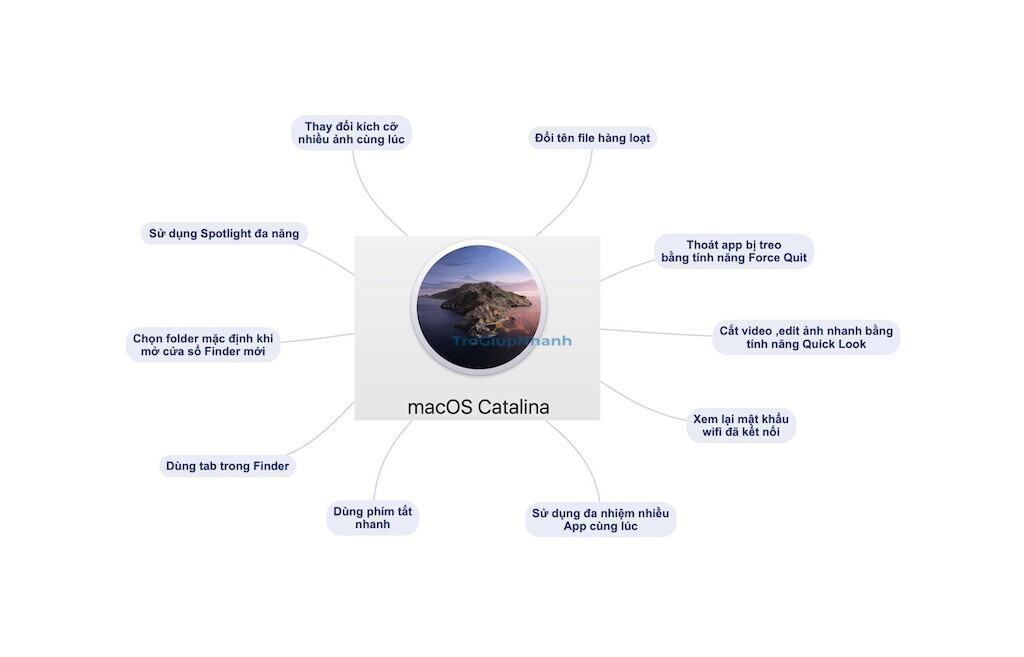
Đổi tên file hàng loạt
Kể từ macOS X 10.10 trở đi, bạn có thể nhanh chóng đổi tên hàng loạt file thành dạng hoangphucIT_1,hoangphucIT_2,hoangphucIT_3 chỉ bằng vài cú nhấp chuột. Không cần xài phần mềm bên ngoài nữa vì Finder đã có sẵn.
Cách sử dụng như sau: Chọn một loạt tập tin muốn đổi tên, nhấp phải chuột, chọn “Rename x Items” với x là số lượng file bạn đã chọn. Trong hộp thoại xuất hiện sau đó, chọn “Format”, sau đó nhập tên muốn đổi vào ô trống bên dưới và nhấn “Rename”.
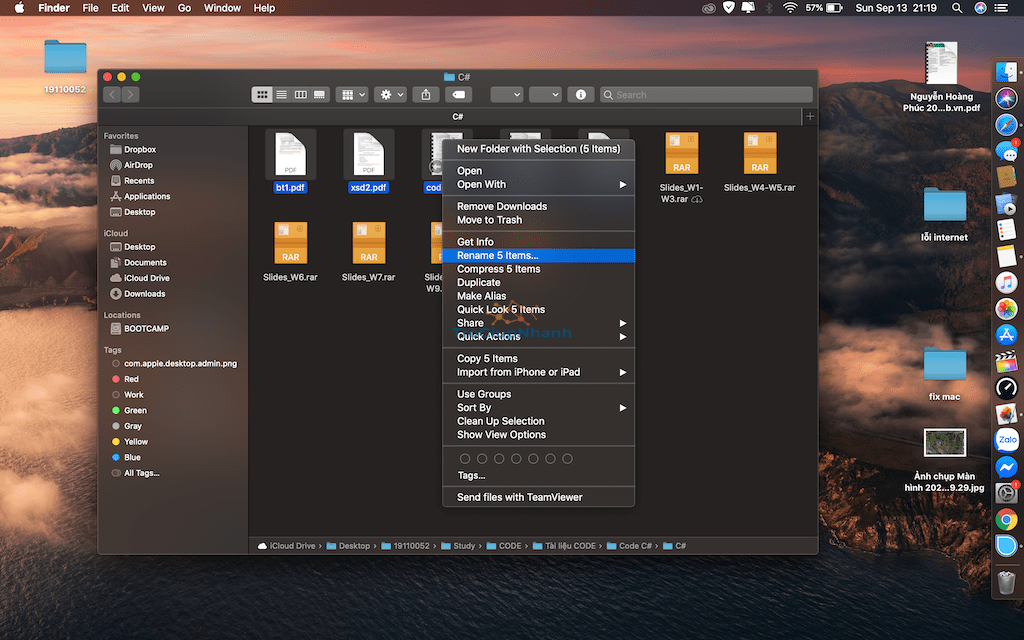
Ghi chú: khi chọn vào ô “Name Format”, bạn có vài lựa chọn đổi tên như sau:
- Name and Index: đổi tên và số, ví dụ duyluandeptrai_1, duyluandeptrai_2
- Name and Counter: đổi tên kèm theo một bộ đếm, ví dụ duyluandeptrai_0001, duyluandeptrai_0002
- Name and Date: đổi tên kèm theo ngày giờ đằng sau
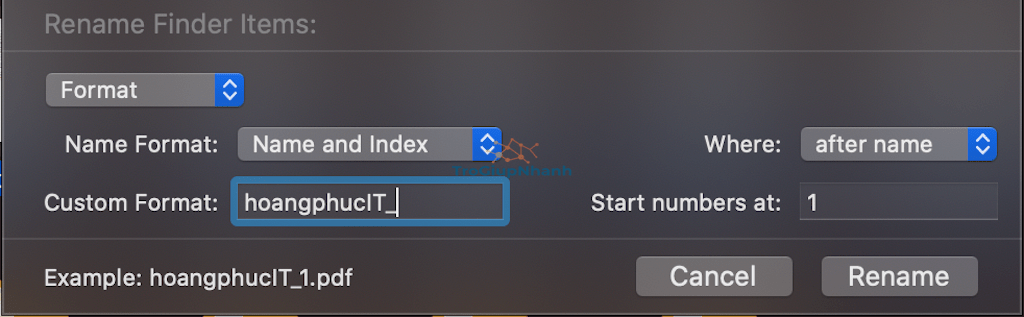
và chúng ta được kết quả như hình sau :
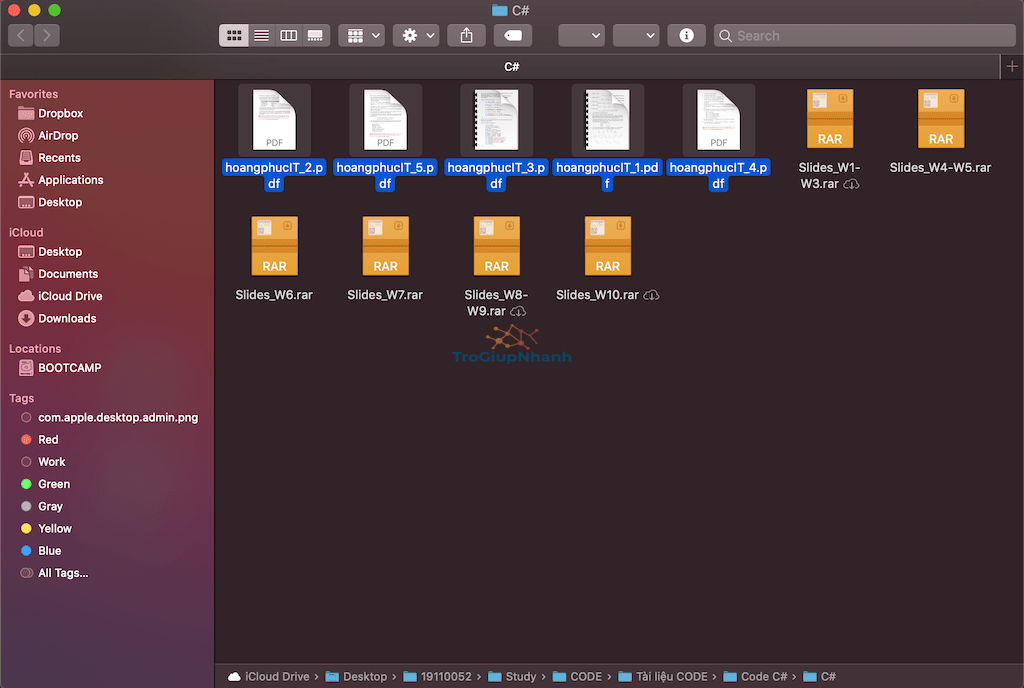
Thoát app bị treo bằng tính năng Force Quit
Tuy macOS được cho là một hệ điều hành ổn định nhưng đôi khi trong quá trình sử dụng có một vài ứng dụng bị treo ,lag tương tự như Windows .
Với Windows, chúng ta sẽ tắt ứng dụng chạy ngầm hoặc bị treo bằng tổ hợp phím ” Ctrl + Alt + Delete ” .Tương tự như thế ,trên macOS cũng có cách để tắt chúng và Apple gọi đó là Force Quit .
Để dùng Force Quit ,rất đơn giản ,chúng ta chỉ cần ấn tổ hợp phím ” command + option + esc “để gọi Force Quit Applications :
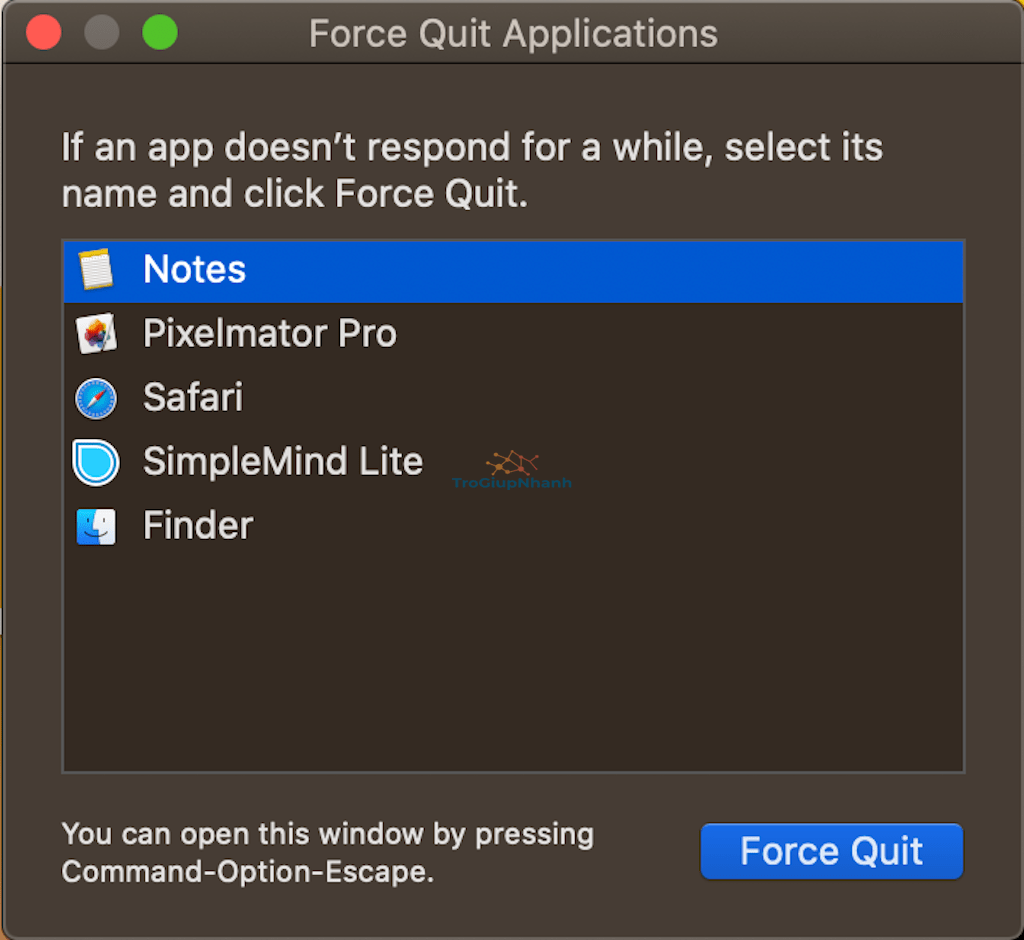
Sau đó chúng ta chọn ứng dụng cần thoát và nhấn Force Quit .
Cắt video ,edit ảnh nhanh bằng tính năng Quick Look
Quick Look – đây là một tính năng khá là thú vị ,nó có thể highlight hoặc khoanh note một file hình hay pdf mà không cần phải mở thêm một ứng dụng nào khác.Ngoài ra Quick Look còn có thể cắt ngắn một video một cách nhanh chóng .
Để sử dụng tính năng này,bạn chỉ cần chọn file hình ,pdf hoặc video cần thao tác và nhấn phím ” Space ” trên bàn phím .Sau đó màn hình sẽ hiển thị như sau :
-Với file là hình hoặc pdf : chúng ta chỉ cần ấn vào biểu tượng cây bút phía trên để bắt đầu note ,sau khi hoàn thành ta chọn Done
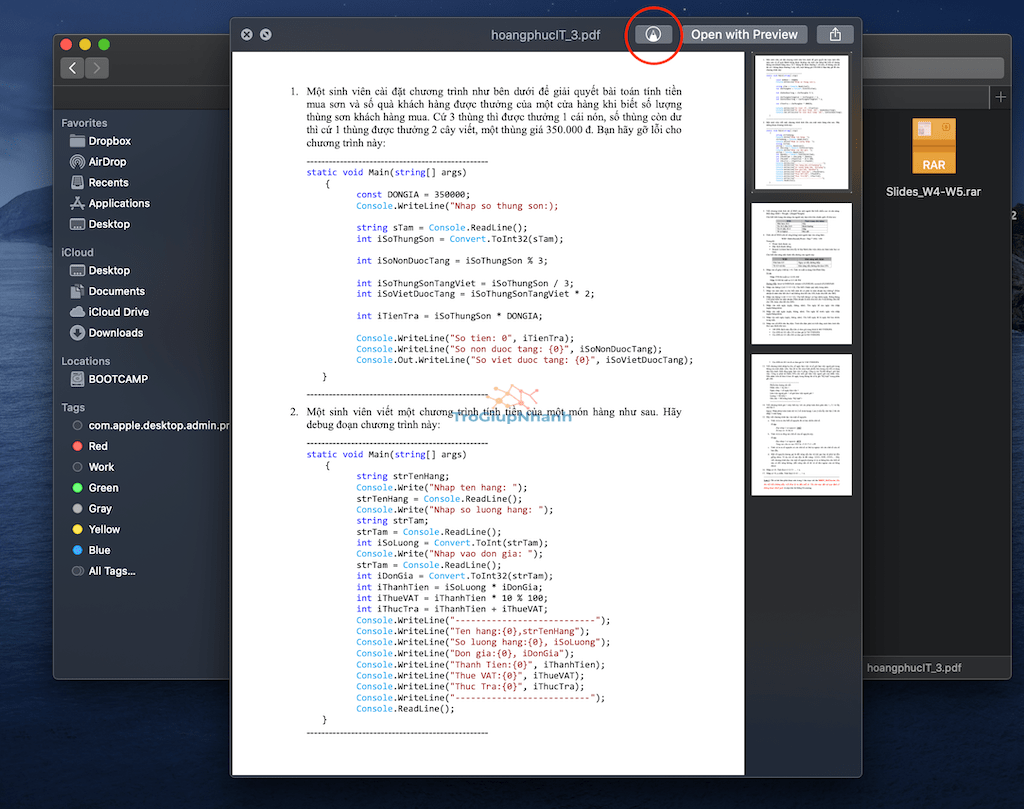
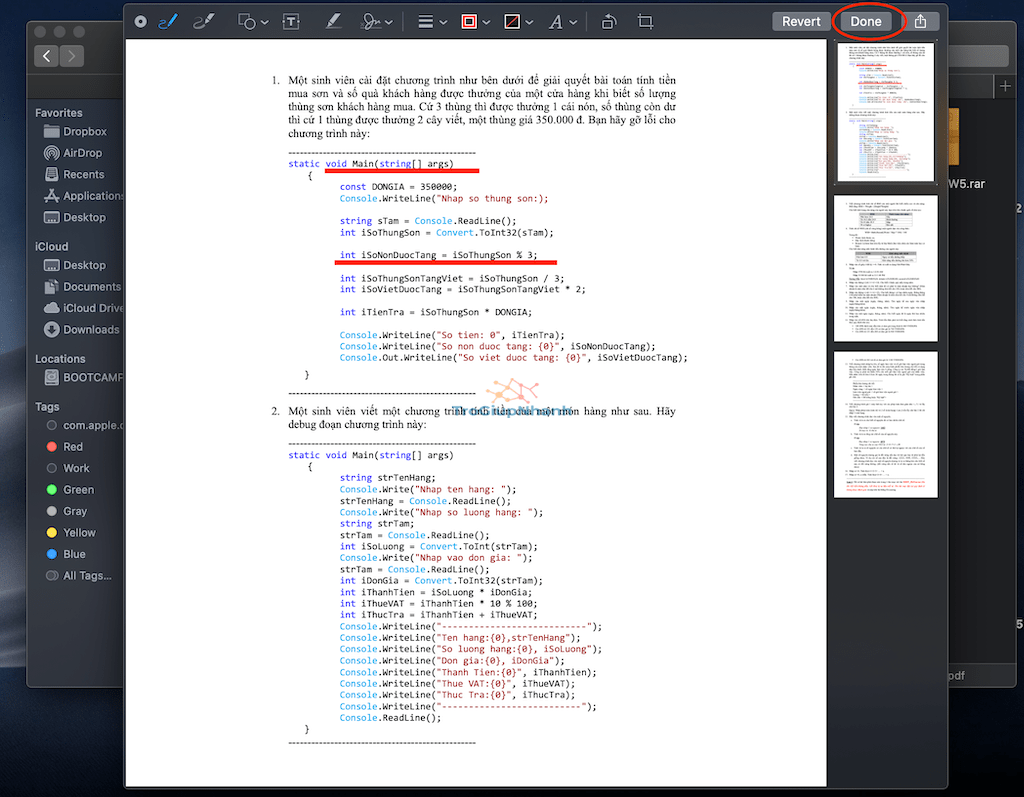
-Với Video : thao tác như file ảnh ,sau đó chọn vào nút như hình và cắt video ,sau khi hoàn thành ta chon Done.
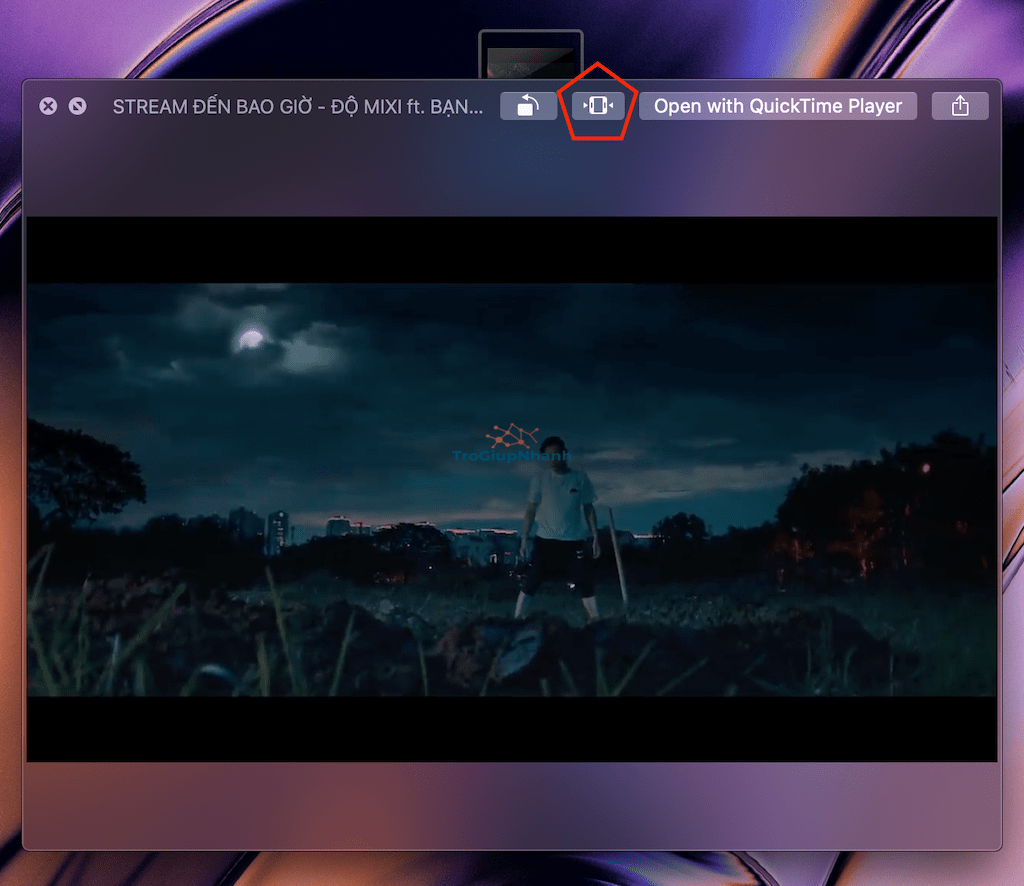
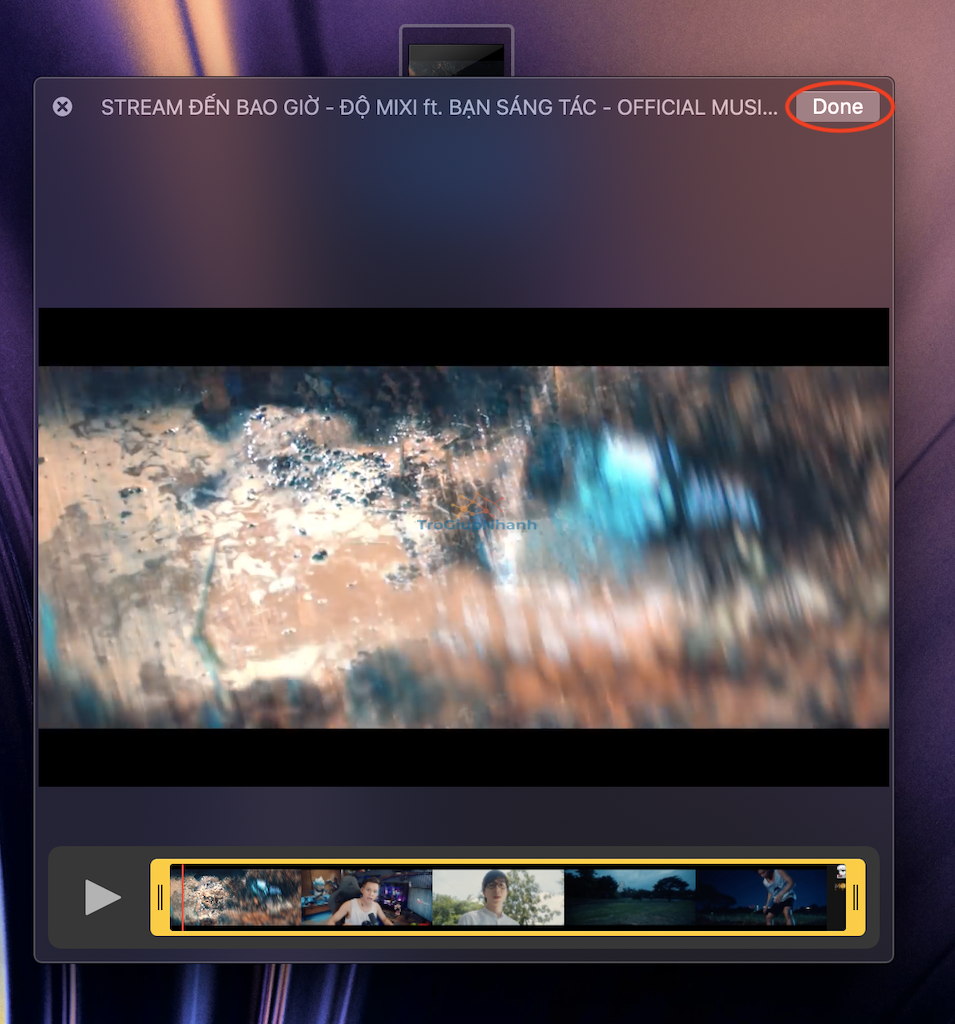
Xem lại mật khẩu wifi đã kết nối
Khi bạn sở hữu một thiết bị mới hay chẳng hạn khi bạn bè hỏi bạn mật khẩu wifi mà ở quán cafe mà bạn đang kết nối với máy tính Mac ,nhưng chẳng may bạn quên mất thì lúc này chúng ta sẽ dùng công cụ Keychain trên máy để tìm lại .
Thao tác đơn giản :
-Đầu tiên bạn ấn tổ hợp phím ” command + space ” ( ấn giữ command rồi mới ấn space ) -> sau đó bạn nhập vào ô tìm kiếm Spotlight từ khoá ” Keychain access ” -> sau đó ấn enter .
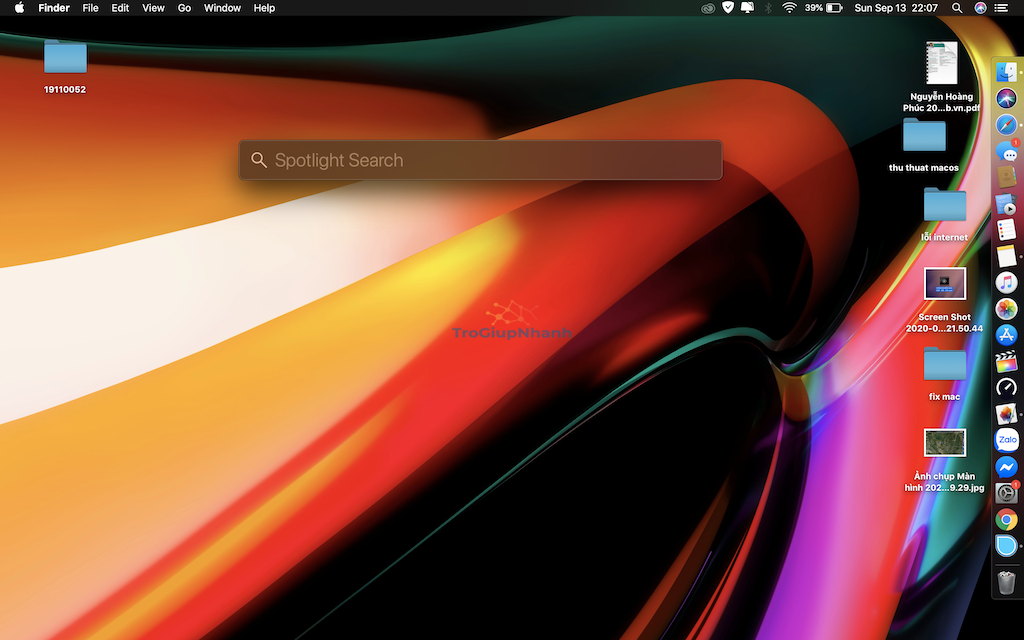
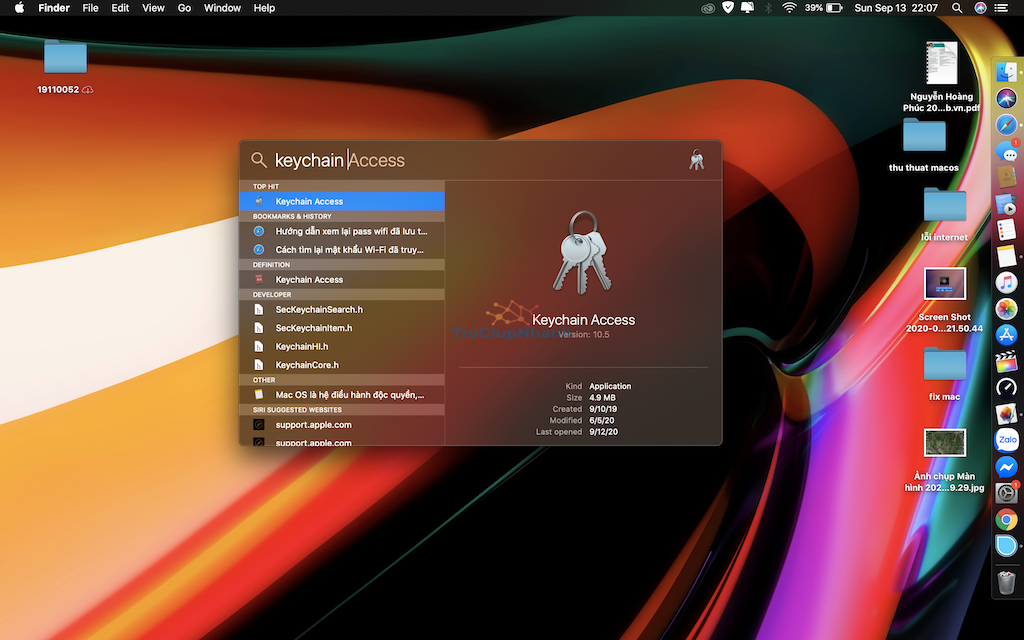
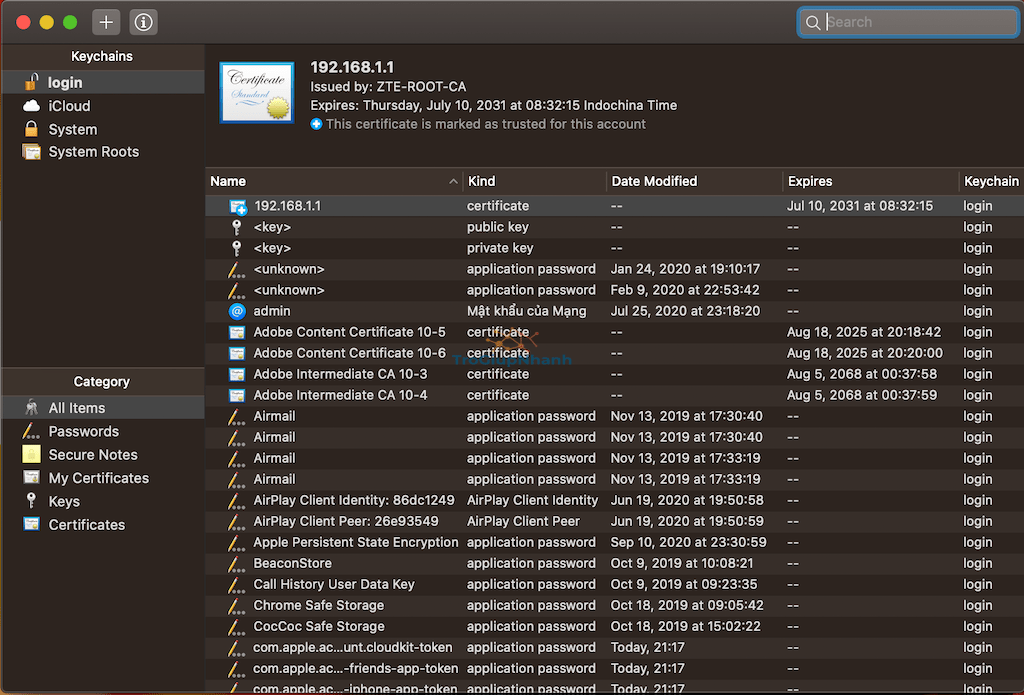
-Bước tiếp theo bạn gõ tên wifi mà bạn đang kết nối vào ô Search ở góc trên bên phải -> sau chọn vào tên wifi ->chọn ” Get info “-> chọn ” Show password ” -> nhập mật khẩu máy Mac của bạn .
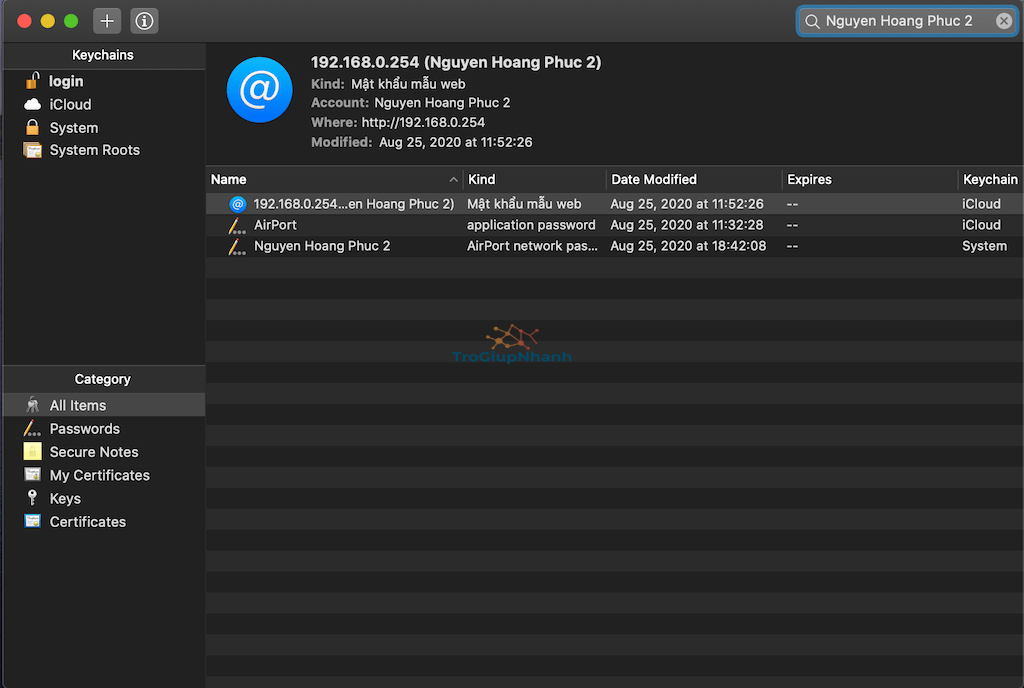
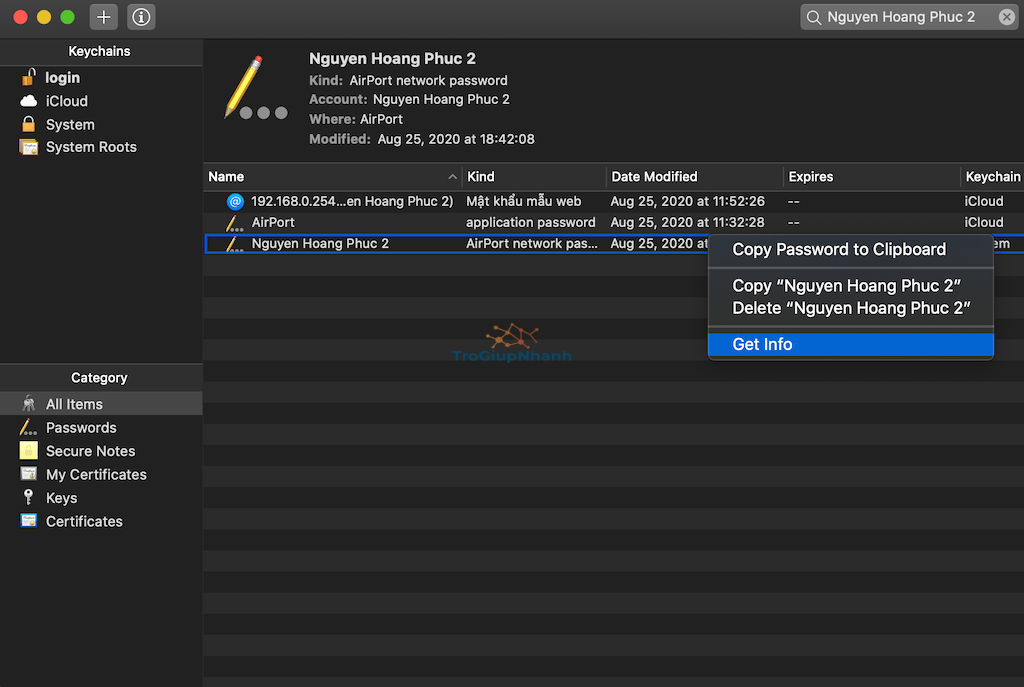
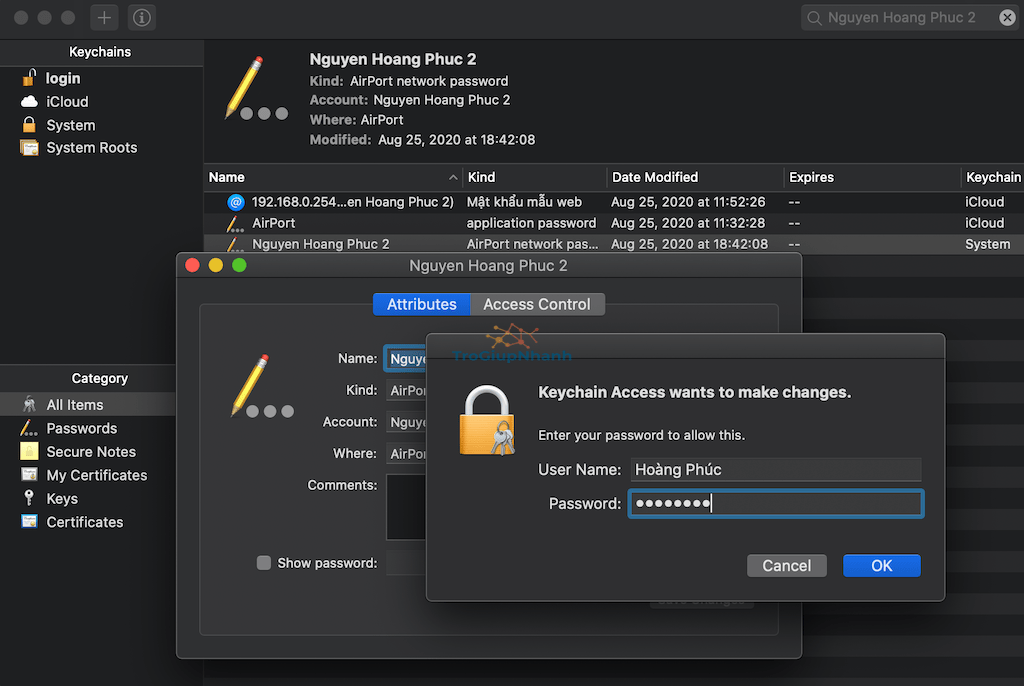
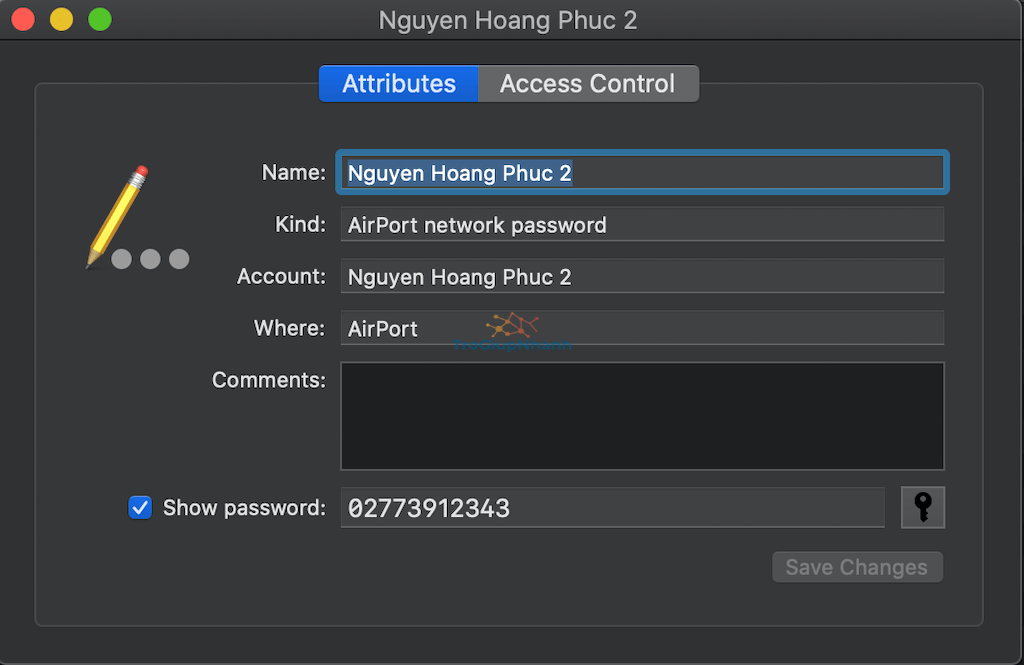
Thế là bạn đã xem được mật khẩu của wifi mà bạn đang kết nối .Có thể dùng cách này để xem mật khẩu của wif mà bạn đã từng kết nối ,bạn chỉ cần gõ đúng tên wifi vào ô Search và làm theo các bước như trên nha .
Sử dụng đa nhiệm nhiều Apps cùng lúc
Theo thói quen thông thường ,chúng ta thường mở ứng dụng này rồi ấn xuống để mở ứng dụng khác .Nhưng trong khi chúng ta làm việc trên nhiều ứng dụng cùng lúc thì chẳng lẻ khi chúng ta cần copy đoạn nội dung nào hay thì ta cần mở app này lên copy rồi ẩn xuống để mở app khác lên past , thao tác ấy thật rất bất tiện và tốn thời gian .Sau đây chúng tôi sẽ chỉ bạn cách để rút ngắn thao tác loằn nhoằn ấy để rút gọn thời gian và khiến công việc hiệu quả lên nha .
-Đầu tiên bạn mở ứng dụng thứ nhất lên ( ví dụ như trong hình là Safari ) ,sau đó mở ứng dụng thứ 2 lên ( ví dụ ở đây là Coderunner) .
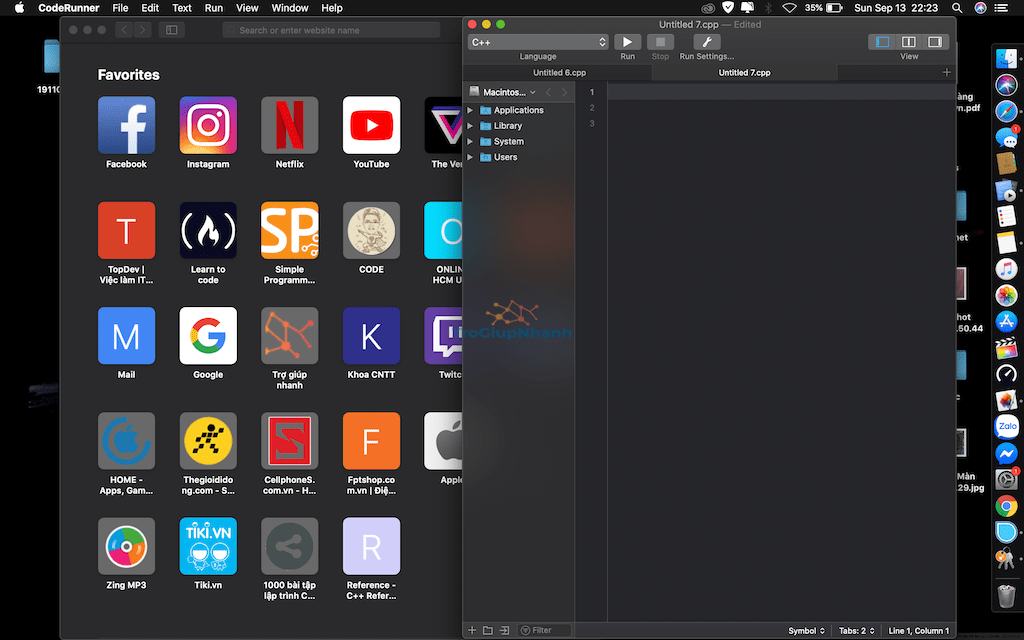
-Tiếp theo đó bạn hãy nhấn phím F3 trên bàn phím ,sau đó bạn chỉ cần kéo thả 1 trong 2 app trên vào màn hình desktop khác ( minh hoạ như hình ) .
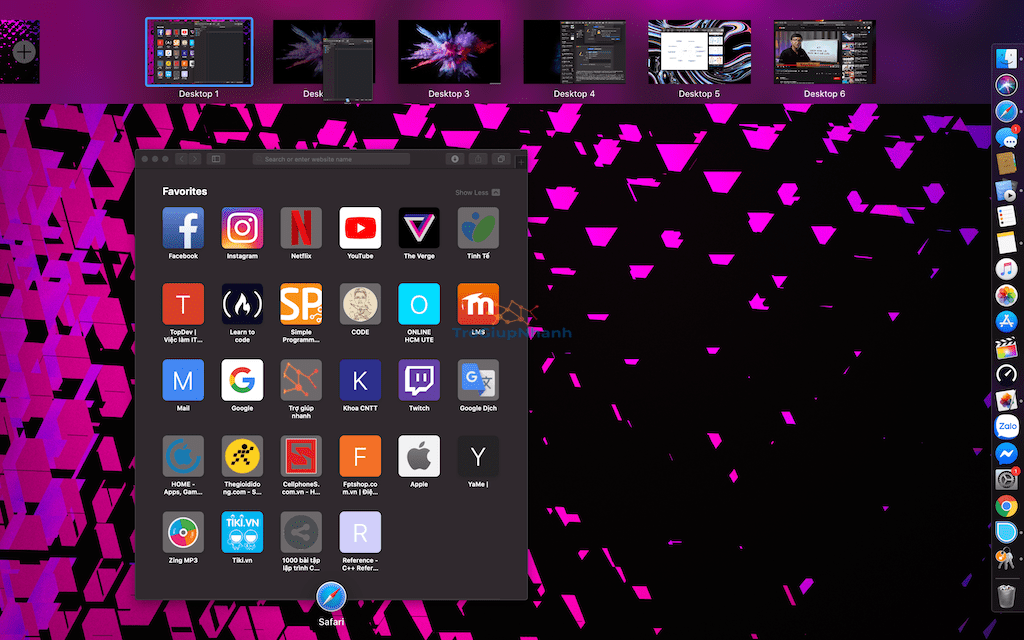
Xong rồi đấy .Áp dụng việc đấy cho nhiều app ,mỗi khi ta cần chuyển giữa 2 hay nhiều app thì ta chỉ việc dùng 3 hay 4 ngón tay vuốt ngang từ trái qua phải hay ngược lại để chuyển đổi .
Bài viết cũng khá dài rồi đấy …chúng ta hãy cùng nhau tìm hiểu tiếp các thủ thuật tiện ích khác trên macOS ở phần 2 nha !
Tổng hợp bởi Hoàng Phúc – Trogiupnhanh.com
