SƠ LƯỢC NỘI DUNG
Đã hơn 1 tháng kể từ khi Windows 11 cho ra mắt phiên bản đầu tiên. Một số người dùng đã cài đặt hệ điều hành mới để cảm nhận sự độc đáo của nó. Tuy nhiên nhiều người sử dụng đã quay trở lại với Windows 10 21H1 thay vì sử dụng Windows 11.
Cảm nhận của họ về tốc độ và hiệu suất hoạt động của Windows 11 không thật sự tốt. Một số máy tính sử dụng Windows 11 có hiện tượng bị giật, lag và treo máy.
Tuy nhiên, nếu bạn có những cách tối ưu hiệu quả khi sử dụng Windows 11. Hẳn rằng bạn sẽ rất thích sử dụng Windows 11 và không thể quay trở lại với Windows 10.
Cách tăng tốc hiệu suất của Windows 11
Nếu bạn cảm thấy máy tính chạy Windows 11 của mình chạy chậm hoặc không đủ khả năng để thực hiện các thao tác cơ bản. Dưới đây là một vài chia sẻ của Trogiupnhanh.com về cách để giảm thiểu tình trạng Windows 11 chạy chậm.
Vô hiệu hoá tính năng Transparency Effects
Nhắc tới việc sử dụng tài nguyên CPU không thể không nhắc tới đó chính là hiệu ứng Transparency của Windows 11. Đây là một tính năng đòi hỏi đồ hoạ khá nhiều vậy nên sẽ ngốn khá nhiều CPU của máy tính. Tính năng này không thật sự cần thiết đối với những máy tính có cấu hình tầm trung.
Bước 1. Nhấp chuột phải vào khoảng trống trên màn hình và chọn Personalize. Trên Windows 10 cũng có mục tương tự như vậy.
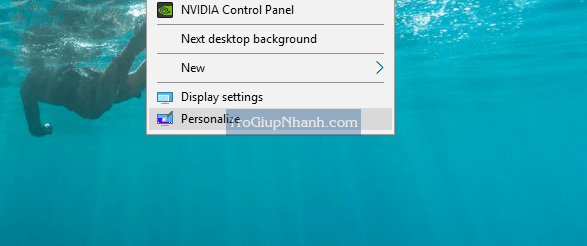
Bước 2. Nhấp vào mục màu sắc ( Color) và ngay ở dưới mục sẽ hiển thị tính năng Transparency Effects. Các bạn hãy gạt công tắc để tắt nó đi.
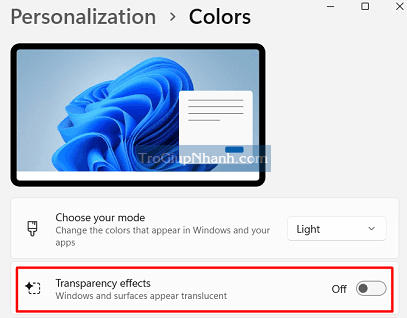
Ngay lập tức các ứng dụng sẽ không hiển thị các hiệu ứng trong suốt nữa.
Tắt các ứng dụng khởi động cùng Windows 11
Mặc định trong Windows thì sẽ có kha khá nhiều các ứng dụng được khởi chạy khi bạn bật máy tính. Những chương trình này khởi chạy cùng đồng nghĩa với việc tiêu thụ tài nguyên của máy cũng tăng lên. Có thể có một vài ứng dụng đang chạy ngầm mà bạn không biết. Một số các ứng dụng tiêu tốn khá nhiều tài nguyên của máy tính.
Nếu không cần thiết sử dụng tới các bạn có thể tắt nó đi.
Bước 1. Nhấn tổ hợp phím Ctrl + Alt + Del và chọn Task Manager.
Bước 2. Tại bảng Task Manager đã hiển thị lên, các bạn nhấn sang tab Startup. Tại đây sẽ hiển thị các ứng dụng chạy cùng khi Windows 11 chạy.
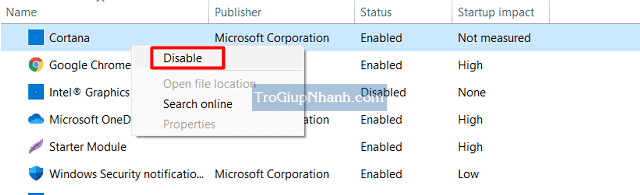
Lựa chọn các chương trình không cần thiết và nhấn chuột phải vào nó. Nhấn Disable để vô hiệu hoá chương trình từ lần bật máy tính tiếp theo.
Bước 3. Khởi động lại máy tính và xem tốc độ của Windows 11 đã cải thiện đáng kể chưa nhé.
Dừng các chương trình chạy nền
Có một số ứng dụng mà chúng ta thường xuyên sử dụng trên Windows 11. Ví dụ như các ứng dụng thư email hay lịch… nó thật sự hữu ích cho chúng ta.
Tuy nhiên một vài chương trình như Microsoft Office, Store, Photos và một số chương tình khác không yêu cầu phải chạy ở chế độ nền. Chỉ khi nào chúng ta cần sử dụng thì mới bật nó lên.
Bước 1. Nhập từ khoá tìm kiếm Apps and features vào Start Windows 11.
Bước 2. Lựa chọn ứng dụng cần dừng dịch vụ chạy nền.
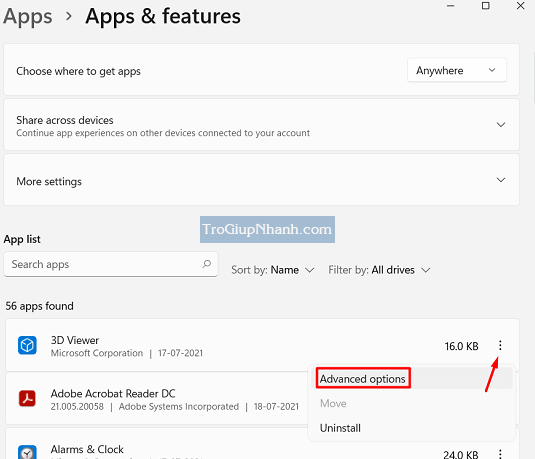
Nhấn vào biểu tượng 3 chấm dọc và chọn Advanced options.
Bước 3. Tại mục Let this app run in background , hãy lựa chọn Never trong danh mục xổ xuống.
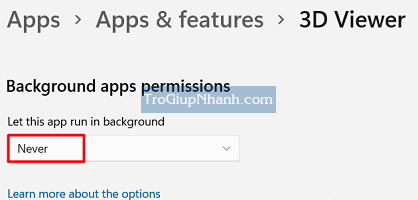
Với các chương trình khác bạn cũng thực hiện tương tự. Hãy dừng các chương trình chạy nền không cần thiết sử dụng đi. Khởi động lại máy tính và bạn sẽ thấy Windows 11 của mình chạy bon hơn nhiều.
Tắt chế độ Game Mode
Chắc chắn rằng nếu bạn để máy tính của mình ở chế độ chơi Game thì việc xuất hiện hiện tượng giật , treo là điều có thể. Chế độ game đỏi hỏi khá cao và khá nhiều về cấu hình. Nếu máy tính Windows 11 của bạn ở cấu hình tầm trung thì mình khuyên các bạn nên tắt chế độ chơi game đi.
Bước 1. Nhấn tổ hợp phím Windows + I để mở cửa sổ Settings. Tại mục bên trái của sổ, các bạn hãy nhấn vào Gaming.
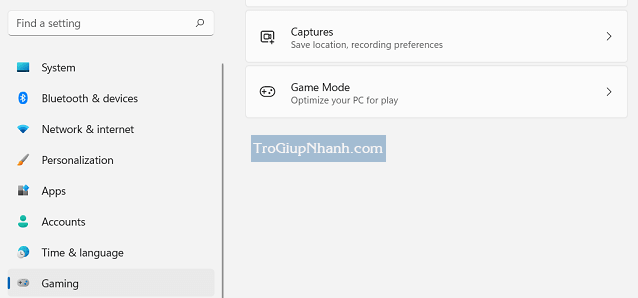
Bước 2. Nhấn tiếp vào mục Game Mode ( Optimize your PC for Play – Tối ưu hoá máy tính của bạn khi chơi game).
Chỉ khi bạn chơi game hãy bật tính năng này lên. Còn nếu không chơi game các bạn hãy tắt nó đi nhé.
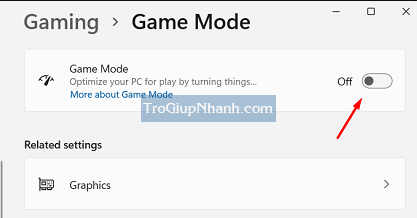
Bước 3. Sau khi tắt chế độ Gaming đi thì các bạn hãy khởi động lại máy tính nhé.
Thay đổi kế hoạch sử dụng nguồn điện
Một cách hữu ích khác để tăng tốc Windows 11 đó là thay đổi gói cái đặt năng lượng điện, pin trong máy tính.
Bước 1 . Mở bảng Control Panel và chọn Power Options.
Bước 2. Tại mục Power Options hãy nhấn vào Change Play Settings.
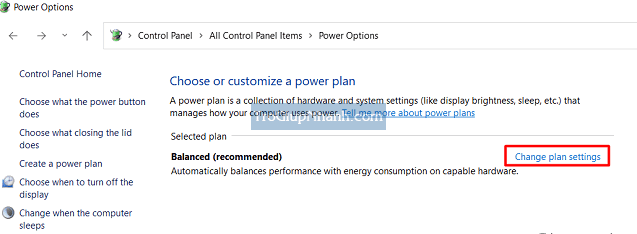
Bước 3. Bảng tuỳ chọn Power xuất hiện, tại mục Processor power management hãy set On Battery và Plugged in là 100%
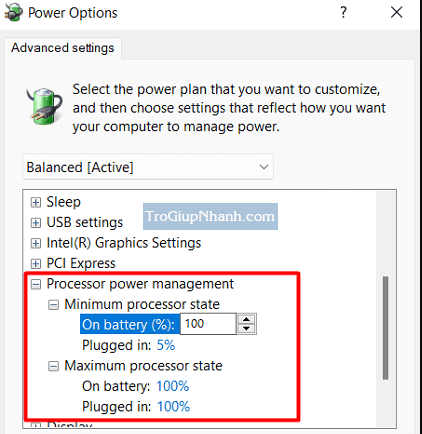
Xoá sách các file rác và file tạm thời.
Windows của bạn cần được xoá các file rác hay file tạm thời định kỳ. Nếu có thể hãy thực hiện điều này 2 tuần / lần.
Xoá file rác: Hãy truy cập thư mục Recycle và xoá toàn bộ các file đang có trong đó đi. Hoặc bạn có thể nhấn chuột phải vào biểu tượng Recycle và nhấn Empty.
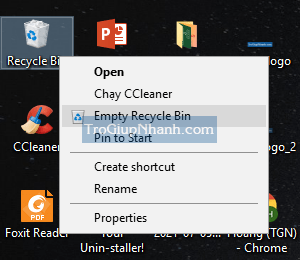
Xoá file tạm: Cách xoá file tạm trên Windows, các bạn hãy nhấn tổ hơp phím Windows + R và sau đó nhập từ khoá %temp%.
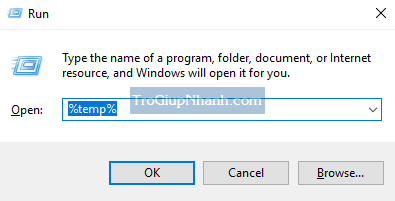
Nhấn OK để đi tới thư mục lưu trữ tạm thời của Windows. Bạn hãy nhấn Ctrl + A để bôi đen toàn bộ các file có trong đó. Sau đó hãy nhấn Delete trên bàn phím để xoá các file này đi.
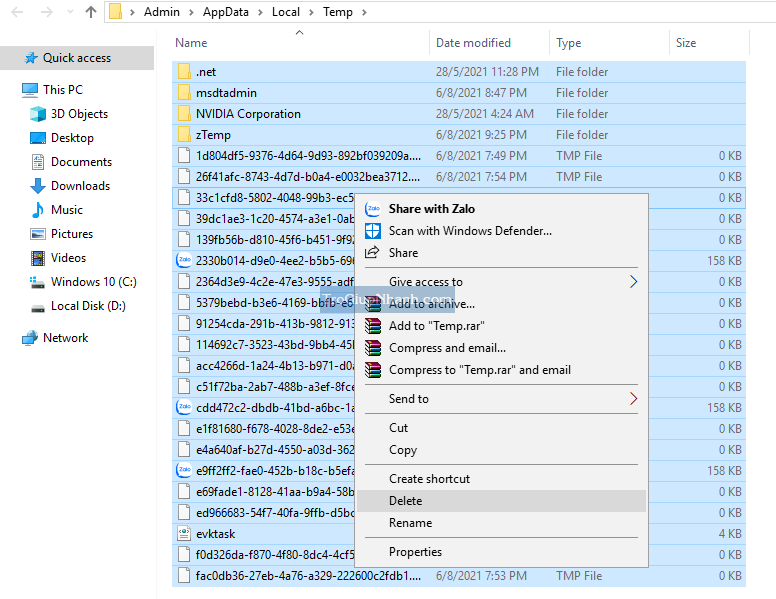
Gỡ các chương trình – ứng dụng không cần thiết.
Cách này là cách thường sử dụng nhất, bạn cần gỡ các ứng dụng không sử dụng ra khỏi Windows.
Cách gỡ : Mở bảng Control Panel và sau đó nhấp vào Uninstrall a Program.
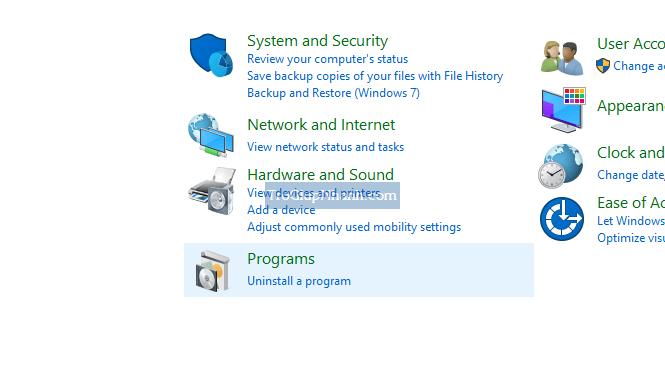
Bảng danh sách các chương trình đã cài trong máy sẽ hiện ra, nhấn chuột phải vào chương trình muốn gỡ và chọn Uninstall.
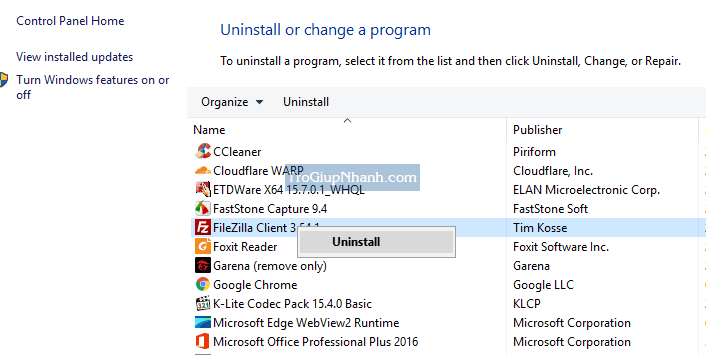
Tuỳ theo từng chương trình mà các bạn hãy thao tác cho đến khi gỡ hoàn tất ứng dụng.
