SƠ LƯỢC NỘI DUNG
Trong một tập thể công ty đôi khi sử dụng chung máy in khá là rắc rối. Tất nhiên rồi, sẽ có một vài lỗi phát sinh xảy ra và bạn thật sự rất khó chịu. Lỗi khi in mà tài liệu không thể in và bị xếp vào hàng chờ quả thật là khó chịu.
Nguyên nhân dẫn tới danh sách tài liệu bị chờ khi in thông thường là do bộ nhớ đệm của máy in bị đầy. Cũng có một số nguyên nhân khác không rõ cũng có thể gây ra lỗi xếp hàng chờ khi in này. Để giải quyết vấn đề thì Trogiupnhanh có 3 phương pháp khắc phục cơ bản như sau.
Xóa và khởi động lại dịch vụ Print Spooler
Bước 1. Tại cửa sổ Start gõ từ khóa Services.
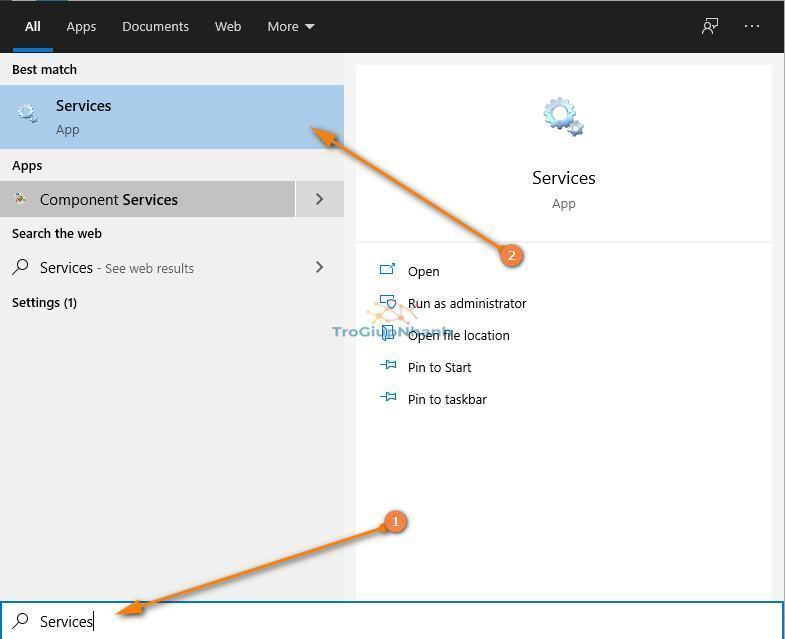
Bước 2. Tại bảng Services đã hiển thị, hãy tìm đến Print Spooler. Nhấp chuột phải vào đó và chọn Properties.
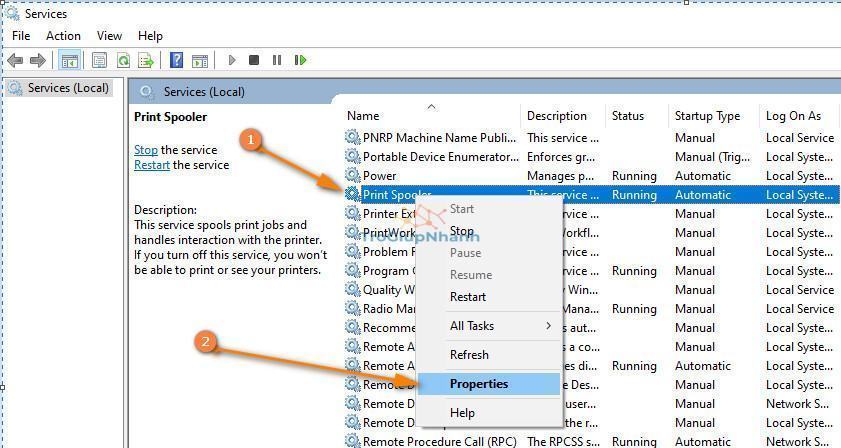
Bước 3. Tiếp đến các bạn hãy nhấn vào Stop trong mục Services Status. Chuyển trạng thái từ Running sang Stop đồng nghĩa với việc bạn sẽ tạm dừng dịch vụ này. Ngay lúc này chắc chắn bạn sẽ không thể in được.
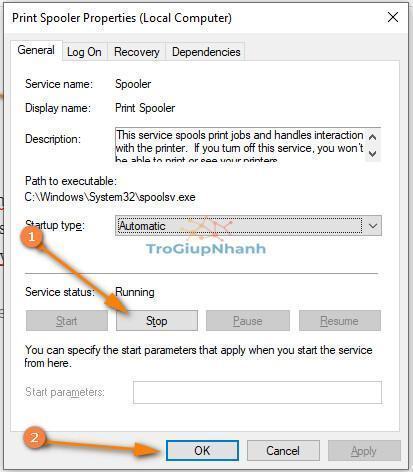
Nhấn OK để hoàn tất việc tạm dừng dịch vụ Print Spooler.
Bước 5. Mở thư mục Windows Explorer và mở theo đường dẫn.
C:WindowsSystem 32spoolPRINTERS
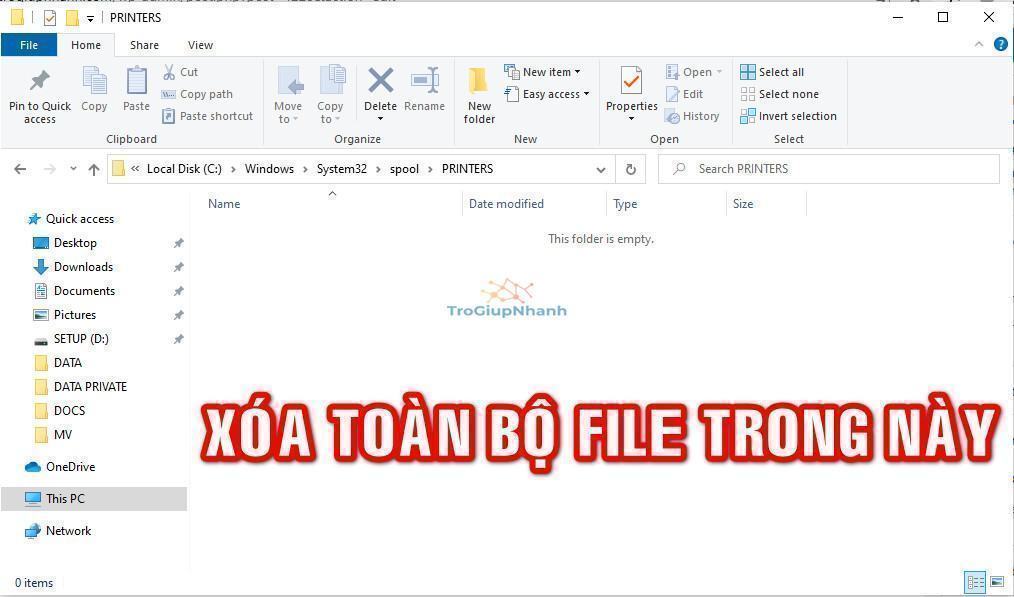
Đối với máy tính mà gặp lỗi xếp hàng chờ khi in thì khi vào thư mục này sẽ có rất nhiều các files rác bên trong. Bạn hãy xóa toàn bộ các file trong thư mục này đi.
Bước 6. Quay lại cửa sổ Print Spooler Properties, bạn hãy nhấp chuột vào Start ở mục Status services nhé.
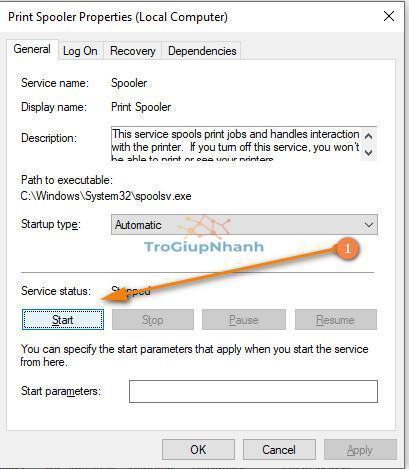
Hãy nhấn OK để hoàn tất việc sửa lỗi xếp hàng chờ khi in. Để có hiểu quả tốt hơn với phương pháp sửa lỗi này. Các bạn hãy khởi động lại máy tính của mình và tiến hành in lại nhé.
Xóa hàng đợi in bằng file Batch
Trên Windows cho phép bạn tạo ra các file giúp truy cập và thao tác nhanh các tính năng như xóa file. Ở phương pháp này chúng ta sẽ tạo ra 1 file có chứa đoạn code giúp xóa file mà không cần phải truy cập trực tiếp vào thư mục đó.
Bước 1. Mở chương trình notepad của Windows 10.
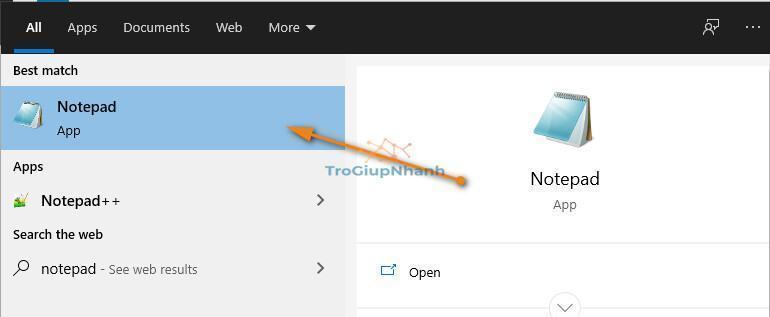
Bước 2. Dán đoạn mã phía dưới đây vào khung soạn thảo.
Net stop spooler
Del/Q/F/S “%windir%System32spoolPRINTERS*.*”
Net start spooler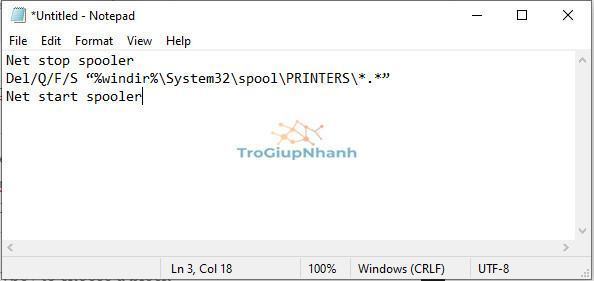
Bạn hãy lưu nội dung file này bằng cách vào File ► Save .
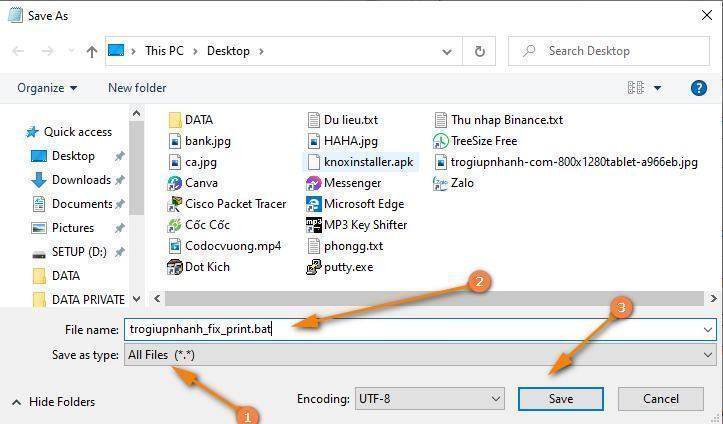
Hãy thực hiện theo các bước 1,2,3 như trên hình nhé. Nhớ chọn All files và lưu file có đuôi .bat
Bước 3. Thực thi file vừa lưu bằng cách chuột phải vào đó và chọn Run Adminitrators.
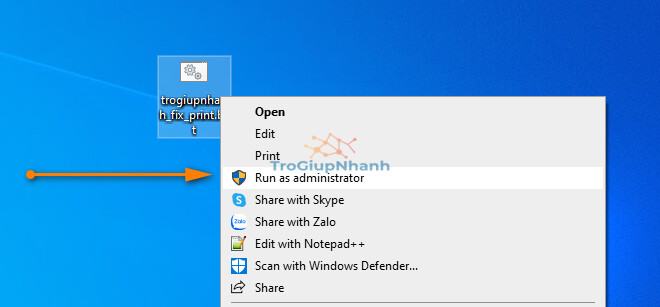
Hãy chờ cho hệ thống chạy khoảng 3 giây sau đó bạn hãy thử in lại nhé. Cách này được rất nhiều người sử dụng và đã thành công.
Xóa hàng chờ lệnh in bằng Command Prompt
Command Prompt hay người dùng máy tính thường gọi tắt là CMD. Đây là chương trình giúp người sử dụng máy tính có thể thao tác quản lý máy tính chuyên sâu.
Tuy nhiên với hướng dẫn ở Trogiupnhanh thì mọi thứ đều trở nên đơn giản.
Bước 1. Mở cửa sổ CMD bằng cách gõ Command Prompt vào khung Start.
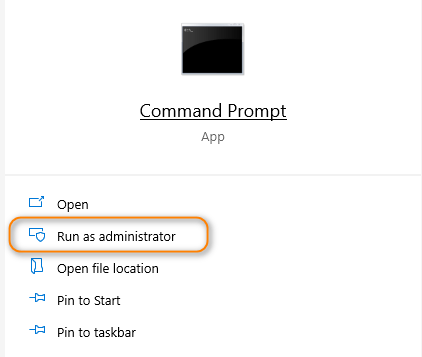
Bước 2. Nhập dòng lện sau vào bảng đen CMD: net stop spooler
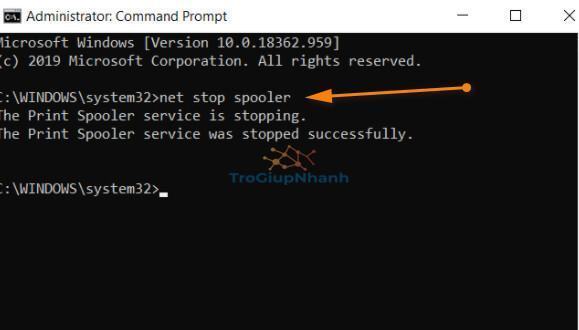
Nhập tiếp dòng lệnh sau : Del %systemroot%system32spoolprinters*/Q
Chờ tiến trình hệ thống thực hiện hoàn tất. Sau đó hãy nhập thêm dòng lệnh dưới đây để bật khởi động lại dịch vụ.
net start spooler
Cuối cùng, bạn hãy thực hiện khởi động lại máy tính của mình.
Kết luận
Trên đây là 3 phương pháp mà Trogiupnhanh.com đưa ra và nhận định là hữu hiệu nhất để sửa lỗi hàng chờ khi in. Windows 10 luôn có những tính năng hỗ trợ người dùng tuyệt vời. Nếu bạn có thêm cách khắc phục khác hữu ích hãy chia sẻ với Trogiupnhanh nhé.
Tùng Lâm – Trogiupnhanh.com
