SƠ LƯỢC NỘI DUNG
Một trong những lỗi lặp lại nhiều nhất khi cài đặt các bản cập nhật Windows 10 lớn là mã lỗi 0x800f0900. Khi gặp lỗi này, hệ thống sẽ được khôi phục về bản cập nhật lớn trước đó hoặc chuỗi vòng lặp khởi động xuất hiện. Để khắc phục vấn đề này, bạn có thể sử áp dụng những giải pháp ngay sau đây.
1: Đảm bảo cấu hình máy tính đáp ứng cho Windows 10
Dưới đây là các thông số kỹ thuật bạn cần đáp ứng để chạy Windows 10 (1803):
- RAM: 1GB cho 32 bit và 2GB cho 64 bit
- Dung lượng ổ cứng: 16 GB cho 32 bit và 20 GB cho 64 bit
- CPU: 1GHz hoặc nhanh hơn
- Độ phân giải màn hình: 800 x 600
- Đồ họa: Microsoft DirectX 9 trở lên với trình điều khiển WDDM 1.0
- Kết nối Internet
Tuy nhiên, vấn đề có thể phát sinh với SSD do Intel sản xuất. Ngoài ra, Microsoft đã ngừng hỗ trợ cho Driver âm thanh Conexant MEDIA. Do đó, các thiết bị có trình điều khiển âm thanh Conexant Legacy khó có thể nâng cấp được.
Hơn nữa, bạn phải có kết nối internet ổn định trong toàn bộ quá trình cập nhật. Đây là điều quan trọng hàng đầu và việc thiếu mạng ổn định là nguyên nhân gây ra lỗi cập nhật.
2: Gỡ cài đặt phần mềm chống vi rút và bật Khởi động sạch
Vì phần cứng có thể gây ra lỗi cập nhật nên đối với phần mềm cũng vậy. Các ứng dụng khác nhau của bên thứ ba có thể gây ra lỗi cập nhật.
Các giải pháp chống vi-rút của bên thứ ba có xu hướng gây ra sự hỗn loạn trong quá trình cập nhật. Do đó, bạn nên tắt hoặc gỡ cài đặt phần mềm untivirus của bên thứ ba cho đến khi cập nhật thành công.
Ngoài ra, bạn có thể điều hướng đến Task Manager > tab Startup và tắt tất cả các chương trình không phải của Microsoft khởi động cùng hệ thống. Bằng cách này, bạn sẽ tránh được các sự cố có thể xảy ra với các chương trình của bên thứ ba.
3: Chạy trình gỡ rối Windows Update
Bước 1. Nhấn phím Windows + I mở ứng dụng Cài đặt > sau đó chọn Update & Security.
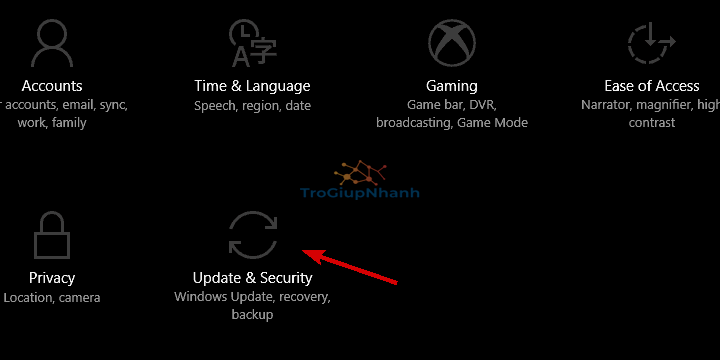
Bước 2. Chọn Troubleshoot từ ngăn bên trái.
Bước 3. Mở rộng Windows Update Troubleshooter và nhấp vào Run the troubleshooter.
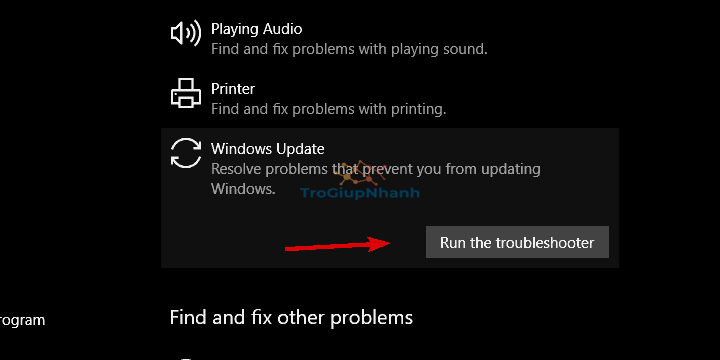
4: Xóa sạch các file tạm thời
Dưới đây là cách chạy Disk Cleanup và xóa tất cả các tệp dư thừa:
Bước 1. Bạn mở This PC hoặc File Explorer.
Bước 2. Nhấp chuột phải vào phân vùng bạn muốn giải phóng dữ liệu không cần thiết và mở Properties.
Bước 3. Nhấp vào Disk Cleanup.
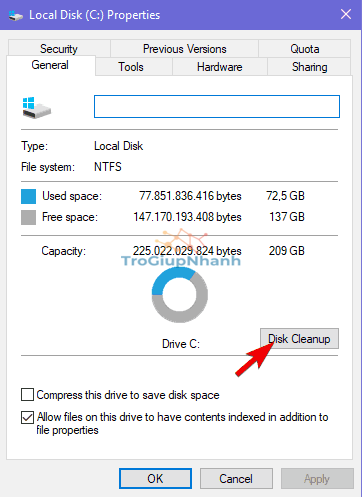
Bước 4. Nhấp vào tùy chọn Clean up system files.
Bước 5. Chọn tất cả các hộp kiểm và nhấp vào OK.
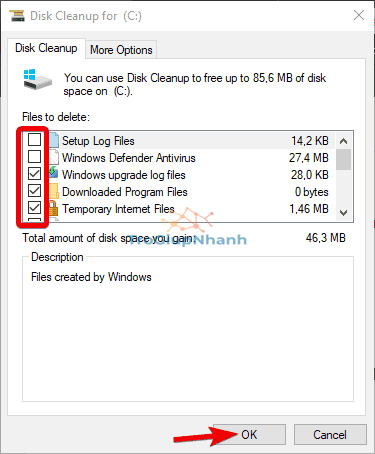
5: Chạy SFC và DISM
Cách chạy SFC trong Windows 10:
Bước 1. Mở Command Prompt với tư cách quản trị viên.
Bước 2. Trong dòng lệnh, nhập sfc /scannow và nhấn Enter.
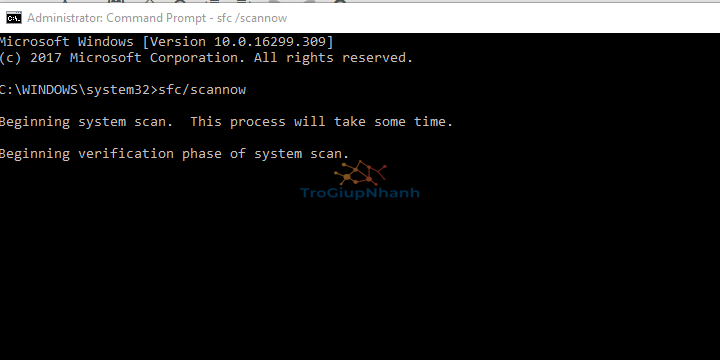
Bước 3. Chờ cho đến khi quá trình quét kết thúc và khởi động lại PC của bạn.
Cách chạy công cụ DISM:
Bước 1. Chạy Command Prompt với tư cách quản trị viên.
Bước 2. Trong dòng lệnh, hãy sao chép và dán từng dòng lệnh sau và nhấn Enter sau mỗi lệnh:
DISM /online /Cleanup-Image / ScanHealth
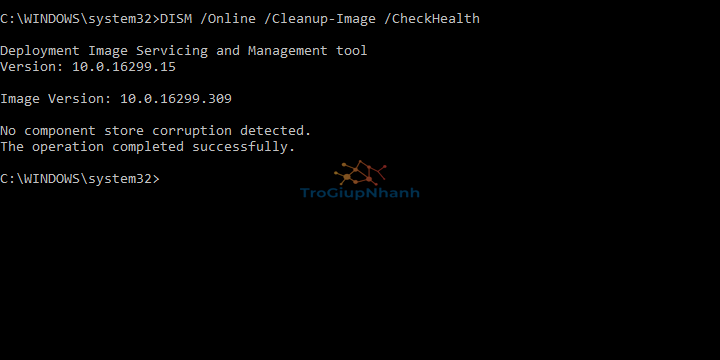
DISM /Online /Cleanup-Image /RestoreHealth
Bước 3. Chờ cho đến khi quy trình kết thúc.
6: Khởi động lại các dịch vụ Cập nhật
Đây là một tập lệnh lô đơn giản đặt lại tất cả các thành phần Windows Update, như thư mục SoftwareDistribution, dịch vụ BTS, Dịch vụ mật mã, v.v.
Bạn chỉ cần chạy script và mọi thứ sẽ được tự động thiết lập lại. Bạn có thể tải xuống Windows Update Reset Script từ đây. Sau khi bạn tải xuống, hãy nhấp chuột phải vào nó và chọn Run as Administrator. Hãy để quá trình kết thúc và bạn có thể kiểm tra lại các bản cập nhật.
7: Ngắt kết nối các thiết bị ngoại vi
Các thiết bị ngoại vi (hoặc quan trọng hơn là trình điều khiển tương ứng của chúng) có thể dẫn tới một loạt các vấn đề cập nhật.
Sau khi bản cập nhật chính được cài đặt thành công, bạn có thể kết nối lại thiết bị và tiếp tục cập nhật.
8: Cập nhật với Update Assistant
Bạn có thể tìm thấy công cụ Update Assistant tại đây. Chỉ cần chạy nó và chờ xác nhận, sau đó làm theo hướng. Nếu lỗi 0x800f0900 tái diễn, hãy tiếp tục với các bước bên dưới.
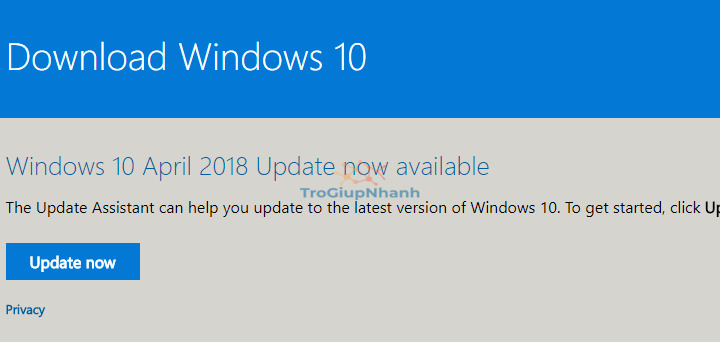
9: Sử dụng Media Creation Tool
Có hai cách để cài đặt các bản cập nhật với Media Creation Tool. Điều đầu tiên là cập nhật hệ thống thông qua công cụ và thứ hai là ổ đĩa có thể khởi động hoặc tệp ISO.
Bước 1. Tải xuống Media Creation Tool theo liên kết này.
Bước 2. Nhấp chuột phải vào công cụ và chọn chạy nó với tư cách quản trị viên.
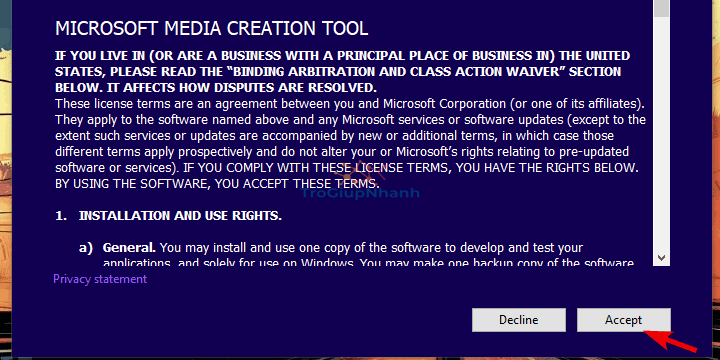
Bước 3. Chấp nhận các Điều khoản cấp phép.
Bước 4. Bây giờ, bạn chọn Upgrade this PC.
Bước 5. Nếu sự cố vẫn tiếp diễn, hãy cắm ổ USB (6 GB trở lên) và khởi động lại Media Creation Tool.
Bước 6. Nhấp vào tùy chọn Create installation media (USB flash drive, DVD, or ISO file) for another PC.
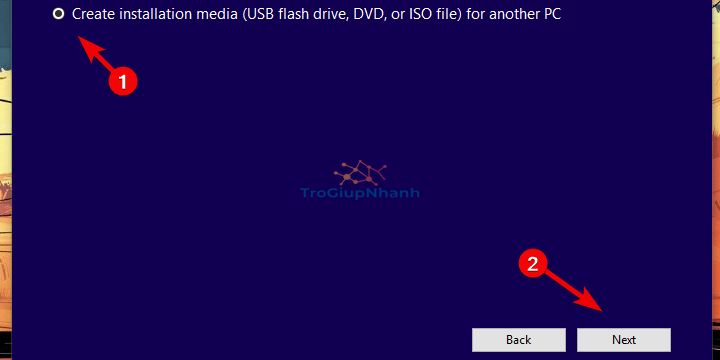
Bước 7. Chọn ngôn ngữ, kiến trúc và phiên bản ưa thích và nhấp vào Next.
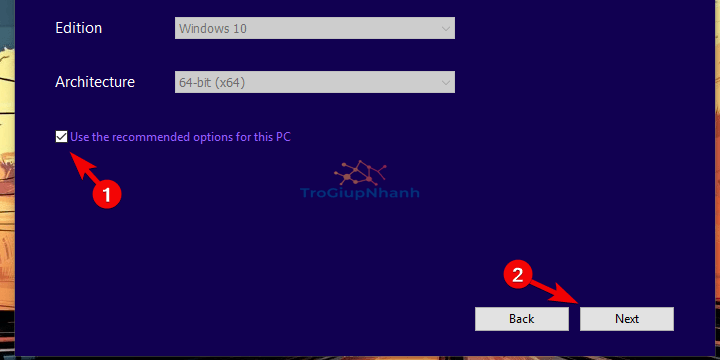
Bước 8. Chọn USB flash drive và sau đó nhấp vào Next.
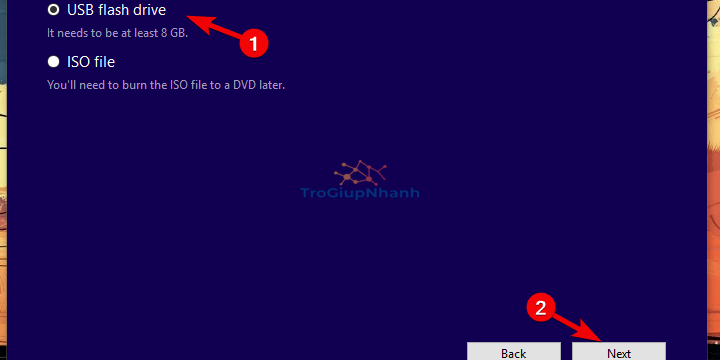
Bước 9. Sau khi ổ đĩa khởi động được tạo, hãy khởi động lại PC của bạn.
Bước 10. Mở USB có phương tiện cài đặt và nhấp vào Next.
Bước 11. Cập nhật Windows 10.
10: Cài đặt lại Windows 10
Cuối cùng, nếu không có cách này giúp được bạn khắc phục được vấn đề này thì hãy cài đặt lại Windows 10.
Phần kết
Hy vọng rằng một trong các giải pháp trên đây sẽ giúp bạn khắc phục được lỗi cập nhật 0x800f0900. Đừng quên chia sẻ thành công của bạn hoặc các giải pháp thay thế trong phần bình luận bên dưới.
Chúc các bạn may mắn!
