SƠ LƯỢC NỘI DUNG
Có nhiều cách khác nhau để tìm và mở Settings trong Windows 10. Dưới đây là những cách cần biết để mở Settings nhanh nhất.
Settings Windows trên Windows 10 ?
Cho dù bạn muốn hay không, Windows 10 đang chuyển sang giao diện Settings thay vì Control Panel cũ như ngày xưa. Windows 10 có các bản cập nhật liên tục vậy nên kho Settings cũng trở nên đa dạng hơn.
So sánh với phiên bản ở các version Windows cũ, nó thậm chí còn ổn định, linh hoạt và đáng tin cậy hơn nhiều.
Windows 10 có một số cách tích hợp sẵn khác nhau để mở cửa sổ Settings. Hôm nay Trogiupnhanh.com sẽ giới thiệu với các bạn tận 10 cách mở cửa sổ Settings trên Windows 10.
Sử dụng tổ hợp phím tắt Win + I
Cách dễ nhất để truy cập cửa sổ Settings trên Windows 10 là nhấn cùng lúc 2 phím “Win + I“. Chỉ cần giữ phím “Start” và nhấn “I” trên bàn phím của bạn. Thao tác này sẽ ngay lập tức mở cửa sổ Settings của Windows 10.
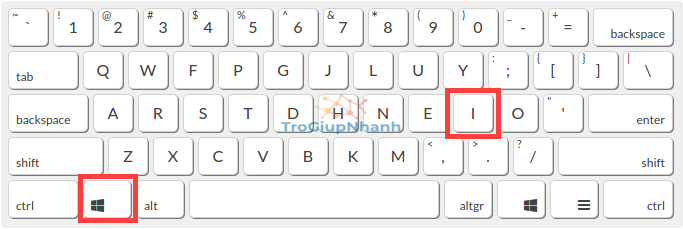
Biểu tượng bánh răng trên Windows
Cách này có lẽ là cách đơn giản nhất quả đất rồi. Các bạn hãy di chuột và click vào biểu tượng cửa sổ ở góc trái phía dưới nhất của màn hình.
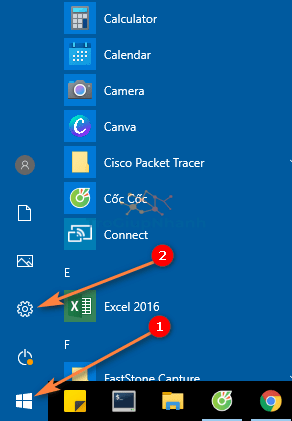
Tại đây sẽ hiển thị ra 1 danh sách đứng. Bạn sẽ nhìn thấy biểu tượng bánh răng cửa ở ngay phía trên. Click chuột vào đó là đã có thể mở được bảng settings Windows rồi. Quá đơn giản phải không các bạn.
Mở cửa sổ Settings với công cụ tìm kiếm.
Cách này được khá nhiều người sử dụng vì do thói quen của họ. Nhấn vào phím có biểu tượng cửa sổ cạnh phím Alt. Sau đó nhập dòng chữ “Settings” để mở cửa sổ cài đặt Windows 10.
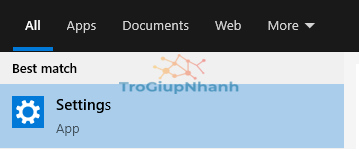
Sử dụng Trung tâm thông báo.
Ở phía góc phải phía dưới màn hình Windows 10. Hãy nhấp chuột vào biểu tượng có dạng hội thoại, tiếp đên chọn mục All Settings.
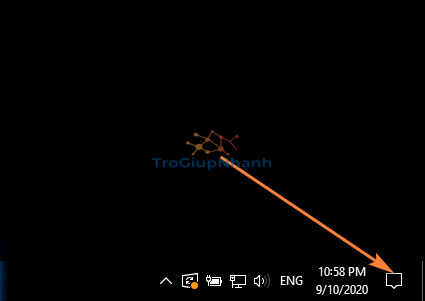
Mở Settings Windows từ File Explorer
Cũng giống như Control Panel, File Explorer có một tùy chọn chuyên dụng để truy cập Settings app.
Đầu tiên, mở File Explorer và nhấp vào tab ” Computer“. Tiếp theo, nhấp vào nút ” Open Settings “. Ngay sau khi bạn nhấn nút thì Settings Windows 10 sẽ mở ra.
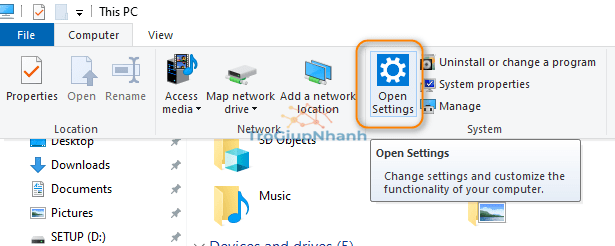
Sử dụng câu lệnh mở Settings Windows
Nếu bạn muốn chuyên nghiệp và tạo thói quen đặc biệt khi dùng Windows thì ta có thể sử dụng cách này.
Nhấn “Win + R” để mở cửa sổ Run. Bây giờ, gõ ” ms-settings: ” và nhấn Enter . Ngay sau khi bạn làm điều đó, ứng dụng cài đặt sẽ tự mở.
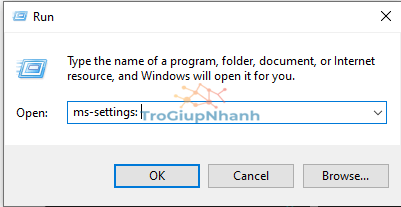
Sử dụng Command Prompt.
Gõ từ khóa Command Prompt vào trong khung cửa sổ Windows. Bạn hãy mở bảng CMD lên vào gõ câu lệnh sau: start ms-settings:
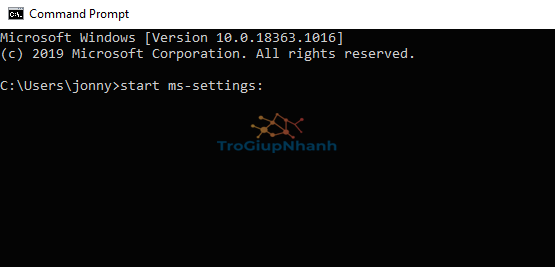
Sử dụng PowerShell
Mở cửa sổ PowerShell và thực hiện lệnh ms-settings: “ ” ” Start-Process” để mở cửa sổ Settings. Khi mở nó bằng PowerShell, nó sẽ mở với các đặc quyền của người dùng hiện tại.
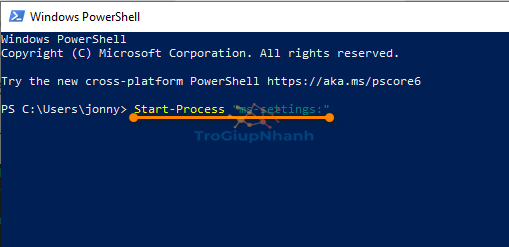
Shortcut Settings trên Desktop Windows 10
Nếu bạn thường xuyên truy cập vào khu vực Settings Windows. Bạn nên tạo shortcut trên màn hình cho Cài đặt.
- Nhấp chuột phải vào màn hình nền .
- Chọn tùy chọn “New → Shortcut “.
- Nhập ” ms-settings: ” vào trường trống và nhấp vào ” Next “.
- Nhập tên bạn muốn lưu, ví dụ tên file shortcut là “Settings“
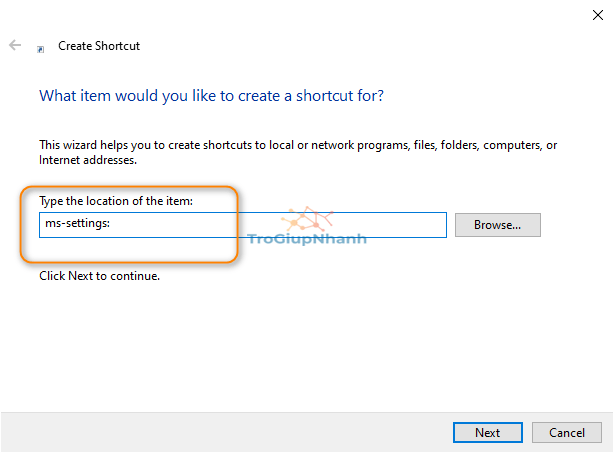
Như vậy về sau khi muốn mở Settings, bạn chỉ cần nhấp đúp chuột vào biểu tượng bạn vừa tạo.
Kết luận
Nếu bạn gặp khó khăn hoặc cần một số trợ giúp, hãy bình luận bên dưới và tôi sẽ cố gắng giúp đỡ nhiều nhất có thể. Nếu bạn biết bất kỳ cách thú vị nào khác để mở settings trên Windows 10, vui lòng để lại ý kiến trong phần nhận xét nhé.
Trogiupnhanh.com
