SƠ LƯỢC NỘI DUNG
Windows 10 tự động cài đặt tất cả các gói update (cập nhật). Đây cũng chính là điểm quan trọng dẫn đến việc một số gói không tương thích với cấu hình máy.
Đơn giản như một số gói update Windows 10 sẽ không thật sự phù hợp với một số máy phục vụ sản xuất. Bạn có thể đăng nhập vào Windows và gỡ cài đặt bản cập nhật không tương thích. Thế nhưng sau khi khởi động lại máy thì quá trình tự động update lại bắt đầu. Vòng lặp gỡ ra rồi lại cập nhật cứ diễn ra như vậy.
Đặc biệt, Windows ẩn tùy chọn gỡ cài đặt bản cập nhật sâu trong setting và control panel. Đối với người mới bắt đầu hoặc thậm chí người dùng thông thường, việc tìm kiếm các tùy chọn cần thiết để gỡ cài đặt bản cập nhật Windows là cả một vấn đề.
Nếu bạn muốn gỡ cài đặt bản cập nhật Windows 10. Hãy làm theo các bước dưới đây và bạn sẽ có thể thực hiện được. Có hai trường hợp mà bạn có thể khởi động vào Windows và không thể khởi động vào Windows. Tùy thuộc vào tình hình của bạn, hãy làm theo phương pháp phù hợp để áp dụng nhé.
Gỡ gói cập nhật từ Settings App
Bước 1. Mở bảng settings Windows bằng tổ hợp phím Windows + I
Bước 2. Truy cập theo danh mục Update & Security → Windows Update
Tại đây các bạn sẽ thấy lựa chọn View Update History và hãy nhấp vào nó.
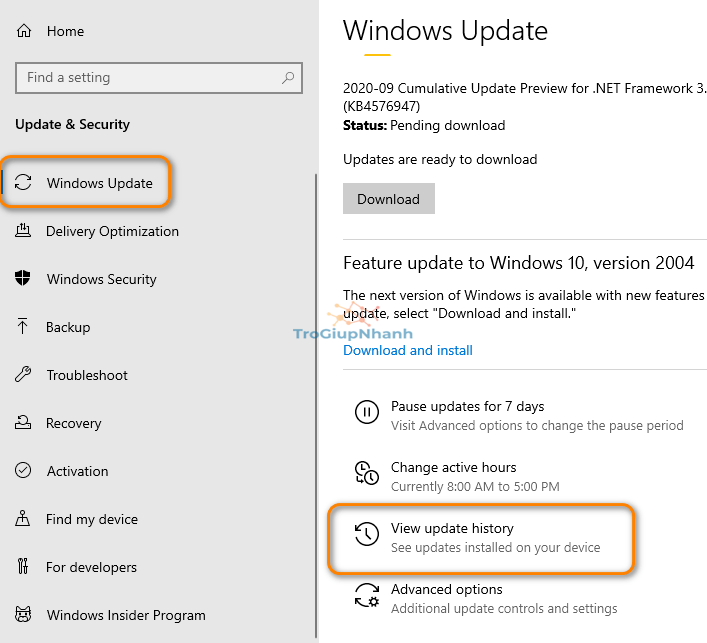
Bước 3. Click tiếp vào Uninstall Update để mở bảng hiển thị danh sách cách gói update Windows đã cài đặt.
Tại đây việc gỡ rất đơn giản, các bạn hãy chuột phải vào gói cần gỡ và nhấn Uninstall.
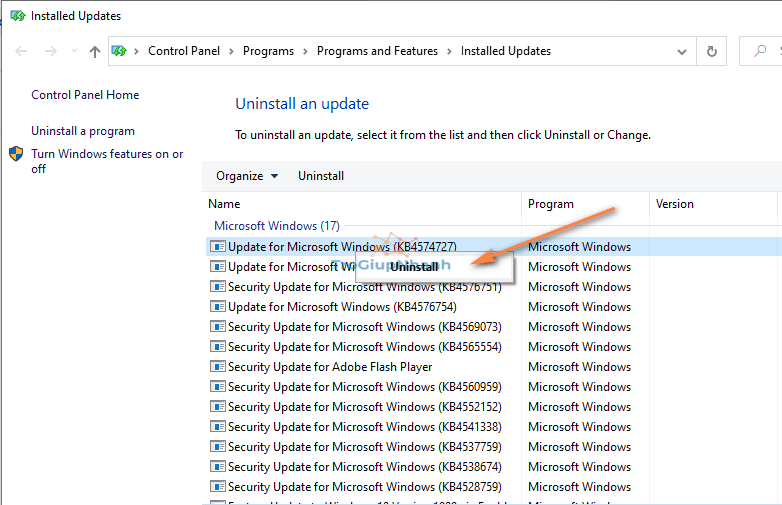
Sau khi gỡ xong sẽ xuất hiện thông báo yêu cầu khởi động lại máy tính. Hãy nhấp vào Restart Now và sau khi máy tính đã bật lên hoàn tất. Hãy kiểm tra xem lỗi trước đó trên máy tính của bạn còn tồn tại không nhé ?
Gỡ gói update Windows bằng câu lệnh
Bạn cũng có thể sử dụng Command Prompt để nhanh chóng gỡ cài đặt các bản cập nhật Windows. Có hai bước trong phương pháp này. Trước tiên, bạn cần biết số KB cập nhật thực tế. Vì mỗi bản cập nhật có số KB riêng, ví dụ như KB456928…
Bước 1. Mở bảng Command Prompt bằng cách gõ “CMD” vào khung Start. Bạn cần mở tính năng này với quyền Run Administrator
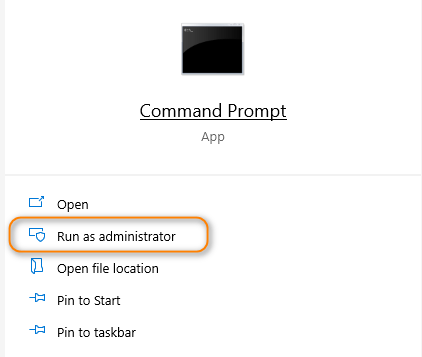
Bước 2. Thực hiện câu lệnh dưới đây để liệt ra toàn bộ các gói cập nhật Windows đã cài.
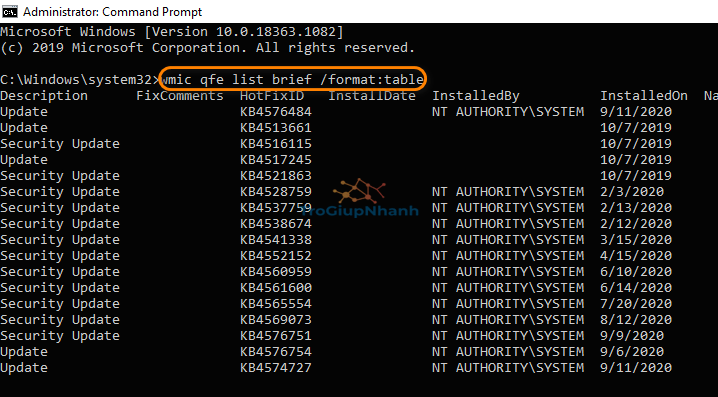
Bước 3. Khi đã biết rõ tên gói cần gỡ, hãy thực hiện tiếp câu lệnh sau để gỡ. Lưu ý: Có 2 tùy chọn cho bạn khởi động lại máy tính.
wusa /uninstall /kb: <UpdateIDNumber> /quiet /norestart
Điền tên gói vào thay thế UpdateIDNumber phía trên và khởi động thủ công.
wusa /uninstall /kb: <UpdateIDNumber> /quiet /forcerestart
Điền tên gói vào thay thế UpdateIDNumber phía trên và hệ thống tự ép khởi động lại
Gỡ gói update Windows 10 trong Safemode.
Các bạn có thể vào Windows với chế độ SafeMode và thực hiện gỡ tương tự như cách đầu tiên. Click chuột phải vào gói và nhấn Uninstall đó.
Các bạn tham khảo bài viết hướng dẫn vào SafeMode Windows 10 nhé.
Kết luận
Việc gỡ gói cập nhật Windows 10 không hề khó. Điểm mấu chốt quan trọng đó chính là bạn cần tìm ra và gỡ chính xác gói update gây ra lỗi.
Nếu bạn gỡ gói update ra rồi mà hệ thống Windows cứ tự động cập nhật lại. Bạn vui lòng tham khảo bài viết sau: Hướng dẫn tắt hoàn toàn tính năng Update Windows 10.
Chúc các bạn thành công.
Trogiupnhanh.com
