SƠ LƯỢC NỘI DUNG
Microsoft luôn tung ra các bản cập nhật cho Windows 10. Mặc dù các bản cập nhật nhằm tăng cường bảo mật, thêm các tính năng mới, sửa lỗi và nâng cao trải nghiệm tổng thể. Nhưng đôi khi việc cập nhật sẽ không được suôn sẻ. Một trong những vấn đề này là lỗi “We couldn’t complete the updates, undoing changes”.
Quá trình cập nhật vẫn diễn ra bình thường cho đến 100%, tuy nhiên không được cài đặt thành công và xuất hiện thông báo lỗi như trên. Có một số nguyên nhân có thể kể đến đó là việc phát hành bản cập nhật bị lỗi và các file hệ thống bị hỏng… Nội dung sau đây sẽ tổng hợp tất cả những giải pháp khả thi mà bạn có thể thử để khắc phục vấn đề này.
Khi không thể khởi động vào Windows 10
Có thể xảy ra trường hợp máy tính khởi động lại liên tục để bắt đầu lại quá trình cập nhật. Trong trường hợp như vậy, bạn cần khởi động Windows 10 vào chế độ Safe Mode để khắc phục lỗi.
Khởi động Windows 10 vào Safe Mode
Bước 1. Trong khi PC khởi động lại và màn hình khởi động đầu tiên xuất hiện, bạn phải nhấn phím F8 hoặc Shift + F8. Tổ hợp phím thường xuất hiện trên chính màn hình khởi động.
Hoặc nếu không, bạn sẽ phải thử một phương pháp khác. Nhấn và giữ nút nguồn của PC trong 4-5 giây khi PC khởi động lại. PC của bạn sẽ tắt. Bây giờ khởi động lại PC và lặp lại quá trình này thêm ít nhất 2 lần nữa.
Bước 2. Từ màn hình tiếp theo, chọn Advanced options, sau đó chọn Troubleshoot.
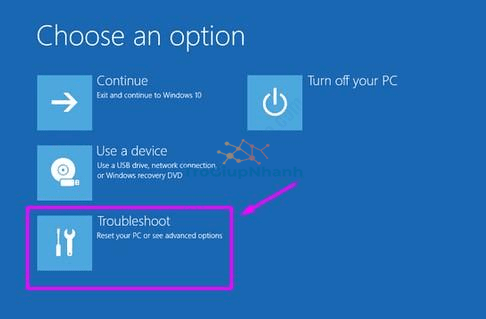
Bước 3. Từ màn hình tiếp theo, chọn Advanced options.
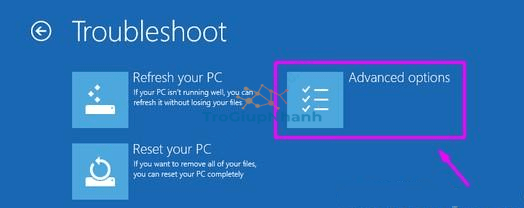
Bước 4. Tiếp tục nhấp vào Startup Settings.
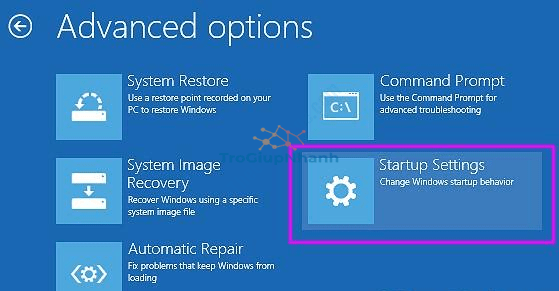
Bước 5. Trong màn hình sau đó, bạn nhấp vào Restart.
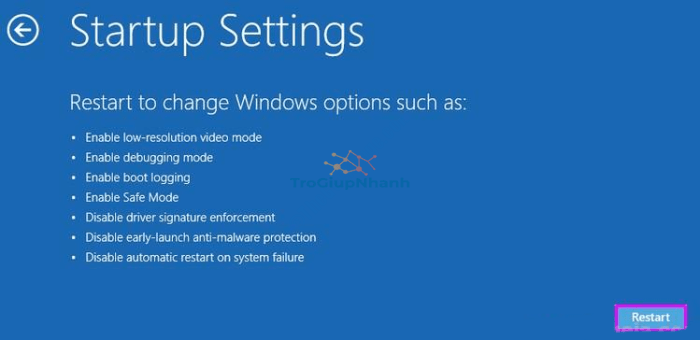
Bước 6. PC của bạn sẽ khởi động lại ngay bây giờ. Bạn sẽ vào màn hình Startup Setting, chọn Enable Safe Mode bằng cách nhấn phím 4.
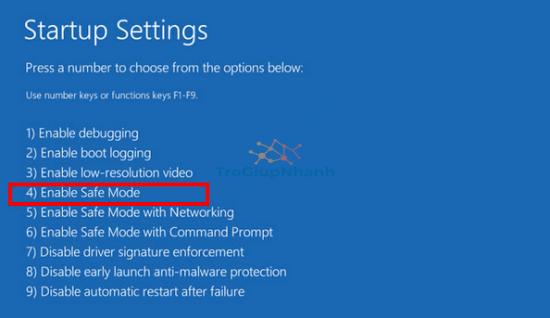
PC của bạn sẽ khởi động lại để vào Chế độ an toàn. Sau đó bạn hãy thử những giải pháp dưới đây:
Giải pháp 1: Tắt dịch vụ cập nhật Windows trong CMD
Bước 1. Nhấn phím Win + S và gõ CMD > nhấp chuột phải vào Command Prompt > chọn Run as Administrator.
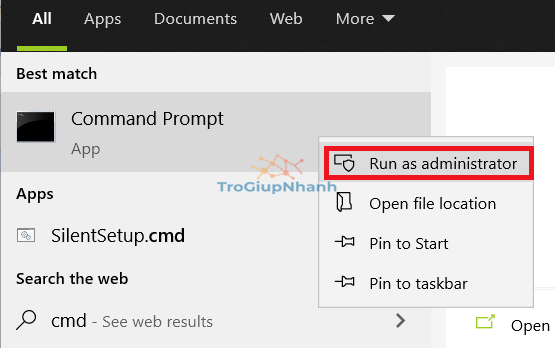
Bước 2. Trong màn hình Command Prompt, nhập lệnh sau và nhấn phím Enter:
net stop wuauserv
Bước 3. Nhập lệnh tiếp theo và nhấn Enter lần nữa:
net stop bits
Bước 4. Đóng màn hình Command Prompt và mở File Explorer (Windows + E). Trong File Explorer, bạn vào thư mục sau: C:WindowsSoftwareDistribution
Chọn tất cả thư mục trong này và nhấn phím Delete để xóa chúng.
Bước 5. Sau khi xóa các tệp, hãy đóng File Explorer và khởi động lại PC của bạn.
Giải pháp 2: Gỡ cài đặt Windows Update mới nhất
Một điều khác mà bạn có thể thử ở chế độ An toàn là gỡ cài đặt bản Windows Update cuối cùng trên PC của bạn. Một bản cập nhật bị lỗi có thể gây ra sự cố này.
Bước 1. Mở Settings (Win + I) > chọn Updates & Security.
Bước 2. Trong cửa sổ được mở, bạn nhấp vào tùy chọn View update history.
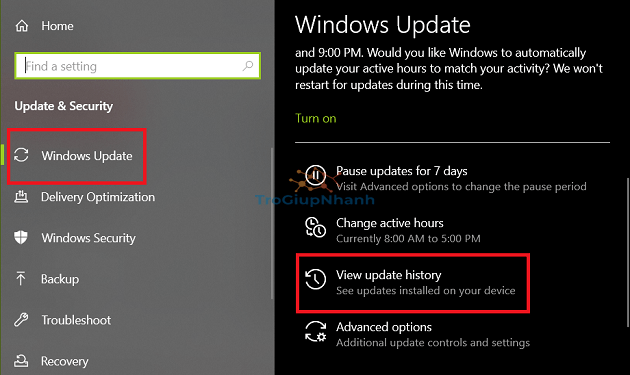
Bước 3. Chọn Uninstall updates trong cửa sổ tiếp theo.
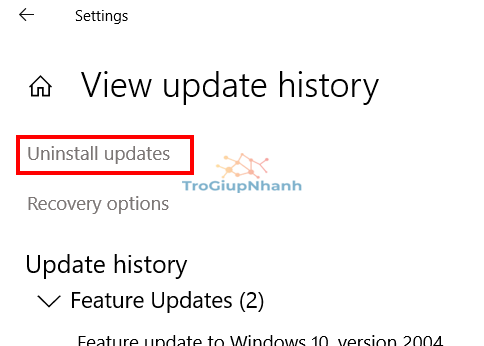
Bước 4. Bây giờ, Control Panel sẽ mở ra với danh sách các bản cập nhật Windows. Tại đây, hãy chuyển đến phần Microsoft Windows, chọn bản cập nhật đầu tiên từ danh sách và nhấp vào tùy chọn Uninstall.
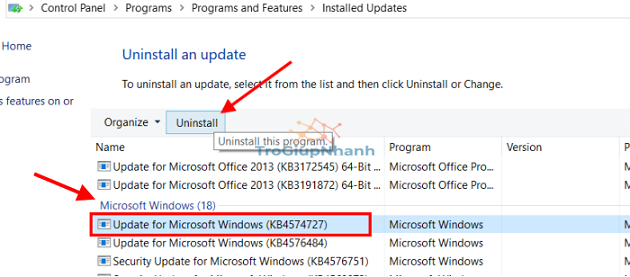
Sau khi bản cập nhật được gỡ cài đặt, bạn khởi động lại máy tính của mình.
Giải pháp 3: Bằng cách chạy quét DISM
Bước 1. Nhấn Win + S > nhập cmd > nhấp chuột phải vào Command Prompt > chọn Run as administrator.
Bước 2. Sao chép và dán lệnh dưới đây vào Command Prompt và nhấn phím Enter:
Dism /Online /Cleanup-Image /RestoreHealth
Khi lệnh chạy thành công, hãy đóng Command Prompt và khởi động lại PC của bạn.
Giải pháp 4: Bằng cách chạy SFC Scan
Bước 1. Chạy Command Prompt với quyền quản trị.
Bước 2. Nhập lệnh sau vào màn hình Command Prompt và nhấn phím Enter:
sfc /scannow
Khi quá trình quét hoàn tất, hãy khởi động lại PC của bạn.
Giải pháp 5: Sử dụng Trình gỡ rối Windows Update
Bước 1. Nhấn Win + I > nhấp vào Update & Security.
Bước 2. Trong cửa sổ tiếp theo, chọn tab Troubleshoot > nhấp vào tùy chọn Windows Update trên khung bên phải và chọn Run the Troubleshooter.
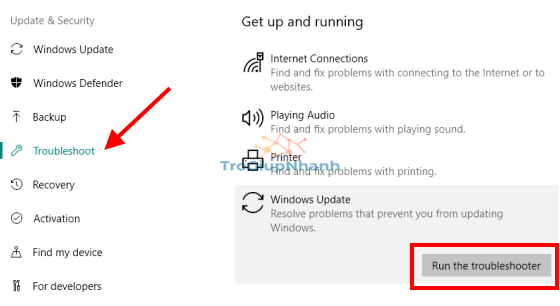
Bước 3. Sau đó, bạn làm theo hướng dẫn trên màn hình để hoàn tất quá trình.
Cuối cùng, khởi động lại máy tính của bạn.
Giải pháp 6: Bằng cách đổi tên thư mục Software Distribution
Bước 1. Mở Command Prompt ở chế độ Admin.
Bước 2. Trong cửa sổ Command Prompt, nhập các lệnh sau đây và nhấn Enter sau từng lệnh:
- net stop wuauserv
- net stop bits
- rename c:windowsSoftwareDistribution SoftwareDistribution.bak
- net start wuauserv
- net start bits
Giải pháp 7: Bằng cách chạy dịch vụ App Readiness
Bước 1. Mở cửa sổ Services bằng cách nhấn Win + R > nhập services.msc vào hộp Run > nhấn Ok.
Bước 2. Trong cửa sổ dịch vụ, bạn tìm và chọn App Readiness > sau đó nhấn vào Start.
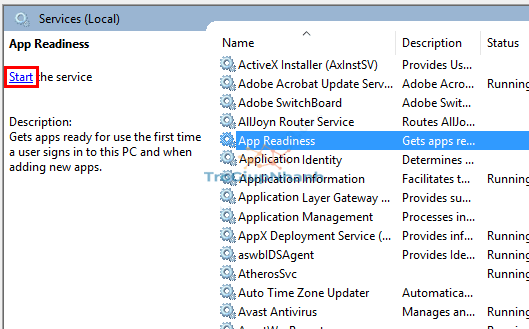
Sau đó bạn hãy tiếp tục quá trình cập nhật.
Giải pháp 8: Thực hiện Khôi phục hệ thống
Bạn chỉ có thể thực hiện khôi phục hệ thống trên PC nếu bạn đã tạo điểm khôi phục trước đó. Nếu bạn chưa có, thì bạn sẽ không thể thực hiện quá trình này.
Bước 1. Bạn vào Control Panel > chọn Large trong mục View by > Recovery.
Bước 2. Nhấp vào Open System Restore.
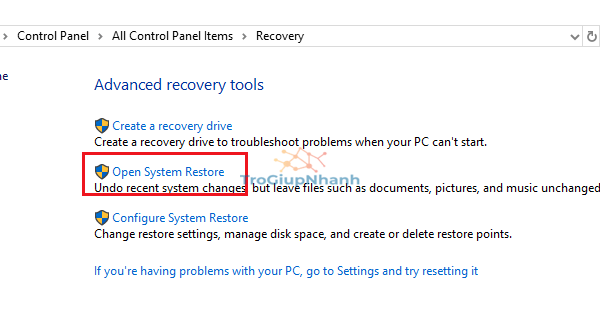
Bước 3. Trên trang Restore system files and settings > chọn điểm khôi phục và nhấp vào Next.
Bước 4. Xác nhận điểm khôi phục trên trang tiếp theo và nhấp vào Finish để bắt đầu quá trình System Restore.
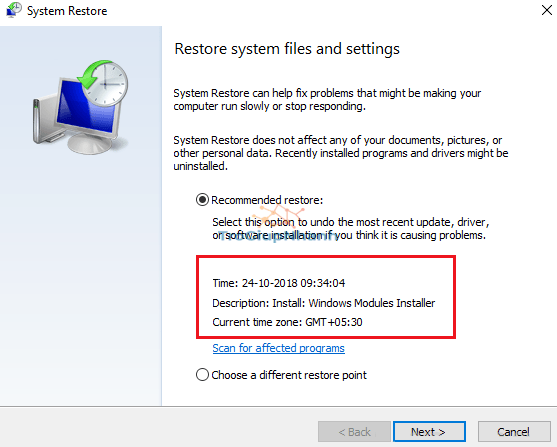
Sau khi thực hiện Khôi phục hệ thống thành công trên PC, bạn có thể thử tiến hành Cập nhật Windows 10.
Giải pháp 9: Bật Metered Connection
Kích hoạt Metered Connection trong Windows, điều này sẽ ngăn hệ thống tự động cập nhật. Sau khi có bản cập nhật mới, bạn có thể tắt Metered Connection và cập nhật Windows 10.
Bước 1. Nhấp chuột phải vào biểu tượng mạng, sau đó chọn Open Network and Sharing settings.
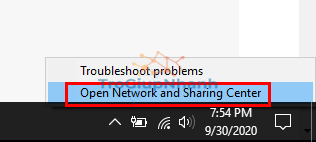
Bước 2. Bây giờ, hãy chọn biểu tượng của mạng mà bạn đang kết nối. Trên màn hình tiếp theo, bật tùy chọn Metered connection.
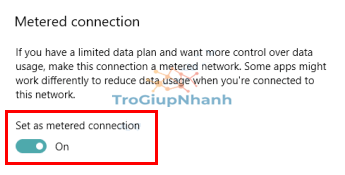
Phần kết
Hy vọng các giải pháp trên đã giúp bạn loại bỏ lỗi We Couldn’t Complete the Updates, Undoing Changes trong Windows 10. Nếu bạn có bất kỳ thắc mắc nào, hoặc có giải pháp hiệu quả hơn thì hãy chia sẻ ngay trong phần bình luận bên dưới.
Trogiupnhanh.com
