SƠ LƯỢC NỘI DUNG
Khi Windows 10 không thể kết nối với máy chủ cập nhật trong khoảng thời gian cụ thể, bạn thường gặp lỗi 0x80072EE2. Lỗi này có thể do kết nối Internet kém, tường lửa Windows 10 của bạn đang chặn quyền truy cập vào máy chủ cập nhật. Hoặc do hệ thống Windows của bạn làm gián đoạn việc giao tiếp với máy chủ cập nhật.
Dù nó phát sinh do nguyên nhân gì, rất may là chúng ta vẫn có cách để giải quyết. Trong bài viết này, mình sẽ tổng hợp tất cả những phương pháp khả thi để khắc phục lỗi 0x80072EE2. Mời các bạn tham khảo và làm theo!
1. Tắt phần mềm Untivirus
Có một thực tế là các phần mềm diệt virus có thể chặn kết nối internet hoặc Wifi của máy tính. Điều này khiến quá trình cập nhật không thể thực hiện được. Vì vậy bạn cần tắt tính năng quét virus thời gian thực, hoặc thậm chí gỡ cài đặt công cụ. Sau đó hãy thử cập nhật trở lại.
2. Kiểm tra kết nối Internet
Đảm bảo rằng bạn có kết nối Internet đang hoạt động. Ví dụ, bạn có thể truy cập www.google.com và xem kết nối Internet của bạn có hoạt động bình thường hay không.
Nếu kết nối Internet của bạn không hoạt động bình thường, bạn nên gọi cho nhà cung cấp dịch vụ Internet của bạn.
3. Tắt tường lửa
Nếu kết nối Internet không phải là vấn đề, thì bạn nên tắt tường lửa Windows 10.
Bước 1. Nhấp vào nút Start trên Windows 10 > nhập control > chọn tính năng Control Panel.
Bước 2. Bạn nhập tìm kiếm firewall ở góc bên phải > sau đó nhấp vào biểu tượng Windows Firewall.
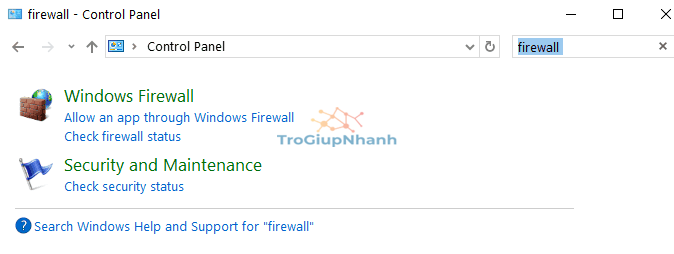
Bước 3. Bạn nhấp vào tùy chọn Turn Windows Firewall On or off của Windows.
Bước 4. Tích chọn hộp kiểm Turn off Windows Firewall (not recommended) cho cả 2 mục Public và Private network settings.
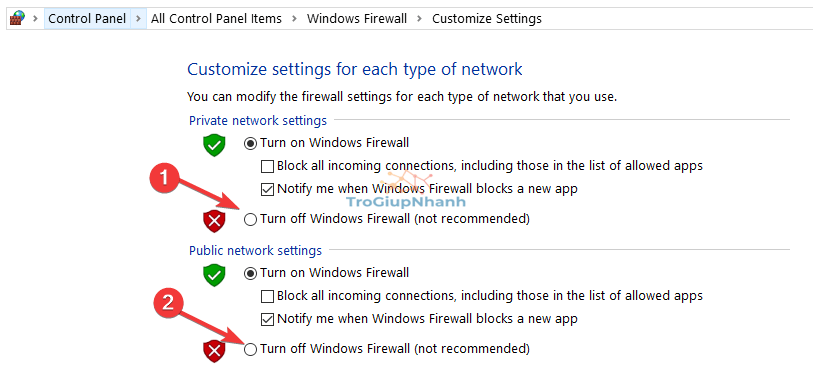
Bước 5. Nhấp vào nút OK để áp dụng các thay đổi.
Kiểm tra và xem liệu bạn có còn gặp lỗi 0x80072EE2 không. Nếu lỗi vẫn chưa được khắc phục, bạn hãy áp dụng các biện pháp tiếp theo.
4. Thêm các địa máy chủ Windows Update vào sách trắng
Bước 1. Bạn mở Start > nhập internet options > sau đó mở Internet Options.
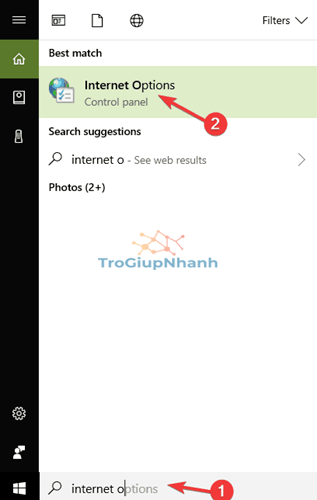
Bước 2. Chọn tab Security trong menu phía trên của cửa sổ Internet options.
Bước 3. Chọn tùy chọn Trusted Sites > sau đó nhấp vào Sites.
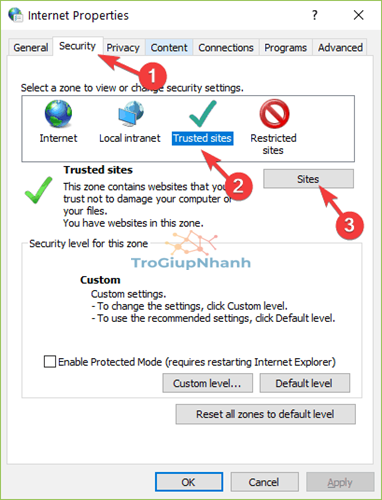
Bước 4. Tiếp theo, bạn bỏ chọn mục Require server verification (https:) for all sites in this zone.
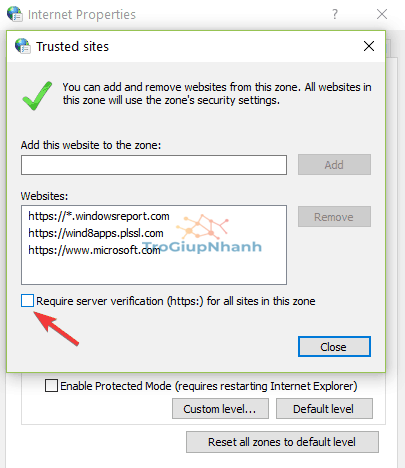
Bước 5. Bây giờ bạn nhập 2 địa chỉ sau vào ô Add this website to the zone:
http://update.microsoft.com Và http://windowsupdate.microsoft.com.
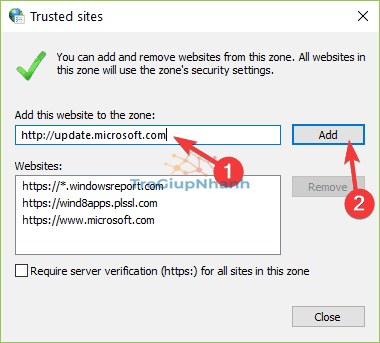
Bước 6. Nhấp vào nút Add > sau đó nhấn vào OK để lưu cài đặt của bạn.
Bây giờ bạn kiểm tra xem còn gặp thông báo lỗi này không sau khi làm theo các bước trên không.
5. Chạy Windows Update Troubleshooter
Windows 10 có một loạt công cụ cho phép người dùng khắc phục nhanh các sự cố khác nhau ảnh hưởng đến hệ điều hành. Bạn chỉ cần tìm trình khắc phục sự cố phù hợp và khởi chạy nó mà thôi.
Để sửa lỗi 0x80072EE2 cập nhật Windows 10, bạn vào Settings > Update & Security > Troubleshooter. Sau đó tìm và nhấp vào Windows Update Troubleshooter.
Sau đó, chỉ cần khởi chạy nó bằng cách nhấn vào Run the troubleshooter. Sau đó hãy làm theo hướng dẫn trên màn hình để khắc phục sự cố.
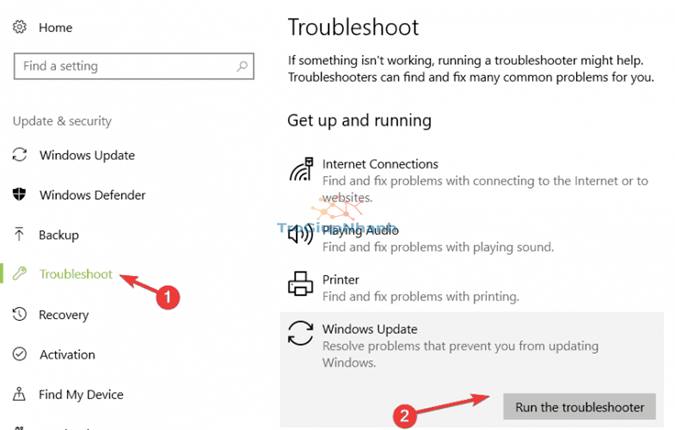
Sau khi bạn chạy trình khắc phục sự cố, hãy thử cài đặt lại các bản cập nhật có vấn đề và kiểm tra xem lỗi còn hay mất.
6. Reset các thành phần Windows Update
Bước 1. Bạn nhấn vào Start > gõ cmd > nhấp chuột phải vào Command Prompt > chọn Command Prompt as administrator để chạy với tư cách quản trị.
Bước 2. Nhập các lệnh sau và nhấn Enter sau mỗi lệnh để dừng tất cả các thành phần Windows Update:
- net stop wuauserv
- net stop cryptSvc
- net stop bits
- net stop msiserver
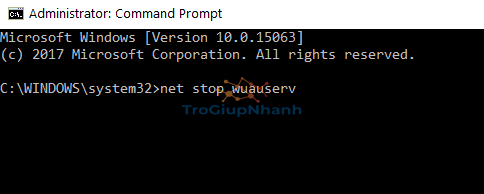
Bước 3. Bây giờ, đổi tên thư mục SoftwareDistribution bằng cách nhập các lệnh sau:
- ren C:WindowsSoftwareDistribution SoftwareDistribution.old
- ren C:WindowsSystem32catroot2 Catroot2.old
Bước 4. Khởi động lại thành phần Updates mà bạn đã dừng trước đó ở bước 2. Để thực hiện việc này, hãy nhập các lệnh sau và nhấn Enter sau mỗi lệnh:
- net start wuauserv
- net start cryptSvc
- net start bits
- net start msiserver
Bước 5. Đóng Command Prompt, khởi động lại máy tính của bạn và kiểm tra xem lỗi còn không.
Các vấn đề hỏng hóc của Windows Update cũng có thể gây ra lỗi 0x80072EE2. May mắn là bạn có thể khắc phục sự cố này bằng cách reset lại các thành phần cập nhật của Windows 10 trong Command Prompt:
7. Chạy quét SFC
Việc đặt lại các thành phần Windows Update của bạn theo cách thủ công sẽ giúp bạn khắc phục các vấn đề về lỗi cập nhật. Tuy nhiên, nếu một số tệp hệ thống của bạn bị thiếu hoặc bị hỏng, bạn cần sử dụng một cách tiếp cận khác.
Công cụ System File Checker (SFC) cho phép bạn quét hệ thống của mình và khắc phục các sự cố hỏng File.
Vì vậy, hãy khởi chạy lại Command Prompt với tư cách quản trị viên và nhập sfc /scannow sau đó nhấn Enter.
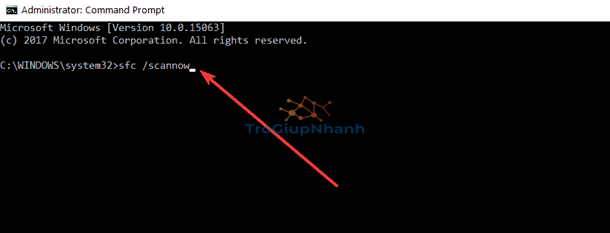
Chờ cho đến khi quá trình quét hoàn tất và sau đó khởi động lại máy tính của bạn. Hy vọng rằng, lỗi 0x80072EE2 sẽ được giải quyết.
Phần kết
Các bước được liệt kê ở trên sẽ giúp bạn giải quyết mã lỗi 0x80072EE2 và ngăn chặn nó xảy ra lần nữa. Bạn đã áp dụng phương pháp nào ở trên và thành công? Hoặc có giải pháp nào khác mà bạn biết và đã áp dụng thành công? Hãy chia sẻ ngay bằng cách comment ở bên dưới!
Trogiupnhanh.com
