SƠ LƯỢC NỘI DUNG
Các tệp dữ liệu PDF thường được sử dụng khi muốn những người nhận được đọc nó theo đúng nguyên bản của người tạo ra. Chính vì lẽ đó là tài liệu PDF thường khó chỉnh sửa. Tuy nhiên, bạn vẫn có thể chỉnh sửa tài liệu này khi chuyển từ định dạng PDF sang Word.
Chuyển đổi tài liệu PDF sang Word bằng Google Docs
Google Docs là giải pháp an toàn và rất đáng tin cậy để convert PDF sang Word. Đó là một quy trình gồm hai bước, trong đó trước tiên bạn chuyển đổi tệp sang tài liệu Google Documents, sau đó chuyển đổi tệp sang tài liệu Word. Quá trình này có thể làm mất một số định dạng của file gốc.
Tuy nhiên, phương pháp này có thể hữu ích nếu bạn không có phần mềm Word, nhưng cần chuyển đổi tài liệu PDF sang Word mà bạn định gửi cho người khác.
Bước 1. Mở Google Drive của bạn, sau đó nhấp vào nút “New”.
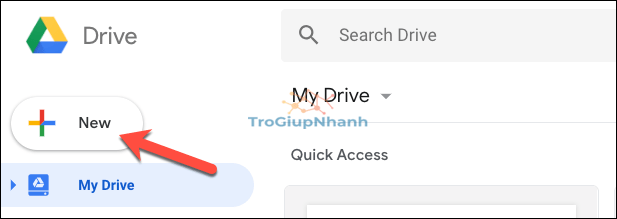
Bước 2. Nhấp vào tùy chọn “File Upload“.
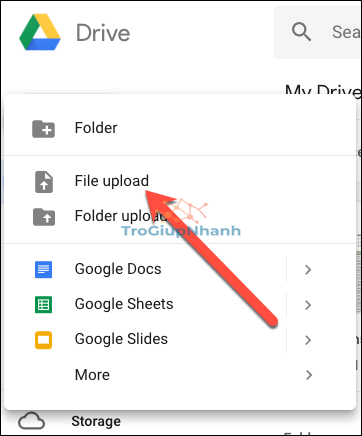
Bước 3. Xác định vị trí tệp PDF của bạn, sau đó nhấp vào nút “Open”.
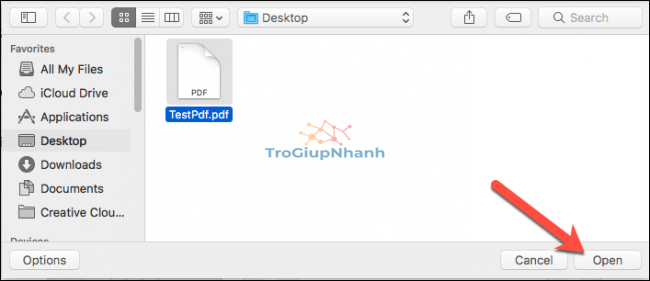
Tệp mới của bạn sẽ xuất hiện trong Google Drive.
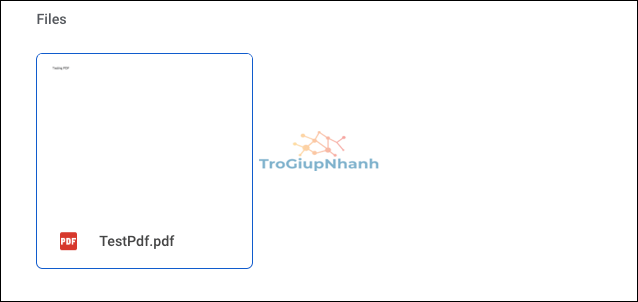
Bước 4. Tiếp theo, nhấp chuột phải vào tệp của bạn trong Google Drive, nhấp vào tùy chọn “Open With”, sau đó nhấp vào tùy chọn “Google Docs”.
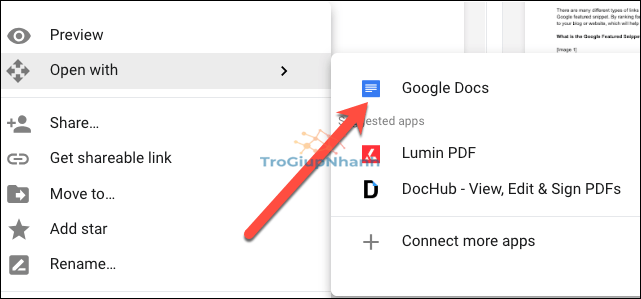
Bước 5. Tệp của bạn hiện sẽ được mở dưới dạng tài liệu Google Doc.
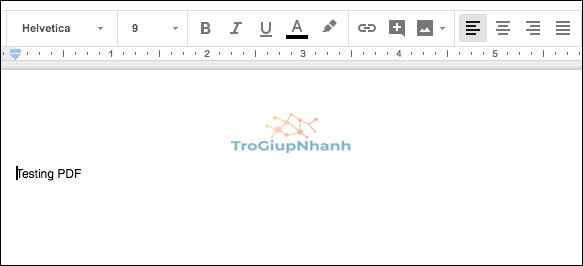
Bước 6. Bây giờ, hãy nhấp vào “File” trên menu tùy chọn.
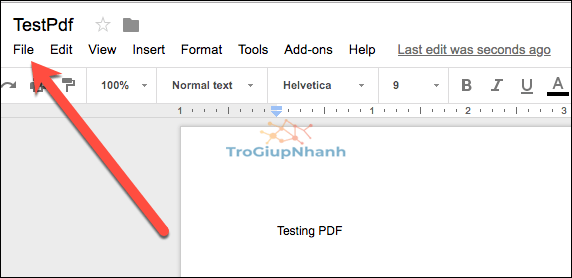
Bước 7. Nhấp vào tùy chọn “Download As”, sau đó nhấp vào “Word Document (.docx)”.
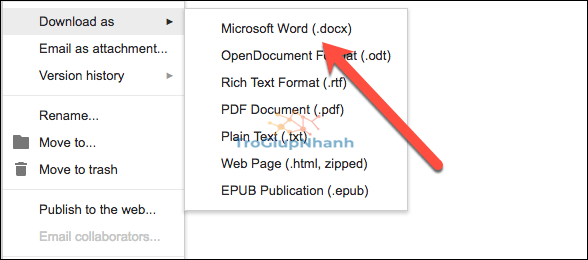
Bước 8. Tài liệu của bạn sẽ được chuyển đổi sang định dạng Word và tải xuống máy tính.
Chuyển đổi PDF sang tài liệu Word bằng Acrobat DC hoặc Acrobat Reader DC
Acrobat DC và Acrobat Reader DC đều cung cấp giải pháp rất đơn giản để chuyển đổi các file PDF sang tài liệu Word. Tuy nhiên đây là dịch vụ có trả phí, nhưng chúng ta vẫn có cách để vượt qua vấn đề này.
Đầu tiên, mở tệp PDF trong Acrobat. Ở phía bên phải của cửa sổ, nhấp vào lệnh “Export PDF“.
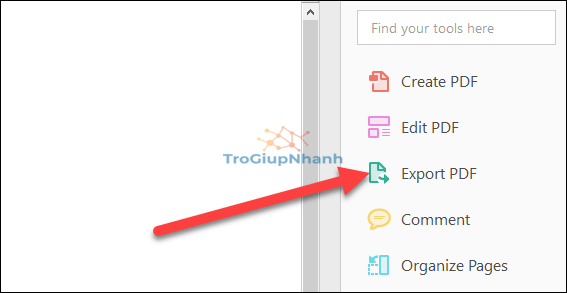
Tiếp theo, chọn tùy chọn “Microsoft Word” ở bên trái. Ở bên phải, chọn “Word Document” sẽ chuyển đổi PDF thành tài liệu Word hiện đại ở định dạng DOCX. Việc chọn “Word 97-2003 Document” sẽ chuyển đổi PDF sang định dạng DOC cũ hơn.
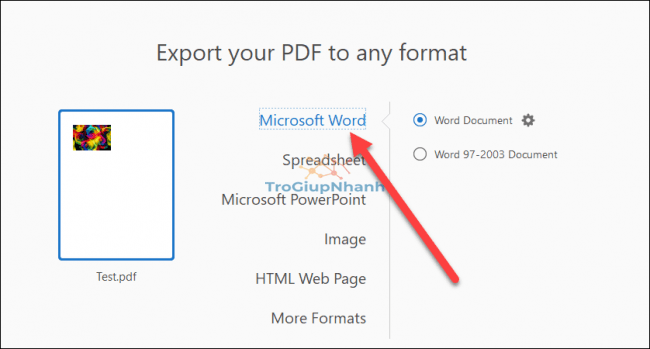
Khi bạn đã lựa chọn, hãy nhấp vào nút “Export“.
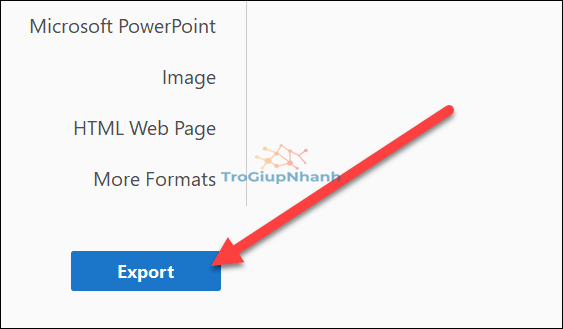
Trên màn hình tiếp theo, hãy chọn nơi bạn muốn lưu tài liệu Word mới của mình.
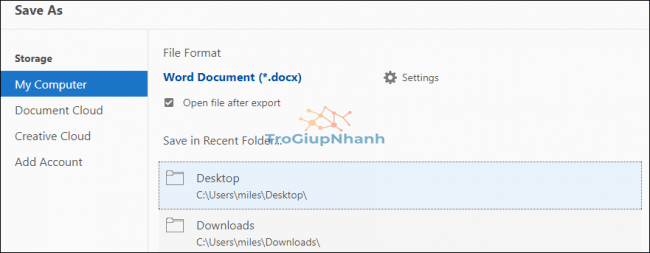
Nhập tên cho tài liệu, sau đó nhấp vào nút “Save”.
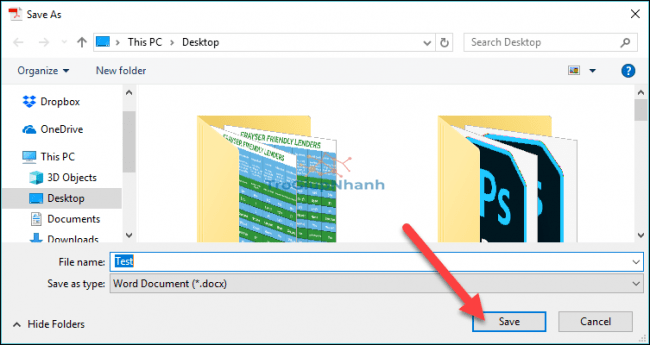
PDF của bạn hiện đã được lưu dưới dạng tài liệu Word, vì vậy hãy mở nó trong Word và tiến hành chỉnh sửa.
Chuyển đổi PDF sang tài liệu Word bằng Microsoft Word
Bạn cũng có thể chuyển đổi PDF của mình thành tài liệu Word chỉ bằng Microsoft Word. Chuyển đổi trong Word thường dẫn đến các vấn đề về và định dạng văn bản, vì vậy nó không phải lúc nào cũng là phương pháp tốt nhất. Tuy nhiên, nó chắc chắn giúp được bạn nếu là các tài liệu đơn giản hoặc bạn chỉ có nhu cầu chỉnh sửa nó.
Bước 1. Nhấp vào “File” trên ruy-băng của Word.
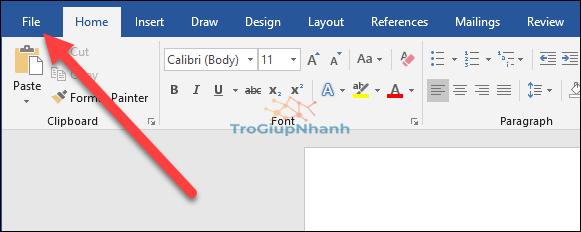
Bước 2. Trong thanh bên mở ra, hãy nhấp vào nút “Open”.
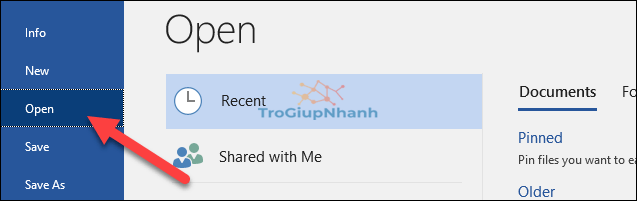
Bước 3. Trên trang vừa xuất hiện, bạn duyệt đến vị trí file PDF cần chuyển đổi (This PC, OneDrive, bất kỳ thứ gì).
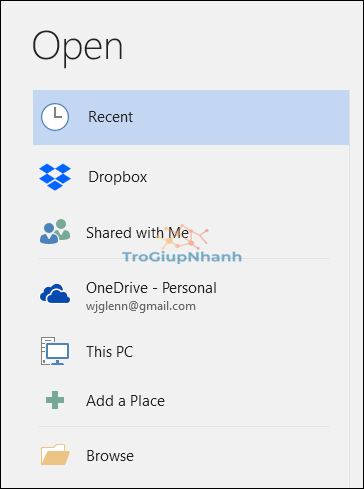
Bước 4. Chọn tệp PDF của bạn, sau đó nhấp vào nút “Open”.
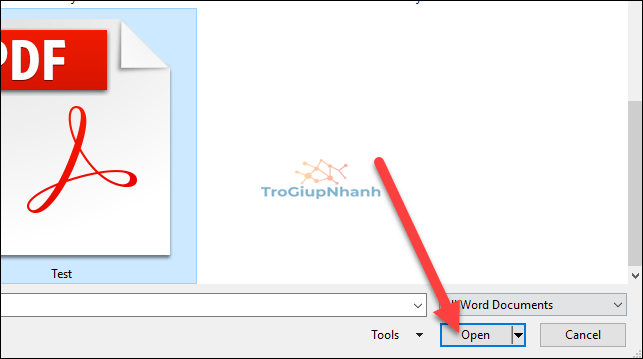
Một cảnh báo bật lên cho biết rằng tài liệu mới của bạn có thể mất một số định dạng mà nó có dưới dạng PDF. Đừng lo, bởi vì file PDF gốc của bạn sẽ vẫn còn nguyên vẹn.
Điều này chỉ cho bạn biết rằng tài liệu Word mới mà bạn đang tạo từ PDF có thể không giống hoàn toàn. Nhấp vào nút “OK”.

File PDF đã được chuyển đổi và bạn có thể mở file Word mới ngay lập tức.
Phần kết
Trên đây là 3 cách chuyên đổi PDF sang Word bằng hình thức trả phí và miễn phí. Dù bằng cách nào thì bạn cũng nên chuẩn bị tâm lý rằng định dạng văn bản sau khi chuyển đổi sẽ không thể giống hoàn toàn với bản gốc được. Nếu bạn có cách làm hay hơn, hãy chia sẻ để mọi người được biết.
Trợ Giúp Nhanh
