SƠ LƯỢC NỘI DUNG
Phím Windows cực kỳ hữu ích khi người dùng muốn mở Start menu và kết hợp với những phím khác trên bàn phím. Khi phím Windows bị hỏng sẽ gây rất nhiều phiền toái trong thao tác bàn phím, khiến hiệu quả công việc của chúng ta giảm sút. Để khắc phục lỗi phím Windows, các bạn có thể áp dụng các biện pháp sau đây.
Nguyên nhân phím Windows không hoạt động
Có thể kể đến một số nguyên nhân khiến phím Windows bị liệt trong Windows 10 như sau:
- Phím Windows bị kẹt
- Phím Windows bị tắt chức năng
- Bàn phím bị hỏng
- Chế độ trò chơi trong Windows 10 xung đột với bàn phím
- Trình điều khiển bàn phím hỏng, không tương thích hoặc lỗi thời
- Sự cố phần mềm do bản cập nhật Windows 10 hoặc lỗi trong tính năng Filter Key
1. Sử dụng các biện pháp sửa nhanh
- Kiểm tra xem phím có bị kẹt không.
- Bạn thử sử dụng bàn phím khác để loại trừ khả năng vấn đề do phần cứng.
- Quét máy tính của bạn để tìm phần mềm độc hại.
- Đóng các ứng dụng nền vì chúng có thể là nguyên nhân, bạn có thể sử dụng Task Manager để đóng từng ứng dụng nền một. Nếu tìm ra thủ phạm thì bạn gỡ ứng dụng đó ngay.
2. Bật bàn phím ảo
Bật bàn phím ảo Windows 10 sẽ giúp bạn giải quyết nhanh vấn đề. Tuy nhiên, nếu phím Windows bị tắt ở cấp hệ thống, bạn có thể không sử dụng được nó với bàn phím ảo.
Bạn có thể bật bàn phím ảo thông qua Settings > Ease of Access > Keyboard > Use the On-Screen Keyboard.
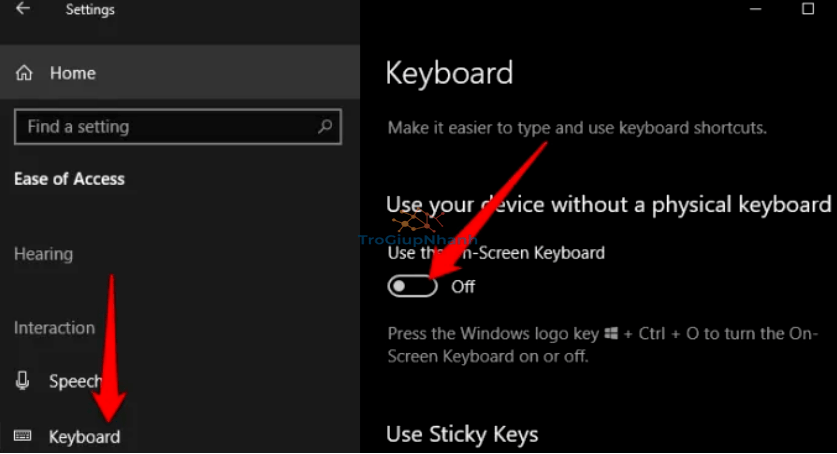
3. Chạy Trình gỡ rối bàn phím Windows 10
Trình khắc phục sự cố bàn phím có sẵn trong Windows 10 sẽ tìm kiếm và khắc phục lỗi nếu có.
Bước 1. Bạn vào Start > Settings > Update & Security.
Bước 2. Tiếp theo, bạn chọn Troubleshoot > Additional troubleshooters.
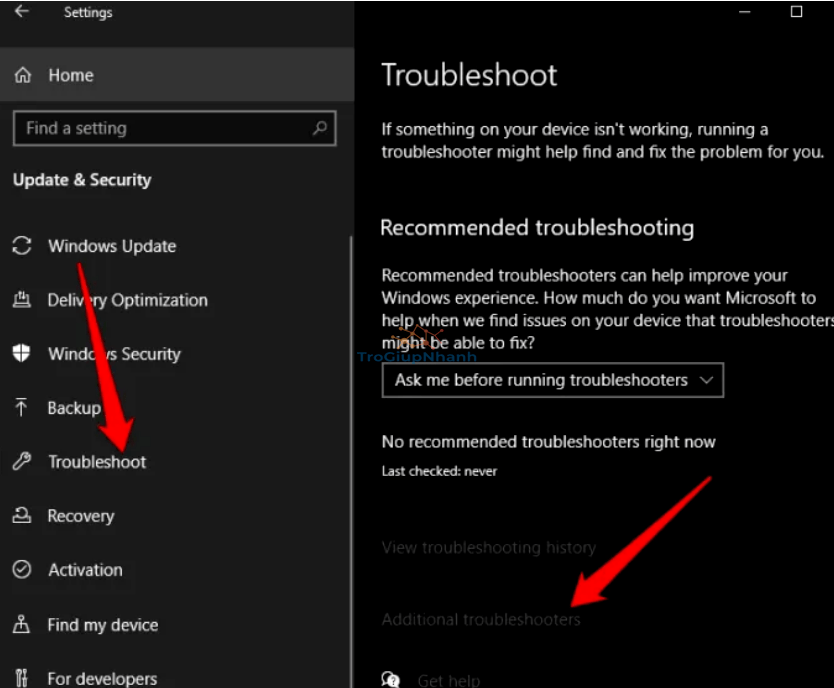
Bước 3. Tiếp tục, bạn chọn Keyboard > Run the troubleshooter và để chương trình chạy tự do.
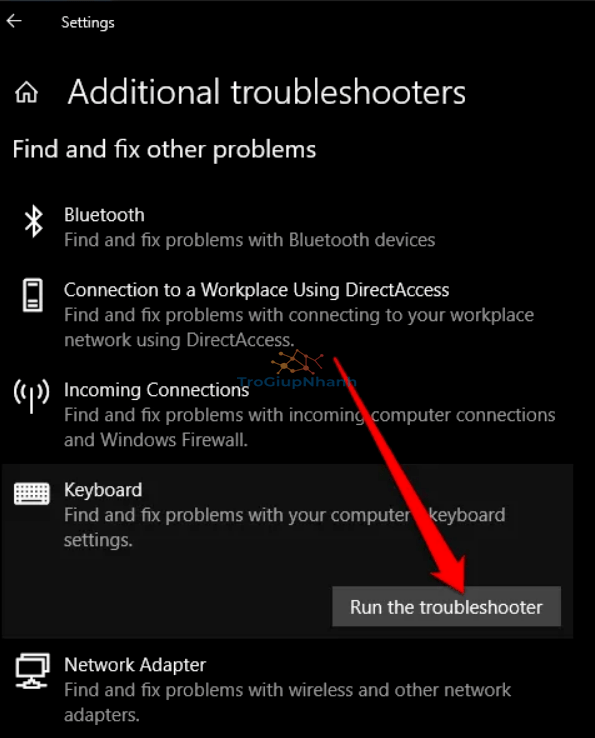
4. Tắt chế độ trò chơi
Game Mode là một tính năng trong Windows 10 giúp người sử dụng máy tính chơi game tốt hơn. Tính năng này cho phép các trò chơi sử dụng nhiều tài nguyên CPU và GPU hơn để nâng cao chất lượng game. Điều này có thể gây ra xung đột với bàn phím và khiến cho phím Windows bị khoá.
Để tắt game mode các bạn làm như sau:
Bước 1. Bạn truy cập theo chỉ dẫn: Start > Settings > Gaming.
Bước 2. Chọn Game Mode trên ngăn bên trái và sử dụng công tắc để tắt chế độ này.
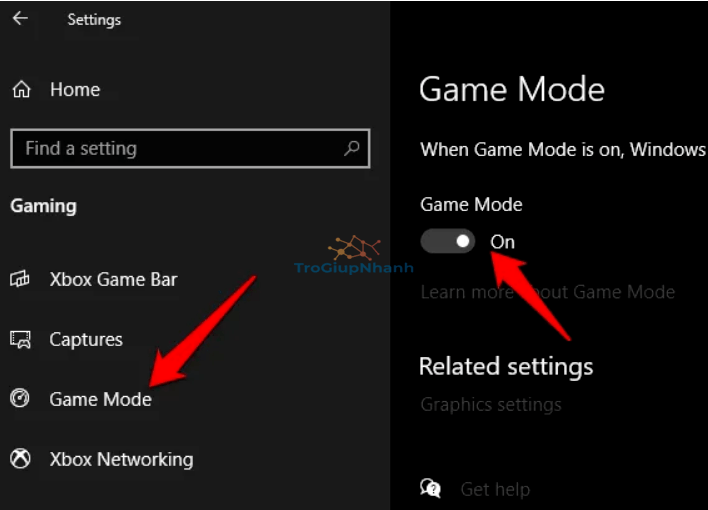
Bước 3. Bây giờ bạn xem phím Windows đã hoạt động trở lại chưa.
5. Bật phím Windows máy tính bằng Registry
Bước 1. Nhấp chuột phải vào Start > Run, sau đó bạn nhập regedit vào hộp Run và nhấn Enter.
Bước 2. Tiếp theo, bạn chọn HKEY_LOCAL_MACHINE rồi mở SystemCurrentControlSetControl Folder.
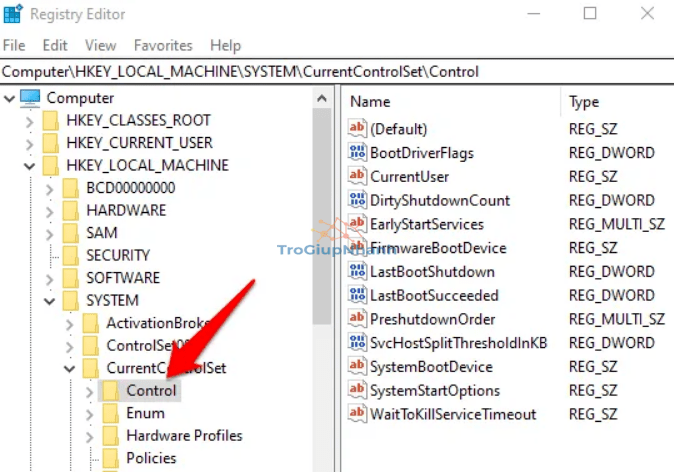
Bước 3. Chọn thư mục Keyboard Layout và bấm chuột phải vào Scancode Map, sau đó chọn Delete và nhấp vào Yes để xác nhận.
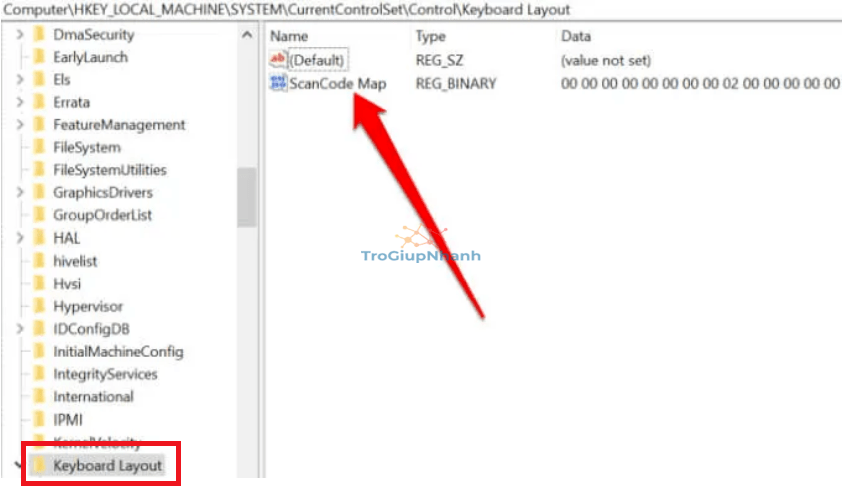
Lưu ý: Phím Windows có thể bị tắt do Scancode Map, nó có chức năng thay đổi cách hoạt động của các phím tiêu chuẩn trên bàn phím của bạn.
Bước 4. Đóng Windows Registry và khởi động lại PC của bạn.
6. Đăng ký lại tất cả ứng dụng
Điều này có thể sửa lỗi phím Windows bị khoá trong máy tính của bạn.
Bước 1. Nhấp chuột phải vào thanh tác vụ và chọn Task Manager.
Bước 2. Chọn File > Run new task, nhập powershell và chọn OK.
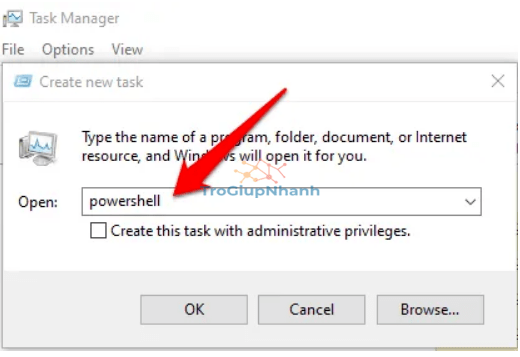
Bước 3. Dán tập lệnh này: Get-AppXPackage -AllUsers | Foreach {Add-AppxPackage -DisableDevelopmentMode -Register “$($_.InstallLocation)AppXManifest.xml”} và nhấn Enter.
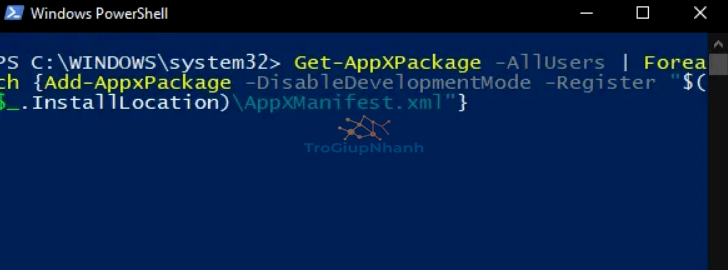
Bước 4. Khởi động lại máy tính của bạn và có thể phím Windows đã hoạt động trở lại.
7. Bật Start Menu
Nếu bạn nhấn phím Windows nhưng nó không hiển thị menu Start, bạn có thể bật menu này qua Windows Registry.
Bước 1. Nhấp chuột phải vào Start > Run, gõ regedit và nhấn Enter.
Bước 2. Điều hướng đến HKEY_CURRENT_USER > Software > Microsoft > Windows > CurrentVersion > Explorer > Advanced.
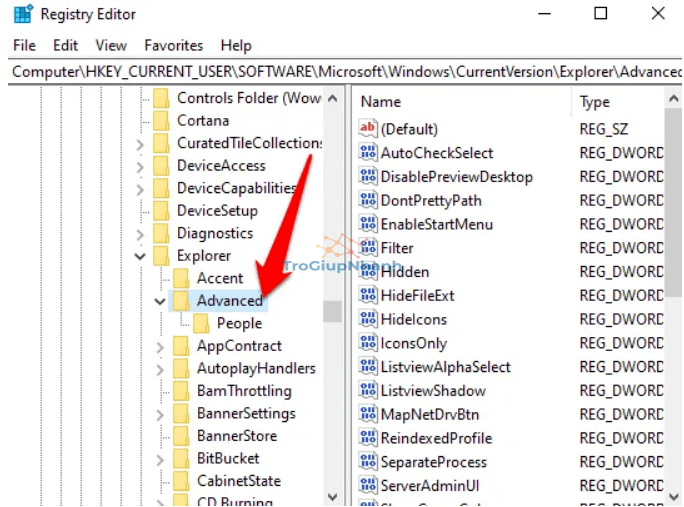
Bước 3. Tiếp theo, bạn nhấp chuột phải vào bảng điều khiển bên tay phải, chọn New > DWORD (32-bit) value.
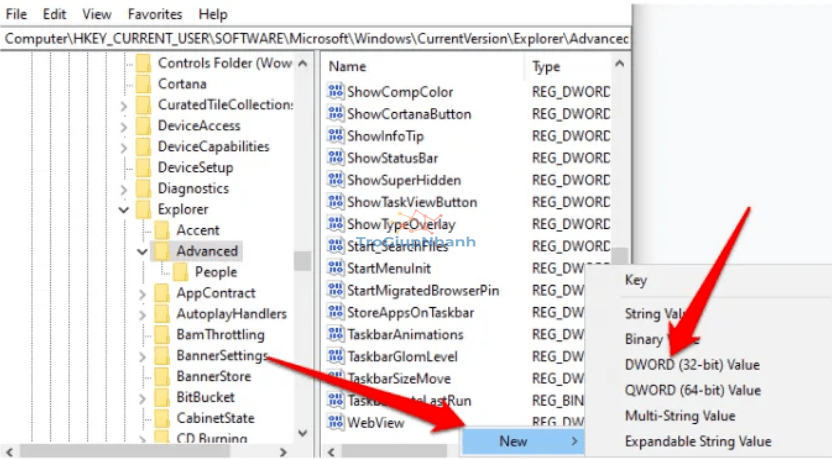
Bước 4. Đổi tên cho khoá vừa tạo là EnableXamlStartMenu.
Bước 5. Khởi động lại máy tính của bạn và sử dụng phím Windows bình thường.
8. Tắt Filter Keys
Filter Keys là trợ năng trong Windows 10 có thể ảnh hưởng tới chức năng của phím Windows. Bạn thử khoá Filter Keys để sửa lỗi phím Windows bị khoá.
Bước 1. Bạn nhấp vào Start > Settings > Ease of Access.
Bước 2. Tiếp theo, bạn chọn Keyboard ở khung bên trái, cuộn xuống Filter Keys và tắt nó đi.
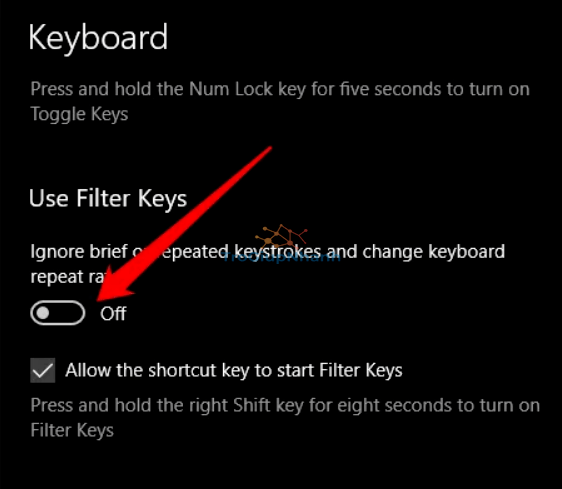
9. Cập nhật trình điều khiển bàn phím
Cập nhật driver có thể sửa được lỗi phím Windows 10 không hoạt động và khôi phcuj các chức năng liên quan tới nó.
Bước 1. Bạn bấm chuột phải vào Start > Device Manager.
Bước 2. Mở rộng danh mục Keyboards, nhấp chuột phải vào bàn phím của bạn và chọn Update Driver.
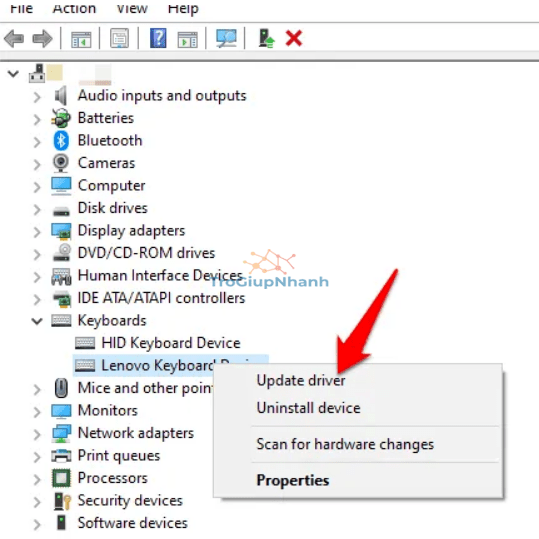
Bước 3. Bạn chọn Search automatically for drivers trong cửa sổ vừa mở.
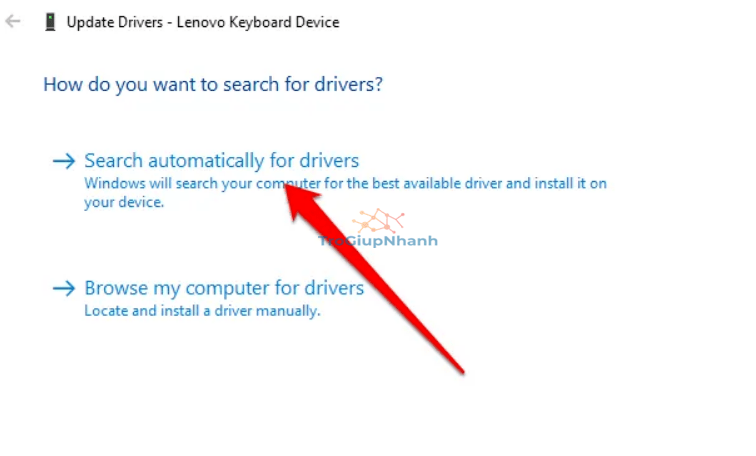
Lưu ý: Bạn có thể truy cập website nhà sản xuất bàn phím để tải driver cài đặt trên máy tính của mình.
10. Gỡ cài đặt và cài đặt lại trình điều khiển bàn phím
Bước 1. Nhấp chuột phải vào Start > Device Manager và mở rộng danh mục Keyboards.
Bước 2. Tiếp theo, nhấp chuột phải vào trình điều khiển bàn phím của bạn, chọn Uninstall device > Uninstall.
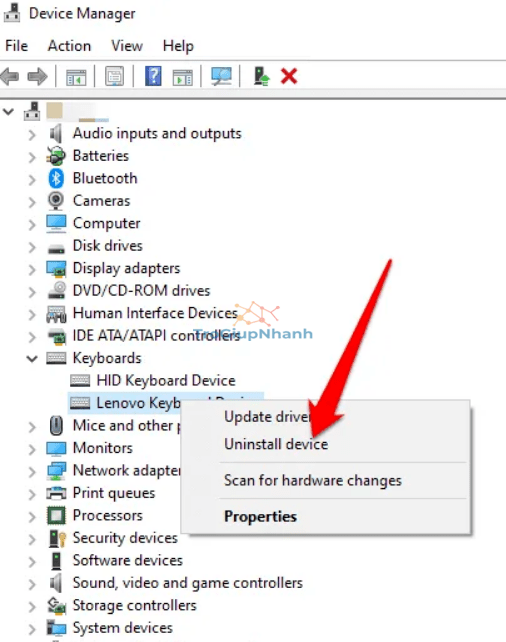
Bước 3. Khởi động lại máy tính của bạn để Windows tự động cài đặt lại trình điều khiển.
Tóm lại
Hy vọng với những cách được tổng hợp trong bài viết này sẽ giúp bạn sửa lỗi phím Windows bị khoá trong Windows 10. Những cách này sẽ khắc phục được hầu hết các lỗi phím Windows gặp phải của người dùng. Chúc các bạn thành công!
Trợ Giúp Nhanh
