SƠ LƯỢC NỘI DUNG
Windows 10 có nhiều loại file tạm thời khác nhau, bao gồm các tệp còn sót lại sau khi cài đặt phiên bản mới, nhật ký nâng cấp, báo cáo lỗi, tệp cài đặt Windows tạm thời.
Thông thường, những tệp này sẽ không gây ra bất kỳ vấn đề nào. Tuy nhiên, chúng có thể phát triển nhanh chóng trong quá trình hệ thống hoạt động. Đó có thể là lý do ngăn bạn cài đặt phiên bản Windows 10 mới hoặc là lý do khiến máy tính sắp hết dung lượng.
Nếu bạn đang sử dụng Windows 10, thì bạn có một số cách để xóa các tệp tạm thời, dọn dẹp máy tính một cách an toàn bằng ứng dụng Settings và công cụ Disk Cleanup.
Xóa các tệp tạm thời bằng ứng dụng Settings
Trên Windows 10, bạn có thể sử dụng ứng dụng Cài đặt để xóa file rác theo cách thủ công hoặc tự động, nhưng các bước sẽ hơi khác tùy thuộc vào phiên bản Win 10.
Xóa dữ liệu dư thừa trên Windows 10 phiên bản 1903 trở lên
Để xóa file rác trên Windows 10 phiên bản 1903, 1909, 2004, 20H2 và mới hơn, hãy sử dụng các bước sau:
Bước 1. Mở Settings trên Windows 10 (nhấn tổ hợp Windows + I).
Bước 2. Sau đó nhấp vào System > nhấp vào Storage > trong phần “Local Disk”, nhấp vào tùy chọn Temporary files.
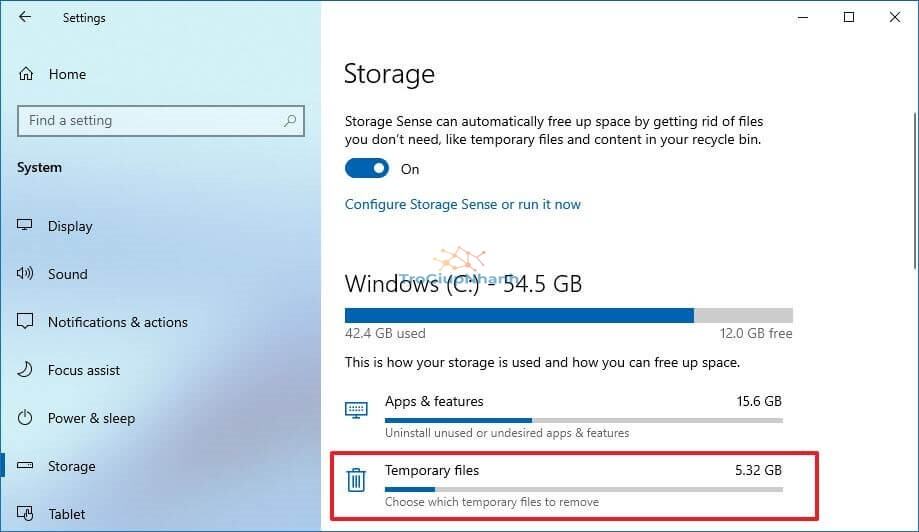
Bước 3. Chọn các tệp tạm thời mà bạn muốn xóa.
Bước 4. Nhấp vào nút Remove files.
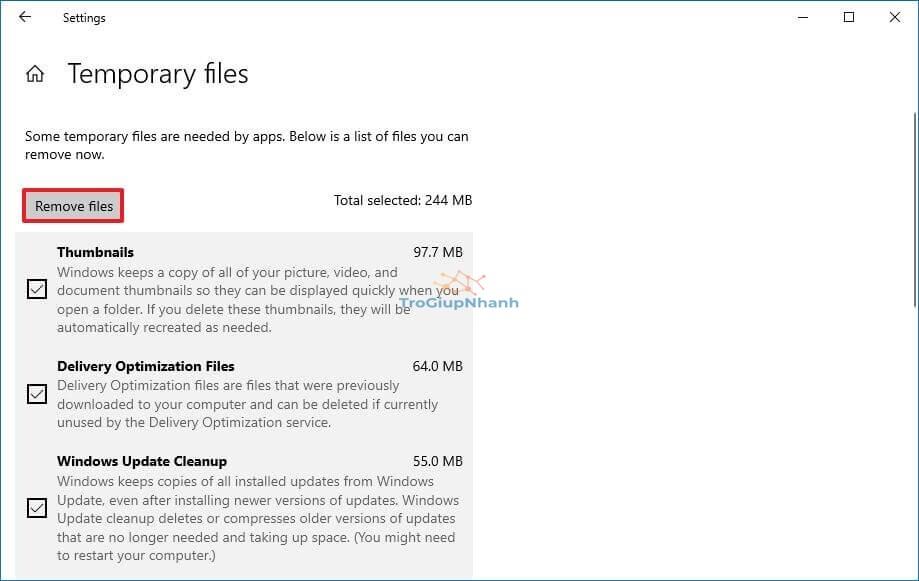
Sau khi bạn hoàn thành các bước, các file rác sẽ được xóa khỏi máy tính của bạn, giải phóng dung lượng cho các tệp quan trọng hơn.
Xóa file rác trên Windows 10 phiên bản 1809 trở về trước
Để xóa các tệp tạm thời theo cách thủ công bằng ứng dụng Settings trên phiên bản 1809 và các phiên bản cũ hơn, hãy sử dụng các bước sau:
Bước 1. Mở Settings > System > Storage > Free up space now.
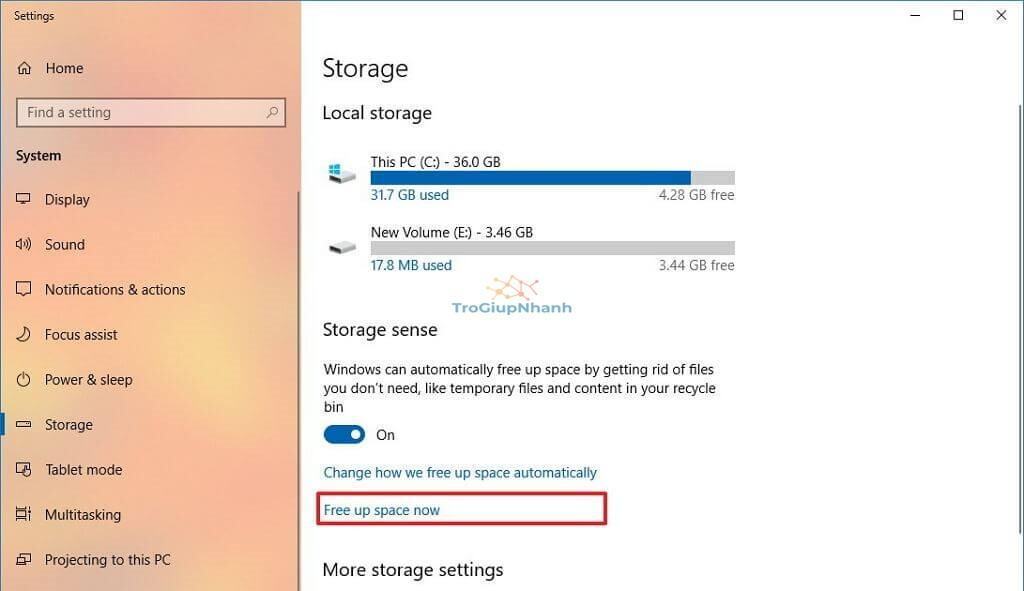
Bước 2. Chọn các tệp bạn muốn xóa, bao gồm:
- Windows upgrade log files.
- System created Windows Error Reporting files.
- Windows Defender Antivirus.
- Windows Update Cleanup.
- Thumbnails.
- Temporary files.
- Recycle Bin.
- Temporary Internet Files.
- Delivery Optimization Files.
- DirectX Shader Cache.
- Previous Windows Installation(s).
Bước 3. Nhấp vào nút Remove files.
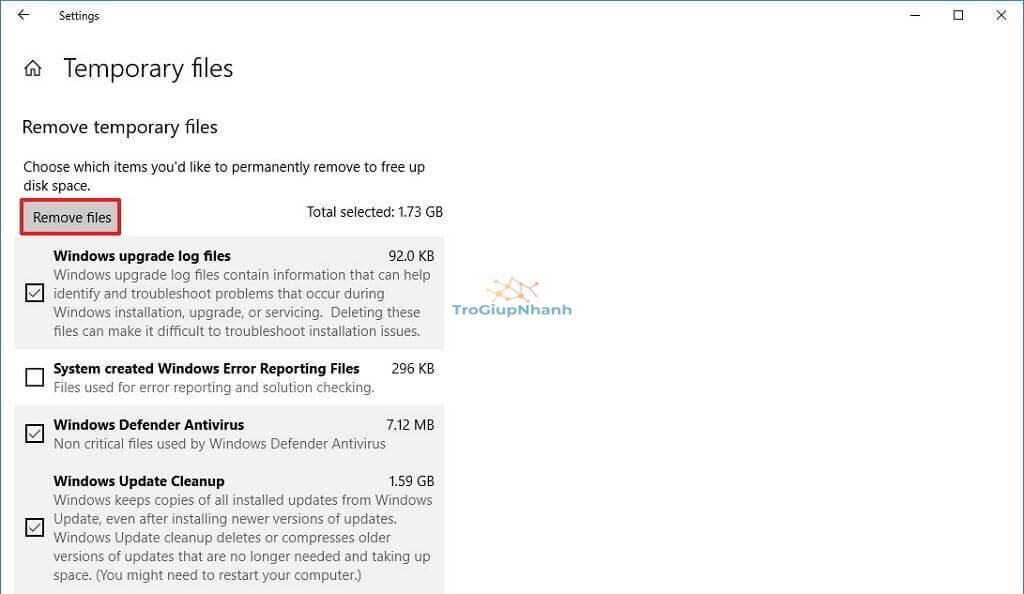
Sau khi bạn hoàn thành các bước, các tệp đã chọn đó sẽ bị xóa vĩnh viễn khỏi máy tính của bạn.
Lưu ý: bạn sẽ không thể quay lại phiên bản cũ hơn nếu không có các tệp này. Tuy nhiên, sau khi cài đặt bản cập nhật tính năng trên thiết bị của bạn, hệ điều hành vẫn tự động xóa các tệp này sau 10 ngày.
Tự động xóa file rác trên Windows 10 phiên bản 1903 trở lên
Ngoài ra, bạn có thể sử dụng “Storage sense” để tự động giải phóng dung lượng bằng cách xóa các file và nội dung tạm thời đó khỏi thùng rác.
Để tự động xóa các tệp lãng phí dung lượng bằng Storage Sense trên Windows 10 phiên bản 1903 trở lên:
Bước 1. Mở Settings > System > bật công tắc trong phần Storage.
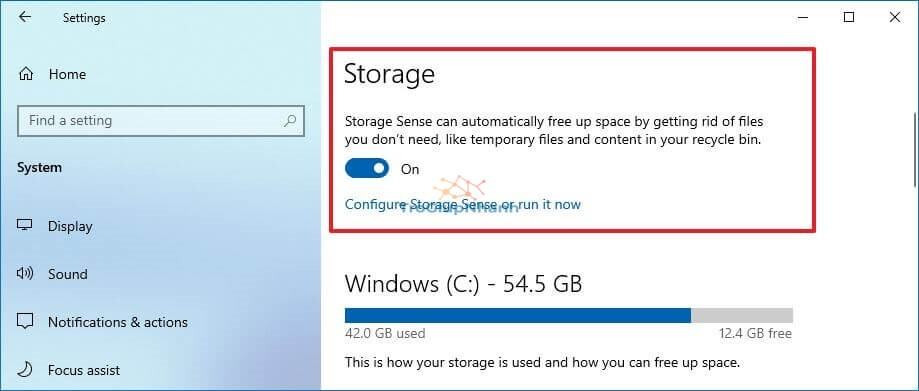
Bước 2. Nhấp vào tùy chọn “Configure Storage Sense or run it now” để điều chỉnh cài đặt dọn dẹp hoặc chạy Storage Sense theo yêu cầu.
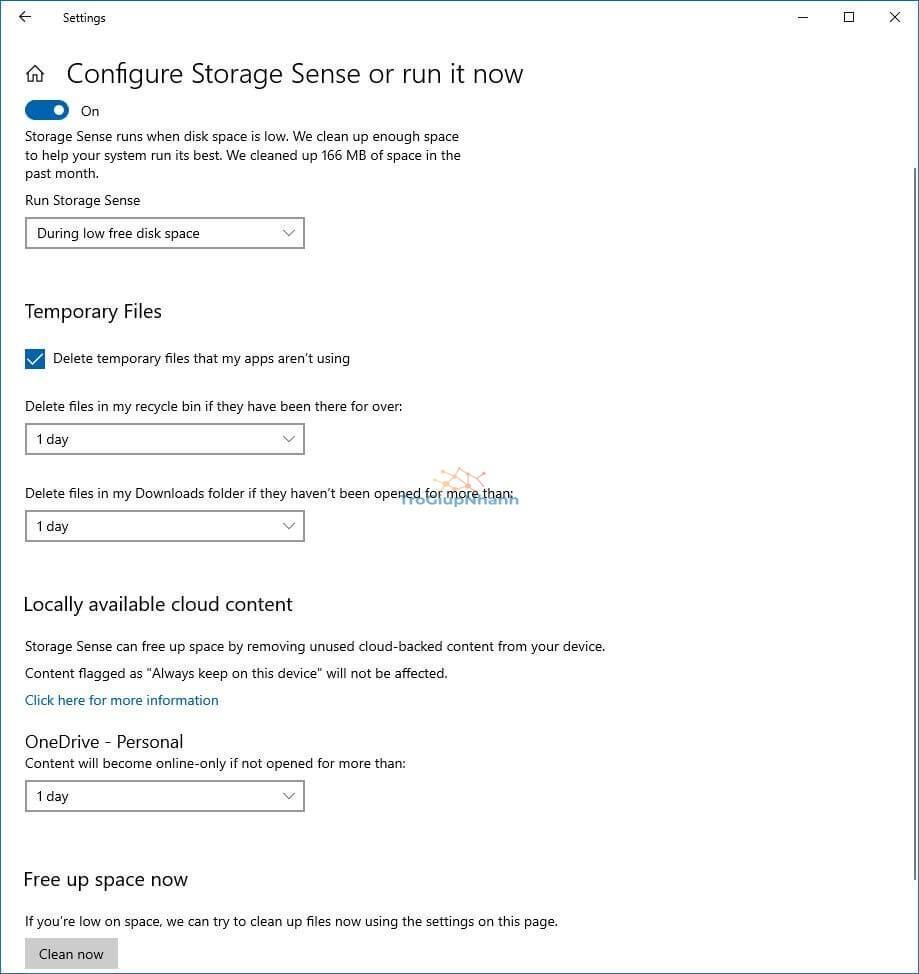
Sau khi bạn hoàn tất các bước, Storage sense sẽ xóa hầu hết các tệp tạm thời cũng như các tệp đã nằm trong thùng rác hơn 30 ngày.
Tự động xóa các file tạm trên Windows 10 phiên bản 1809 trở xuống
Để tự động xóa các file lãng phí dung lượng bằng Storage Sense trên Windows 10 phiên bản 1809 trở xuống:
Bước 1. Mở Settings > System > Storage.
Bước 2. Bật công tắc mục Storage sense.
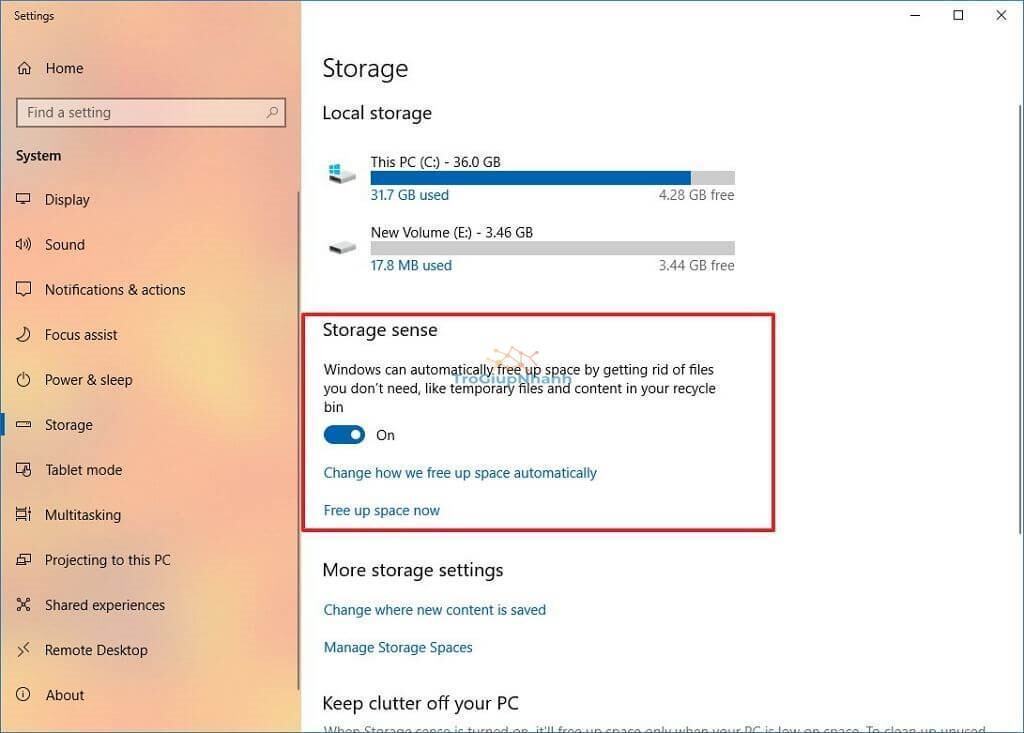
Bước 3. Nhấp vào tùy chọn “Change how we free up space automatically” để lên lịch dọn dẹp tự động hoặc chạy Storage sense để giải phóng dung lượng trên Windows 10.
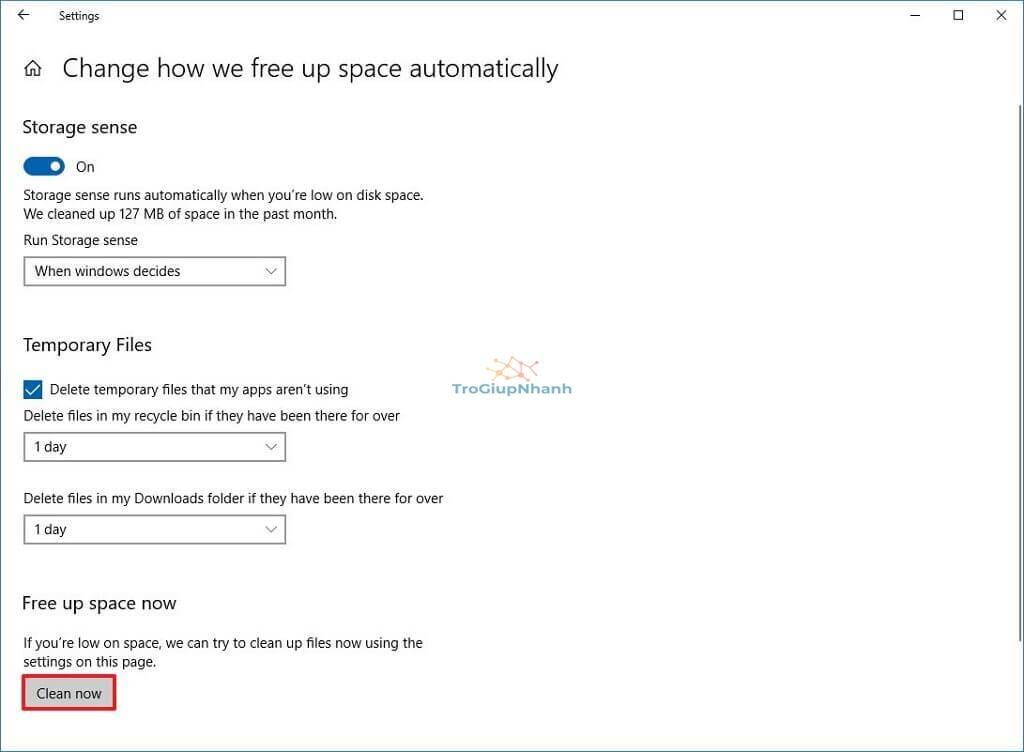
Sau khi hoàn thành các bước, Windows 10 sẽ tự động xóa các tệp tạm thời và những tệp đã nằm trong thùng rác hơn 30 ngày.
Nếu cần dọn dẹp ổ đĩa ngay, hãy nhấn vào Clean now.
Xóa dữ liệu tạm thời bằng Disk Cleanup
Nếu bạn nhận được thông báo về việc thiết bị của mình sắp hết dung lượng, bạn cũng có thể sử dụng công cụ Disk Cleanup để xóa file rác nhằm giải phóng dung lượng trên thiết bị của mình.
Để xóa các tệp tạm thời bằng Disk Cleanup, hãy sử dụng các bước sau:
Bước 1. Mở File Explorer trên Windows 10.
Bước 2. Nhấp vào This PC.
Bước 3. Nhấp chuột phải vào ổ đĩa có cài đặt Windows 10 và chọn tùy chọn Properties.
Bước 4. Nhấp vào nút Disk Cleanup.
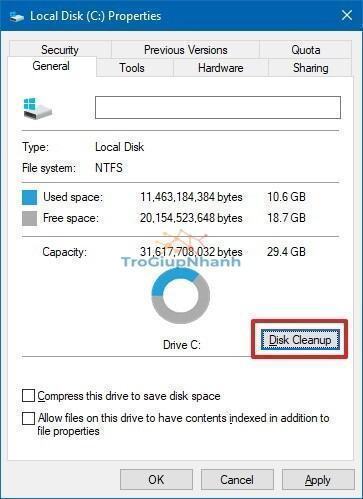
Bước 5. Nhấp vào nút Clean up system files.
Bước 6. Tích chọn các mục bạn muốn xóa. Ví dụ: Temporary Windows Installation Files, Windows upgrade log files, Recycle Bin, Temporary Files, and System created Windows Error Reporting.
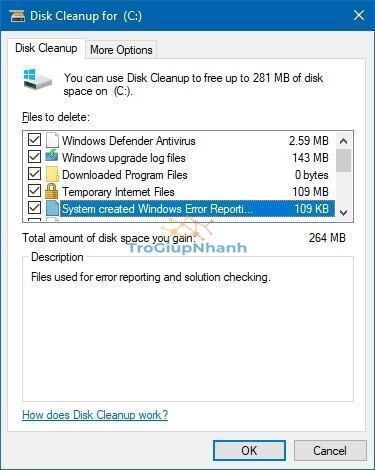
Bước 7. Nhấp vào nút OK.
Bước 8. Nhấp vào nút Delete Files.
Phần kết
Trên đây là những cách giúp chúng ta dọn dẹp ổ đĩa, xóa file tạm thời trên Windows 10 mà không cần tới công cụ chuyên sâu của bên thứ 3. Nếu muốn, bạn có thể sử dụng phương án khác nhưng cần phải hiểu chính xác việc bạn đang làm, nếu không thì có thể ảnh hưởng xấu tới hệ thống máy tính. Đừng quên chia sẻ kinh nghiệm của bản thân bằng cách bình luận ở phía bên dưới.
Trợ Giúp Nhanh
