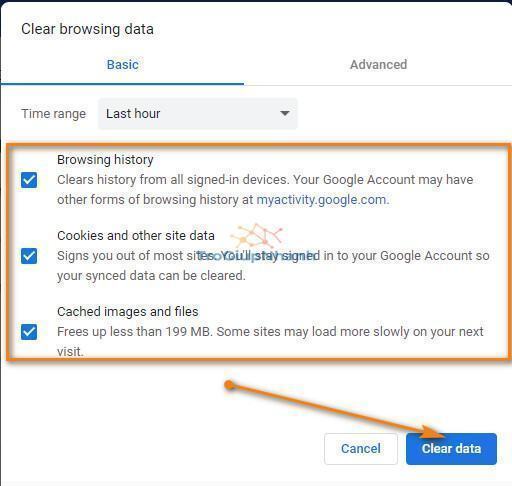SƠ LƯỢC NỘI DUNG
Lỗi ERR_NAME_NOT_RESOLVED xuất hiện trên Chrome xảy ra khi máy chủ DNS không thể phân giải hoặc địa chỉ IP không được trỏ tới tên miền. Trong bài viết này, Trogiupnhanh.com sẽ đưa ra một vài phương pháp đề xuất để khắc phục tình trạng này. Hãy cùng theo dõi bài viết nhé
Xóa bộ nhớ đệm và lịch sử trình duyệt
Lỗi ERR_NAME_NOT_RESOLVED có thể liên quan đến các tệp cookie bị hỏng. Một số do các trang lỗi được lưu trong bộ nhớ cache được hiển thị bởi trình duyệt Google Chrome. Ví dụ như trước đây bạn truy cập vào 1 trang web mà đã từng xuất hiện lỗi này, trình duyệt sẽ lưu lại cache và lần sau truy cập vẫn gặp lỗi tương tự
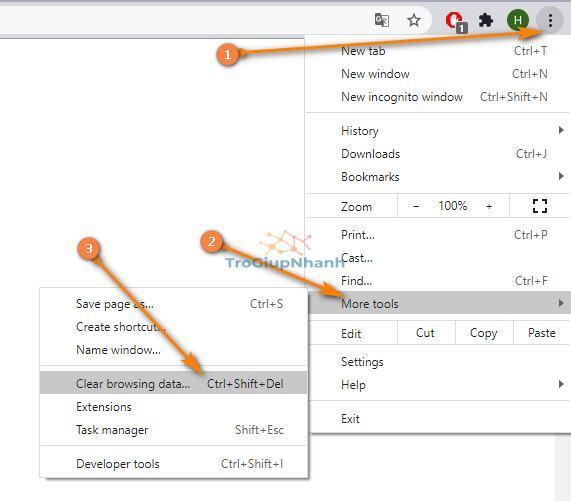
Cửa số tiếp theo hiển thị ra, các bạn hãy tích chọn cả mục Browsing history, Cookies, Cache. Ở đây sẽ thống kê số dung lượng mà trình duyệt đã lưu, sau đó các bạn nhấn Clear Data.
Sau khi xóa bộ nhớ cache và lịch sử duyệt web, hãy thử truy cập lại vào cùng một trang web và xem liệu bạn có còn gặp phải Lỗi Err_Name_Not_Resolved hay không nhé ?
Tắt và bật lại bộ định tuyến – Modem

Cách này thường là cách rất nhiều người sử dụng khi đã áp dụng các thao tác trên máy tính. Đơn giản là ngắt kết nối modem mạng khỏi nguồn điện và khởi động lại nó. Chờ khoảng 1-2 phút để modem hoạt động ổn định và mạng đã kết nối. Sau đó hãy kiểm tra lại xem lỗi Not_Resolved còn tồn đọng không ?
Xóa DNS và thiết lập lại Winshock
Hầu hết các sự cố liên quan đến DNS trên máy tính Windows đều có thể được khắc phục bằng cách xóa DNS Cache và đặt lại Winsock.
Gõ CMD vào thanh tìm kiếm Start → nhấp chuột phải vào Command Prompt và nhấp vào tùy chọn Run as Administrator .
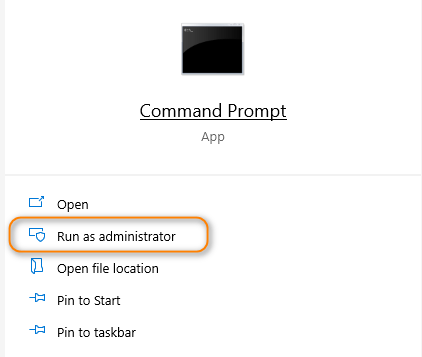
Tải cửa sổ đen Command Prompt hiển thị ra, các bạn hãy nhập câu lệnh phía dưới
ipconfig/flushdns
Ngay sau đó hãy nhấn Enter và sẽ có một thông báo Successfully flushed the DNS Resolver Cache.
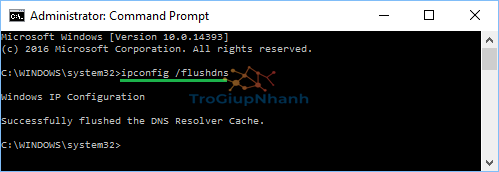
Tiếp theo, gõ lần lượt các lệnh sau và nhấn phím Enter sau mỗi lệnh.
netsh winsock reset
netsh int ip reset
ipconfig /release
ipconfig /renew
ipconfig /registerdns
Sau khi các lệnh trên được thực thi, hãy đóng cửa sổ CMD và khởi động lại máy tính của bạn.
Chuyển đổi máy chủ DNS
Nếu bạn không thể khắc phục sự cố bằng cách sử dụng các phương pháp trên, có thể sự cố là do Máy chủ DNS của nhà cung cấp dịch vụ của bạn quá đông, bận, ngừng hoạt động hoặc đang gặp sự cố.
Bạn có thể chuyển sang Máy chủ DNS công cộng của Google, được biết là nhanh và được đánh giá là cung cấp 99,99% thời gian hoạt động.
Để đi tới mục cài đặt DNS cho máy tính, các bạn hãy tham khảo bài viết sau:
→ Cài đặt thay đổi DNS cho máy tính
Tại mục Use the following DNS server address các bạn hãy điền các thông số như sau
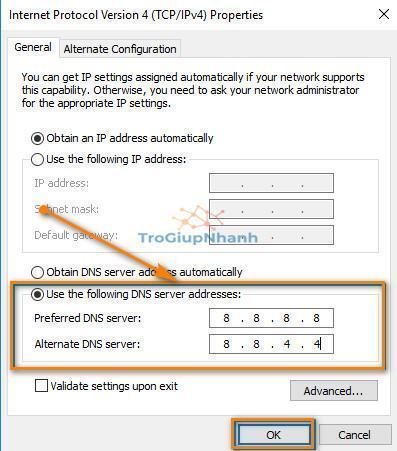
Nhấp vào OK để lưu cài đặt Máy chủ DNS mới trên máy tính của bạn.
Khởi động lại máy tính → mở trình duyệt Chrome và cố gắng kết nối với cùng một trang web đang tạo ra thông báo lỗi trên máy tính của bạn.
Lưu ý: Bạn cũng có thể xem xét sử dụng OpenDNS, 208.67.222.222 và 208.67.220.220
Vô hiệu hóa tạm thời phần mềm chống virus
Đôi khi, phần mềm Chống virus của bên thứ ba được cài đặt trên máy tính có thể ngăn quyền truy cập vào một số trang web nhất định, dẫn đến Lỗi ERR_NAME_NOT_RESOLVED.
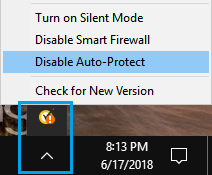
Bạn có thể xác nhận điều này bằng cách tạm thời tắt phần mềm chống virus . Sau đó hãy thử truy cập trang web gây ra lỗi này trên máy tính của bạn.
Kết luận
Trên đây là 5 phương pháp cơ bản mà rất hữu ích để khắc phục lỗi ERR_NAME_NOT_RESOLVED. Nếu bạn có thêm các phương pháp nào hay và hữu ích đừng ngại ngần chia sẻ với Trogiupnhanh.com nhé.
Trogiupnhanh.com – Trợ Giúp Nhanh