Vì sao cần cài đặt IP ?
Hiện nay một số các công ty lớn áp dụng hình thức cấp phát IP cho nhân viên. Yêu cầu của người quản trị mạng là người dùng cần phải tự cài đặt IP vào máy tính. Với những bạn am hiểu về máy tính thì việc cài đặt này không có gì là khó khăn cả. Thế nhưng đối với những bạn ít khi thao tác các tính năng trên máy tính thì việc này để mà tự lần mò thì khá mất thời gian.
Bản thân mình là 1 quản trị mạng, việc người dùng không cài đặt được IP cho máy tính gặp khá là nhiều. Bài viết này Trợ Giúp Nhanh sẽ giúp các bạn có cách cài đặt IP nhanh gọn và dễ hiểu nhất.
Ngoài ra, có một loại IP gọi là IP động bạn sẽ không cần phải thực hiện thao tác tự đặt IP này. Chỉ cần cắm dây mạng vào máy tính là có thể hoạt động. Tuy nhiên cách sử dụng này chỉ triển khai ở mô hình mạng nhỏ như gia đình hoặc công ty có quy mô nhỏ.
Cách cài đặt IP cho máy tính.
Bước 1. Tại khung Start của Windows 10, hãy nhập “Network Connection“. Click chọn vào “View Network Connection“
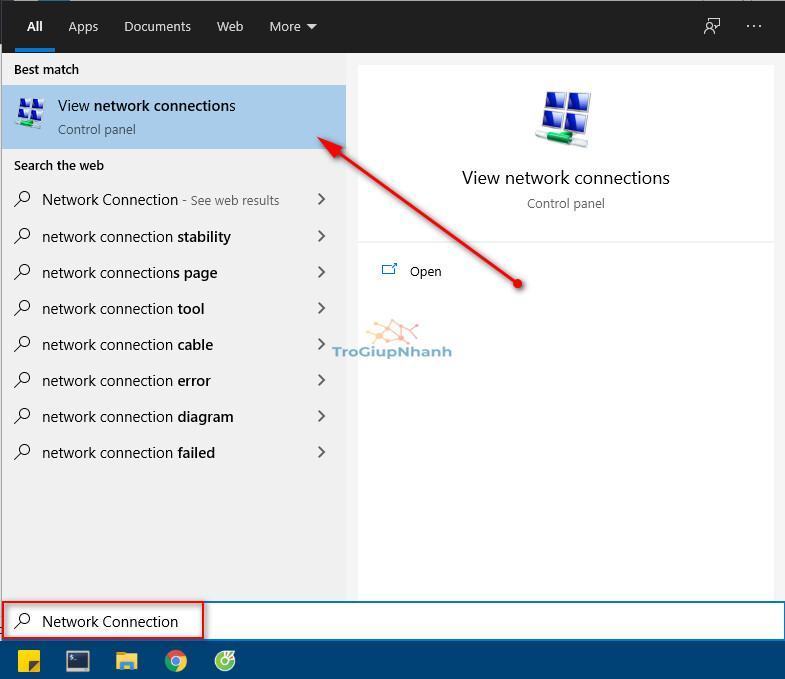
Bước 2. Sau khi cửa sổ View Network Connection mở ra. Các bạn hãy chú ý đến card mạng có dòng chữ Ethernet và click chuột phải vào đó chọn Properties.
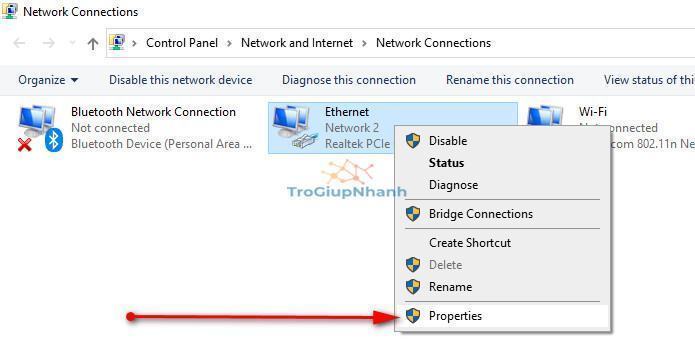
Bước 3. Nhấp đúp chuột vào dòng chữ Internet Protocol IPv4.
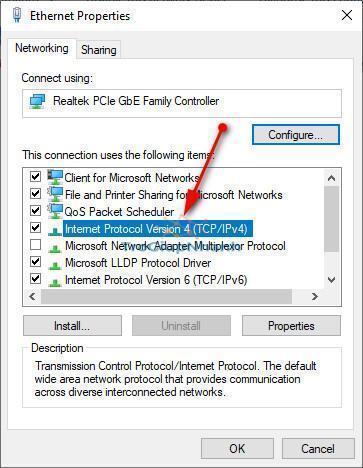
Bước 4. Nhập các thông số IP mà người quản trị mạng đã cung cấp cho bạn.
Ví dụ bạn nhận được các thông số từ người quản trị mạng như sau:
IP: 113.113.118.19 | Subnet mask: 255.255.255.0 |Default Gateway: 113.113.118.1
Bạn hãy nhập các thông số trên tương ứng với các mục trong phần cài đặt này.
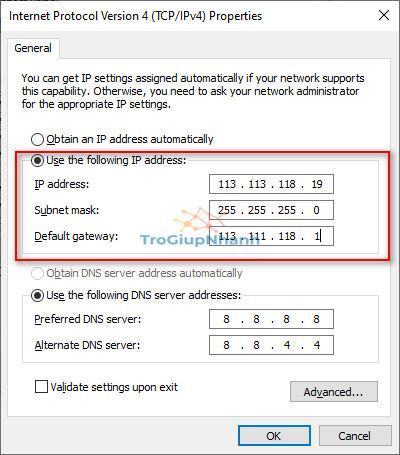
Về các thông số DNS bạn có thể nhập như trong hình phía trên hoặc nhập theo DNS mà phía người quản trị mạng đã cung cấp.
Sau khi điền đầy đủ các thông số hãy nhấn OK để hoàn tất việc cài đặt IP cho máy tính.
Tùng Lâm – Trợ Giúp Nhanh ( Network System)
