SƠ LƯỢC NỘI DUNG
Windows là hệ điều hành máy tính để bàn tốt nhất và phổ biến nhất trên thế giới. Tuy nhiên Windows là một hệ điều hành mở vậy nên việc tải và cài đặt các phần mềm thứ 3 rất dễ dàng.
Chính vì điều đó nên người dùng vô tình đã tạo cơ hội cho các chương trình virus. Hoặc đơn giản máy tính sẽ có các phần mềm không sử dụng tới, thậm chí còn không biết sự tồn tại về nó.
Đây chính là nguyên nhân dẫn tới CPU của máy tính tăng cao. Do đó máy tính của bạn sẽ có hiện tượng giật và lag. Để khắc phục tình trạng máy tính chậm chạp như rùa này thì chúng ta cần xử lý vấn đề CPU tăng cao.
Cách kiểm tra mức sử dụng CPU trên Windows.
Việc máy tính có hiện tượng giật hoặc chậm thì có nhiều nguyên nhân. Để chắc chắn có phải do CPU tăng cao khiến máy tính bị như vậy hay không bạn cần phải kiểm tra. Thông thường CPU cao vượt ngưỡng sẽ thường báo ở mức CPU 99% hoặc 100%.
Bước 1. Mở “Task Manager” bằng 1 trong 3 cách sau đây:
- Nhấp chuột phải vào thanh Taskbar và chọn trình Task Manager
- Nhấn “Alt + Ctrl + Delete” và chọn trình Task Manager
- Nhấn “Ctrl + Shift + Esc”
Bước 3. Bây giờ hãy chuyển đến tab “Processes” để xem tổng mức sử dụng CPU cũng như mức sử dụng cho mỗi quá trình.
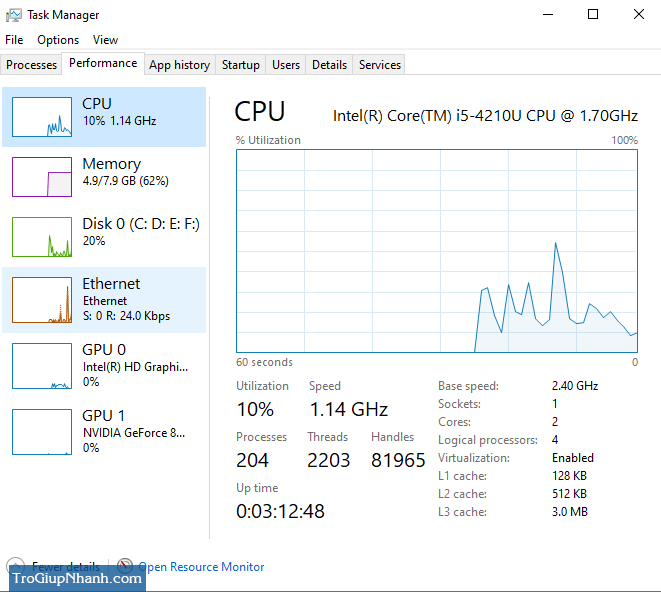
Bước 4. Nhấp vào CPU để hiển thị quá trình sử dụng. Như hình ảnh trên thì CPU chỉ tiêu thụ 10% của tổng CPU máy tính. Một mức tiêu thụ khá ít và một chiếc máy tính khá tuyệt vời =)))
Cách khắc phục tình trạng sử dụng CPU cao trên Windows.
Đóng các chương trình không sử dụng
Bạn nên đóng các ứng dụng không cần thiết sử dụng tới để giảm thiểu lượng tiêu thụ CPU. Ví dụ như bạn đang chơi game bạn có thể tắt bớt các chương trình office hoặc trình duyệt.
Lưu ý: Đa số các trình duyệt đều ngốn khá nhiều mức tiêu thụ CPU của máy tính. Mỗi tab trên trình duyệt đều tốn số lượng nhất định. Vậy nên nếu không có nhu cầu sử dụng hãy tắt tạm đi nhé.
Cách đóng chương trình thì đơn giản rồi, nhấn vào X ở góc phải phía trên. Nếu chương trình nào bị treo thì các bạn mở trình Task Manager lên, sau đó End Process nó đi.
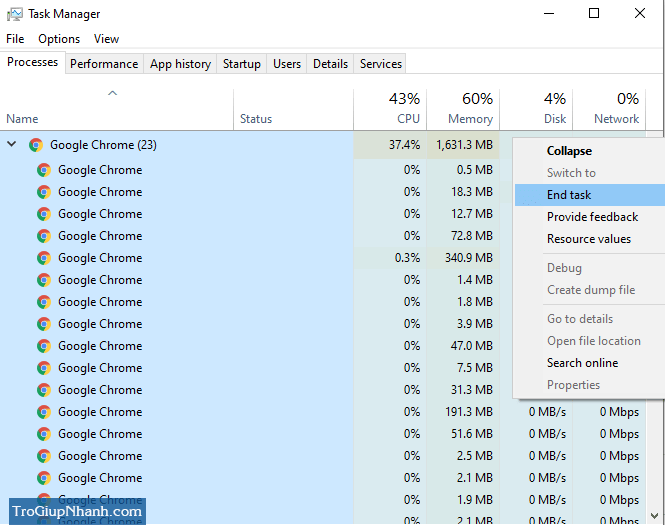
Bạn có thể nhìn thấy trình duyệt Chrome tiêu thụ khá nhiều CPU và bộ nhớ RAM.
Gỡ bản cập nhật trước đó.
Đôi khi bạn đang sử dụng máy tính bình thường vào hôm trước, ngày hôm sau thấy máy tính giật và chậm… Huhmmm, hãy nghĩ ngay tới lý do do bản cập nhật Windows.
Một số bản cập nhật không thật sự phù hợp với cấu hìnhmáy tính, cập nhật là tốt tuy nhiên nếu cấu hình máy tính của bạn không quá khỏe thì sẽ gây máy chậm hơn.
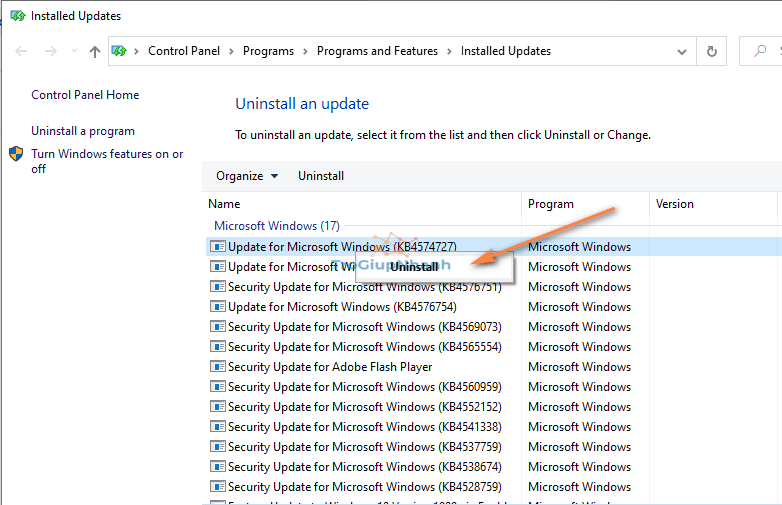
Hãy thử gỡ bản cập nhật trước đó đi và khởi động lại máy tính nhé.
Mẹo: → Cách gỡ gói cập nhật Windows
Vô hiệu hóa cập nhật
Quá trình cập nhật cho hệ điều hành hoặc các ứng dụng phần mềm khác nhau cũng có xu hướng gây ra việc sử dụng CPU cao.
Do đó, chúng tôi khuyên bạn nên tắt cập nhật tự động và bật cập nhật theo cách thủ công. Khi nào bạn có thời gian và hoàn toàn rảnh cho việc nâng cấp máy tính chúng ta hãy thực hiện.
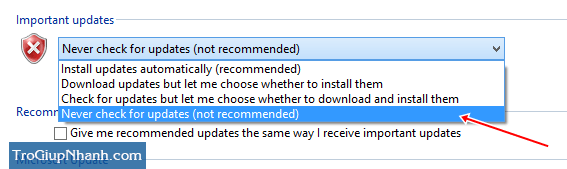
Tắt chương trình diệt Virus
Không thể phủ nhận việc cài đặt phần mềm diệt Virus vào sẽ an toàn hơn cho máy tính. Vì cơ chế của phần mềm chống virus là hoạt động ngầm liên tục trong quá trình bạn bật máy cũng sẽ gây ra lỗi CPU cao.
Bản thân mình trước đây cũng đã cài phần mềm diệt Virus vào. Tuy nhiên nó rất nặng và chiếm nhiều tài nguyên. Do đó mình đã quyết định gỡ phần mềm Antivirus ra và sử dụng tính năng bảo vệ của Windows.
Vậy nên hãy xem xét việc gỡ cài đặt phần mềm diệt Virus ra, bạn có thể thay thế bằng phần mềm nhẹ hơn.
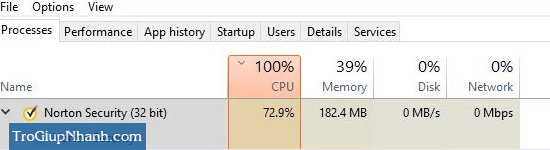
Ví dụ điển hình như hình ảnh, bản thân phần mềm diệt Virus ngốn đi hơn 1 nửa dung lượng CPU.
Phần kết
Chúng tôi hy vọng rằng bạn thích hướng dẫn đơn giản này về cách sửa lỗi CPU cao trên Windows. Chia sẻ kinh nghiệm của bạn về việc sử dụng CPU trong phần bình luận bên dưới. Vui lòng liên hệ với chúng tôi, trong trường hợp cần hỗ trợ, thắc mắc hoặc đề xuất liên quan đến bài đăng này
Trợ Giúp Nhanh – Trogiupnhanh.com
