Để in trên cả hai mặt giấy, bạn cần phải cài đặt mô-đun in hai mặt. Dưới đây là các bước để kích hoạt tính năng in 2 mặt trong Windows 10.
Hầu hết các máy in trên thị trường hiện nay đều có khả năng in 2 mặt. In 2 mặt cho phép bạn in trên cả 2 mặt giấy. Nó rất phổ biến trong môi trường văn phòng và giáo dục. Việc in như này không chỉ tiết kiệm rất nhiều giấy mà còn tóm tắt nội dung văn bản của bạn trọn vẹn hơn trong 1 tờ giấy.
Ngay cả khi máy in có chế độ in hai mặt, nó cần được cài đặt hoặc bật trong cài đặt Windows 10 để máy hoạt động. Nếu tính năng in hai mặt không được bật, Windows sẽ không thể in tài liệu ở chế độ in hai mặt. Phần lớn, các ổ đĩa máy in hiện đại sẽ tự động bật chế độ in hai mặt. Tuy nhiên, nếu nó bị tắt, bạn có thể kích hoạt tính năng in 2 mặt trong Windows 10 theo cách thủ công.
Trong hướng dẫn ngắn gọn nhanh này, hãy để tôi chỉ ra các bước để bật tính năng in hai mặt trong Windows 10.
Các bước để kích hoạt tính năng in 2 mặt trong Windows 10
Để bật chế độ in hai mặt trong Windows 10, hãy làm theo các bước dưới đây.
- Nhấp vào biểu tượng ” Notifications” trên thanh Taskbar. Bạn có thể tìm thấy nó ở góc dưới cùng bên phải của màn hình.
- Nhấp vào nút ” All Settings ” để mở Settings.
- Sau khi mở ứng dụng Settings, hãy chuyển đến trang ” Devices“.
- Chọn trang ” Printers & Scanners ” trên bảng điều khiển bên trái.
- Nhấp vào máy in mặc định của bạn và nhấp vào nút ” Manage“.
- Chọn liên kết ” Printing Properties” từ danh sách các tùy chọn.
- Chuyển đến tab “Device Settings “.
- Chọn tùy chọn “Installed ” từ tùy chọn ” Duplex Unit“.
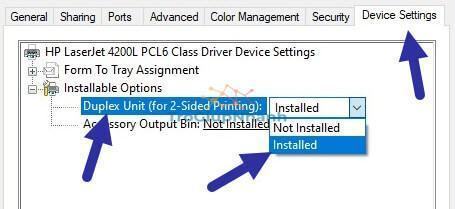
Cuối cùng hãy nhấp vào OK và đóng các cửa sổ hiển thị lại.
Lưu ý khi thiết lập in 2 mặt
- Nếu bạn không thể thấy tùy chọn in hai mặt trong cửa sổ Properties Printer, máy in của bạn có thể không hỗ trợ tùy chọn này hoặc drivers máy cần được cập nhật. Các bạn hãy thử các bước sau khi cập nhật drivers.
- Tùy thuộc vào máy in của bạn và driver của nó, tùy chọn in hai mặt có thể nằm trong một tab hoặc tùy chọn khác. Vì vậy, hãy xem tất cả các tab nếu bạn không thể tìm thấy tùy chọn in hai mặt như trong các bước trên.
Rất đơn giản để tinh chỉnh cho phép Windows 10 hỗ trợ máy in in 2 mặt giấy. Quá trình này sẽ giúp cho máy in có thể phát huy được tính năng in 2 mặt của chúng.
Rất cảm ơn các bạn đã đọc bài viết, nếu thấy hay hãy chia sẻ cho mọi người cùng biết nhé.
Trogiupnhanh.com
