SƠ LƯỢC NỘI DUNG
Tổng quan hình ảnh về Windows 11
Trước tiên để đi đến bước tiền hành cài đặt Windows 11. Các bạn hãy cùng Trogiupnhanh.com điểm qua một vài hình ảnh đặc sắc của Windows 11 nhé.
Dưới đây là một vài hình ảnh về giao diện chính của Windows 11. Nhìn chung giao diện có sự thay đổi khá nhiều so với Windows 10. Các button hay icon của Windows 10 được bo tròn đem cho bạn cảm giác mềm mại và “smart” hơn khá nhiều. Điểm nổi bật hơn ở Windows 11 đó chính là thanh taskbar sẽ có đôi chút giống với hệ điều hành nhà MacOS.
Windows 11 sẽ tích hợp khá nhiều tính năng hữu ích. Ví dụ như tích hợp nhiệt độ, location hay status của các mạng xã hội ngay tại sidebar right của giao diện… Sẽ có rất nhiều điều mới mẻ đón chờ chúng ta ở các bản Windows 11 sắp tới.
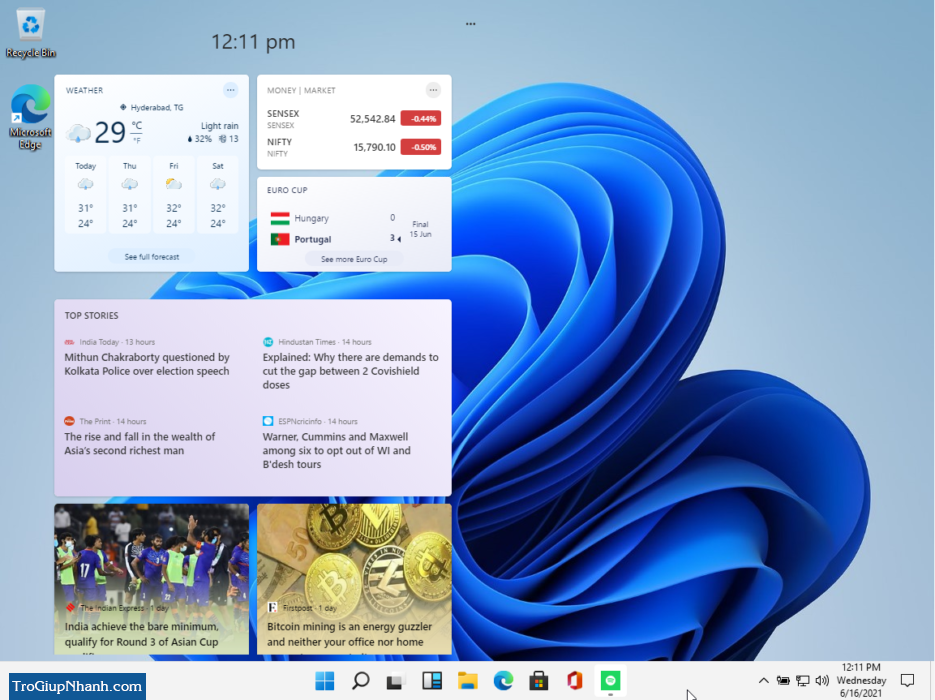
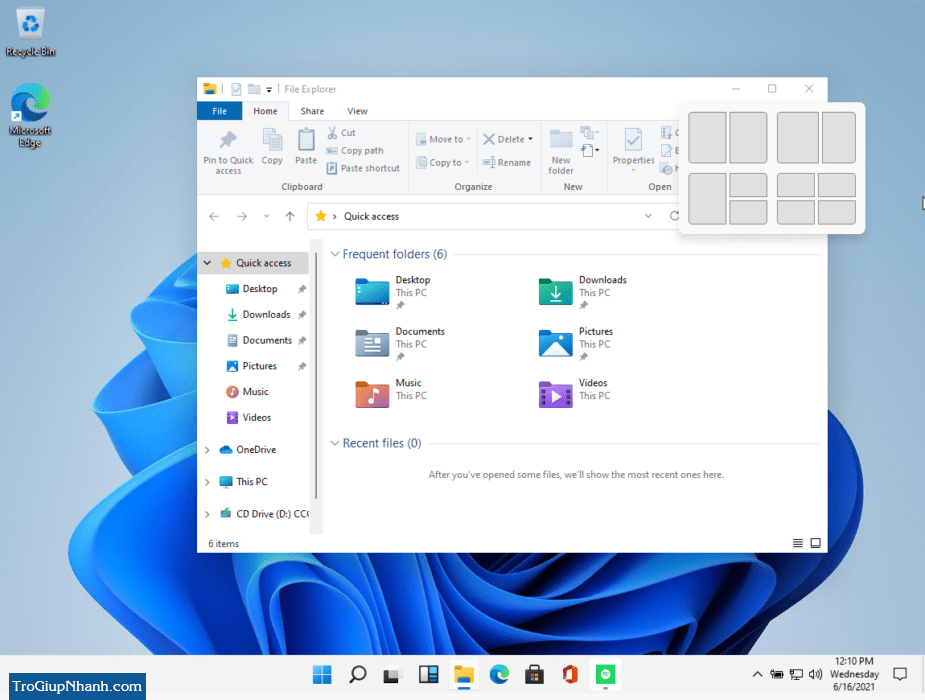
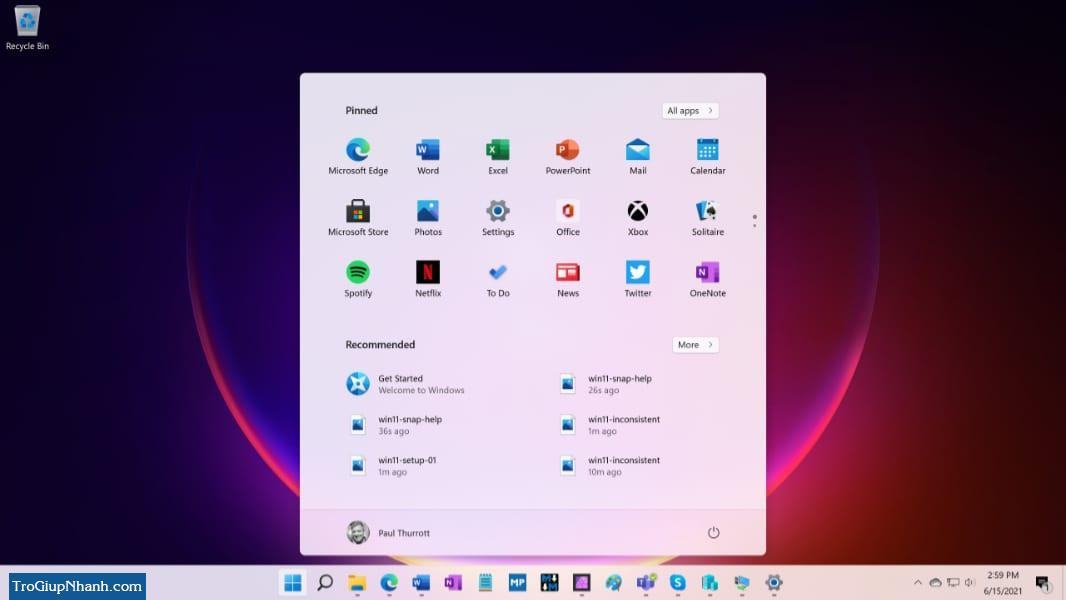
Hướng dẫn cài đặt Windows 11
Tải file ISO Windows 11 và tạo USB Boot Windows 11
Đầu tiên, bạn cần tải file ISO của Windows 11 về. Các bạn hãy tìm thời điểm mạng internet của mình tốt nhất để tải file này về nhé. Dung lượng của file ISO Windows 11 này khá là nặng, sấp sỉ 5GB.
| Link Download | Remark |
| Windows 11 64 Bit | Fshare |
| Windows 11 Pro | 4GB – Link nhanh |
Tiếp theo các bạn hãy tạo USB Boot Windows 11. Các bạn hãy xem bài hướng dẫn sau:
→ Hướng dẫn tạo USB Boot Windows bằng Rufus.
Các bước cài đặt Windows 11
Bước 1: Cắm USB vào và sau đó tiến hành khởi động lại máy tính. Đa số các máy tính sẽ tự nhận USB boot và tiến hành boot vào file cài Windows 11 trên USB.Nếu máy tính của bạn không tự chui vào môi trường boot Windows thì bạn cần nhấn phím vật lý trên bàn phím.
- Trong quá trình khởi động nhấn F2 hoặc F12 (tùy máy tính) để truy cập vào Boot Option Setup
- Sau đó, bạn dùng các phím mũi tên để điều hướng trong BIOS để truy cập vào mục Boot > Removeable Devices.
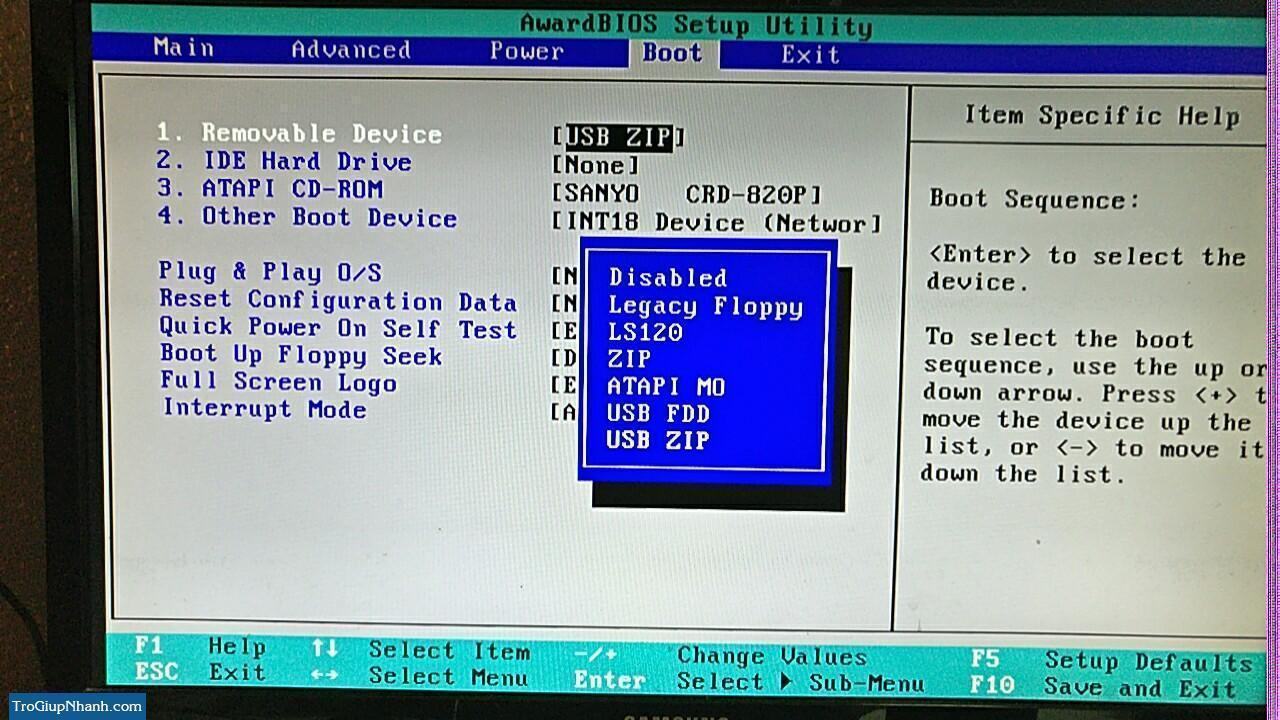
Tùy vào dòng máy thì bạn sẽ chọn theo tên của USB đã cắm. Một số máy sẽ chỉ hiện USB Storage Device hoặc External Drive, nhấn Enter để chọn load hệ điều hành từ USB.
Sau khi đã qua được bước chọn Boot ISO từ USB thì các bước tiếp theo cài đặt của Windows 11 sẽ không khác Windows 10 là mấy. Tuy nhiên, để chi tiết và hiểu rõ hơn các bạn hãy cùng Trogiupnhanh.com thao tác bằng hình ảnh nhé.
Bước 2. Bạn sẽ nhìn thấy giao diện chính đầu tiên của trình cài đặt Windows 11. Sau khi lựa chọn ngôn ngữ và phương thức nhập ngôn ngữ thì nhấn Next để tới bước tiếp
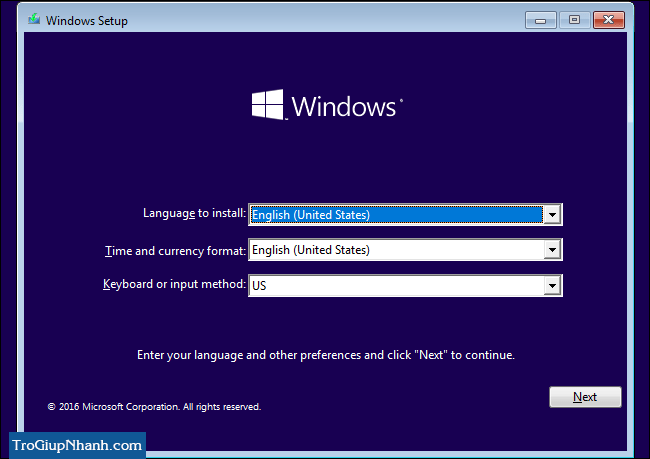
Bước 3. Nhấn nút Install now để bắt đầu cài đặt
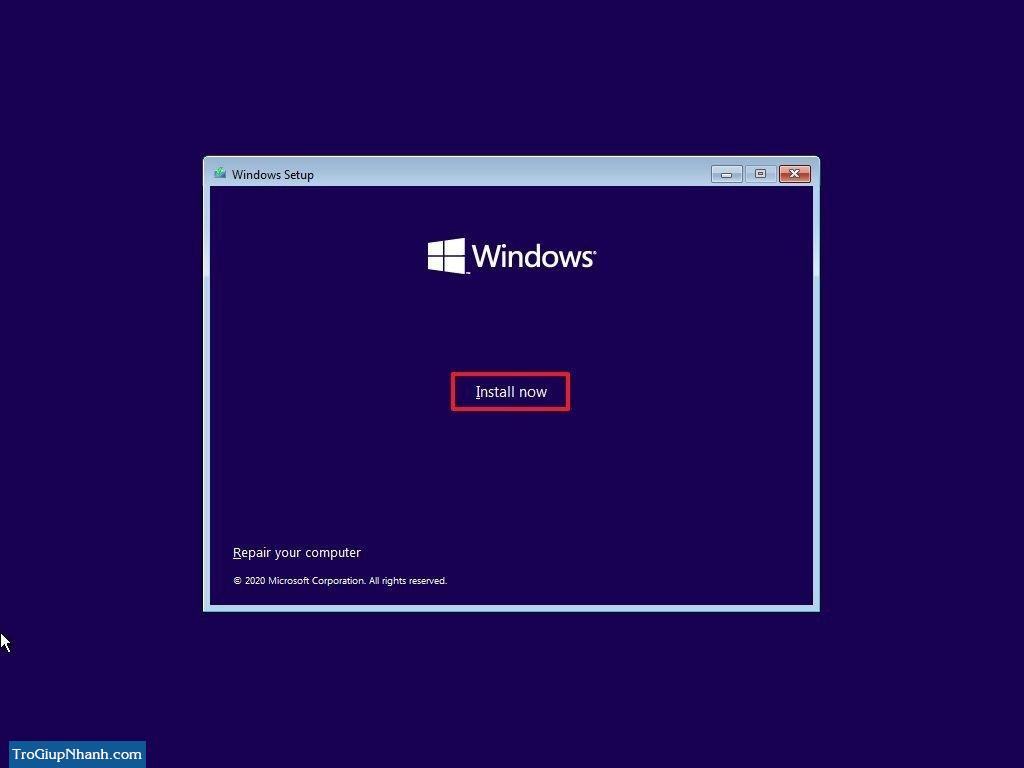
Bước 4. Ở giao diện nhập product key bạn chọn I don’t have a product key
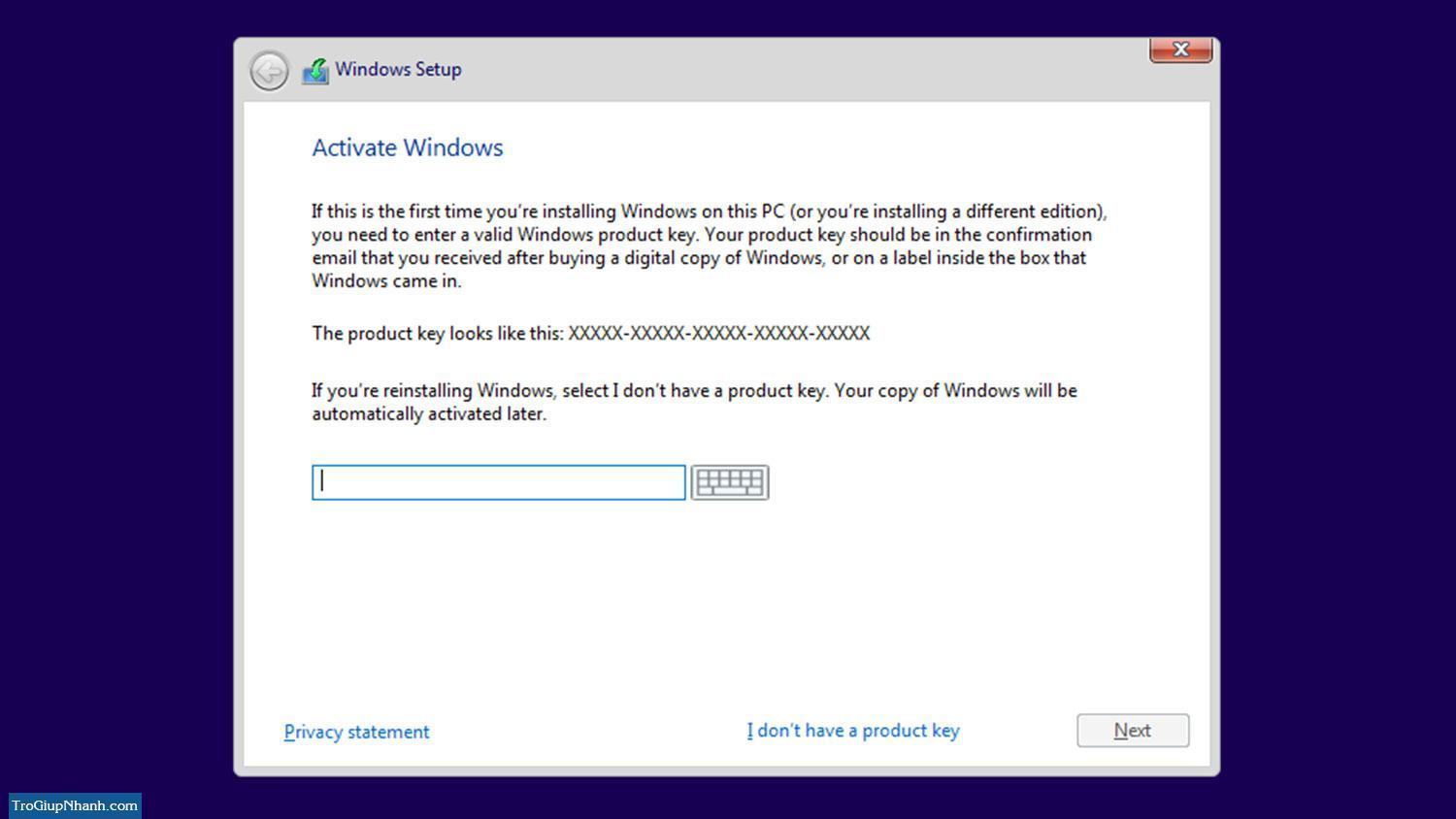
Bước 5. Sau đó bạn sẽ được chuyển tới giao diện chọn phiên bản Windows 11.
Widows 11 cung cấp cho chúng ta khá nhiều phiên bản như Windows 11 Home, Windows 11 Home N, Windows 11 Single Language, Windows 11 Education, Windows 11 Education N…
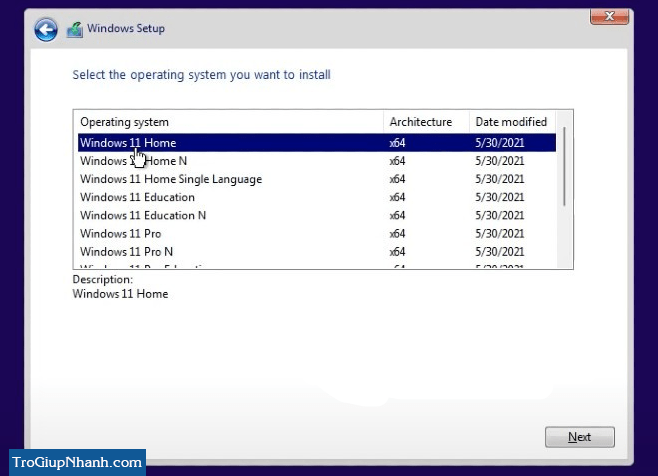
Bước 6. Sau khi nhấn lựa chọn phiên bản Windows 11, bạn hãy nhấn Next. Sau đó sẽ được chuyển tới giao diện lựa chọn phương thức cài đặt. Có 2 phương thức cài đặt
- Upgrade: Cách này chỉ áp dụng cho những máy tính nâng cấp từ Windows phiên bản cũ lên. Tuy nhiên ở phương thức này thì các files, cài đặt và ứng dụng sẽ vẫn được giữ nguyên sau khi nâng cấp hoàn tất lên Windows 11.
- Custom: Phương thức này sẽ giúp chúng ta cài đặt riêng Windows. Tuy nhiên các dữ liệu và cài đặt, ứng dụng sẽ bị xóa sạch khỏi ổ Windows trước đó.
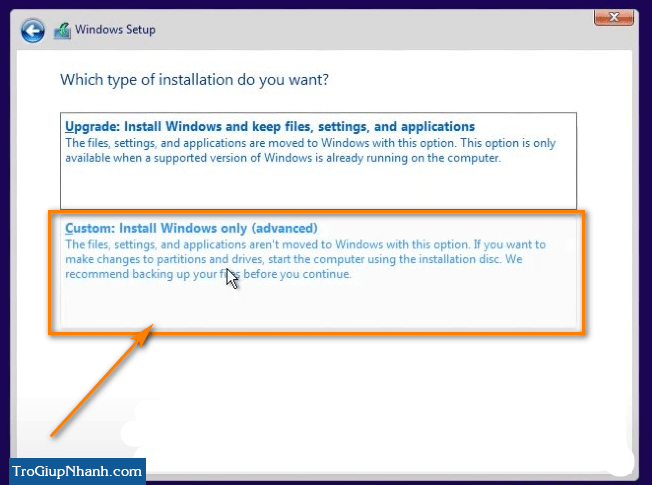
Các bạn hãy lựa chọn phương thức cài đặt là Custom: Install Windows only
Bước 7. Hệ thống sẽ yêu cầu bạn chọn vị trí muốn cài đặt Windows 11. Máy tính sẽ tự lựa chọn ra phần vùng thích hợp nhất để cài đặt Windows 11 vào. Sau khi lựa chọn các bạn hãy nhấn Next
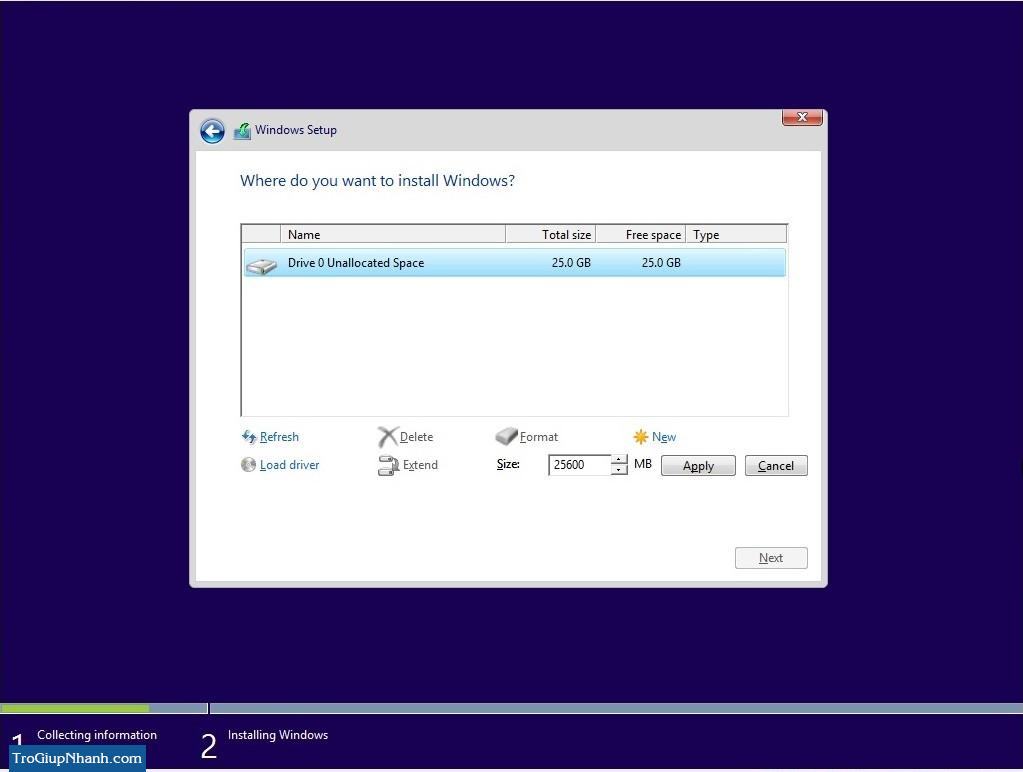
Bước 8. Quá trình cài đặt Windows 11 sẽ được diễn ra. Các tiến trình cũng sẽ tương tự như cài đặt Windows 10. Bạn sẽ phải chờ khoảng 20 tới 30 phút, nên bạn hãy đi chuẩn bị cho mình cốc cafe để chờ đón Windows 11.
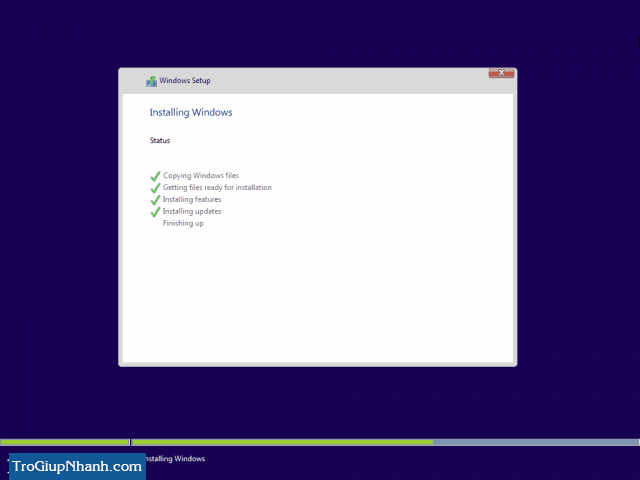
Bước 9. Sau khi chạy xong tiến trình cài đặt, máy tính sẽ tự động khởi động lại.
Thiết lập môi trường sử dụng Windows 11
Sau khi máy tính khởi động xong, cửa sổ thiết lập mới cho Windows 10 sẽ xuất hiện. Bước đầu tiên các bạn cần chọn khu vực của mình.
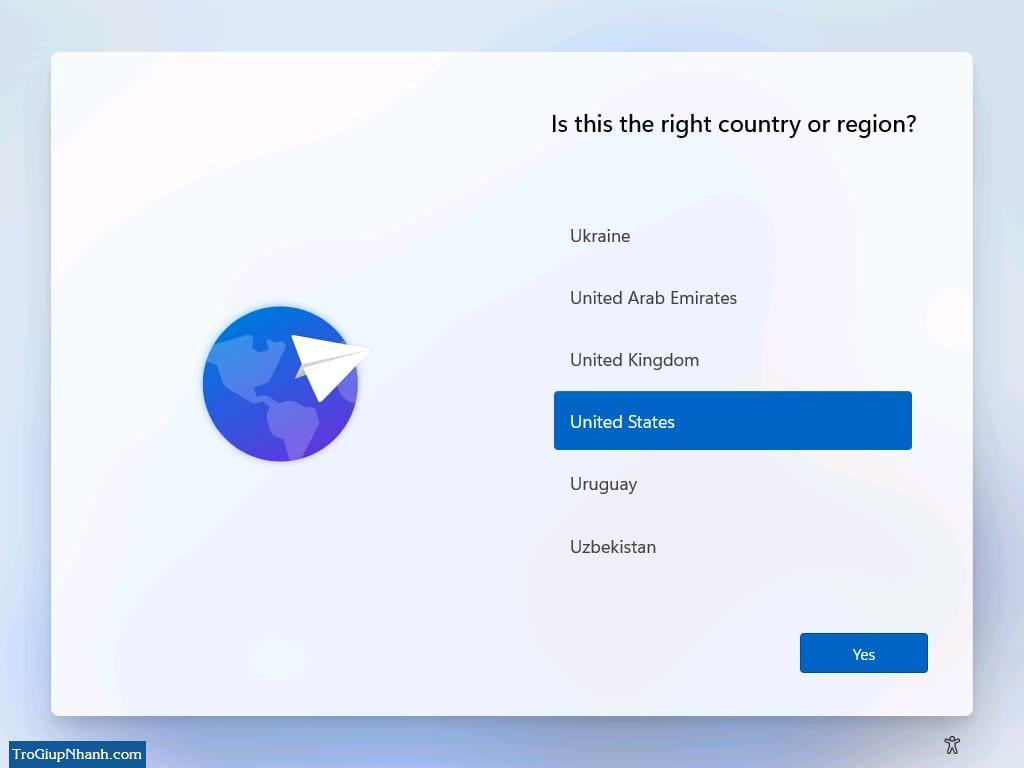
Sau đó cửa sổ yêu cầu bạn lựa chọn ngôn ngữ bàn phím bạn sẽ dùng.
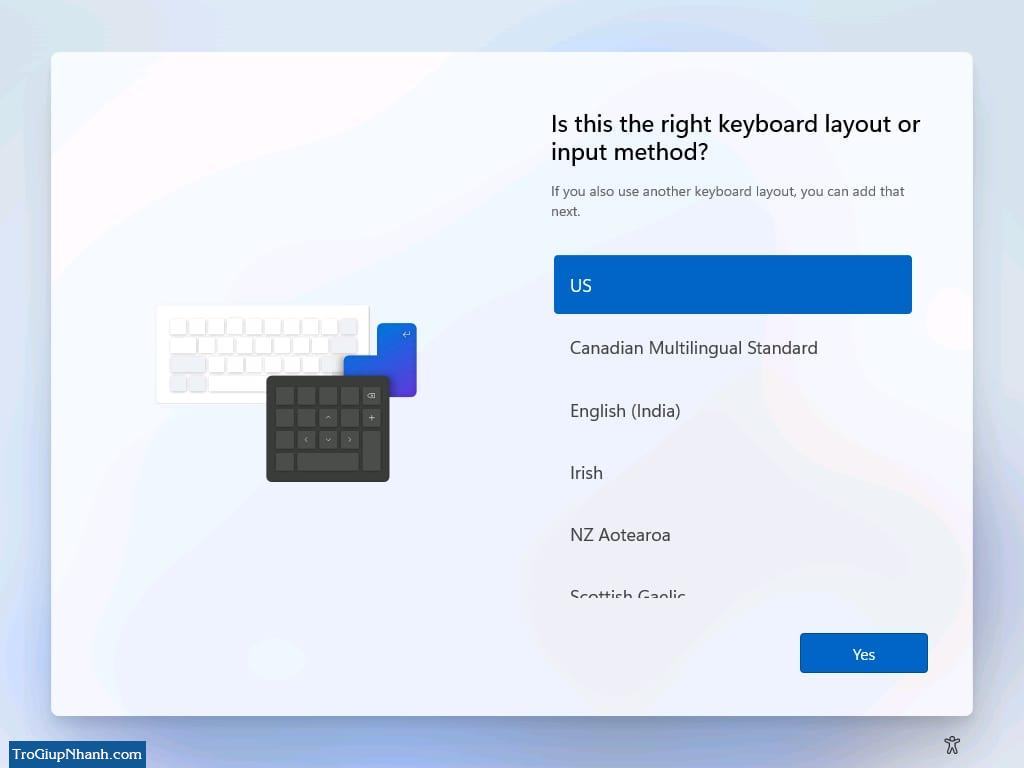
Hệ thống sẽ hỏi bạn muốn thêm ngôn ngữ thứ 2 không ? Bạn có thể nhấn Skip, sau đó hệ thống sẽ Update lại một lần nữa và tới cửa sổ lựa chọn loại hình bạn cài đặt Windows 11. Bạn hãy chọn Setup for Personal use.
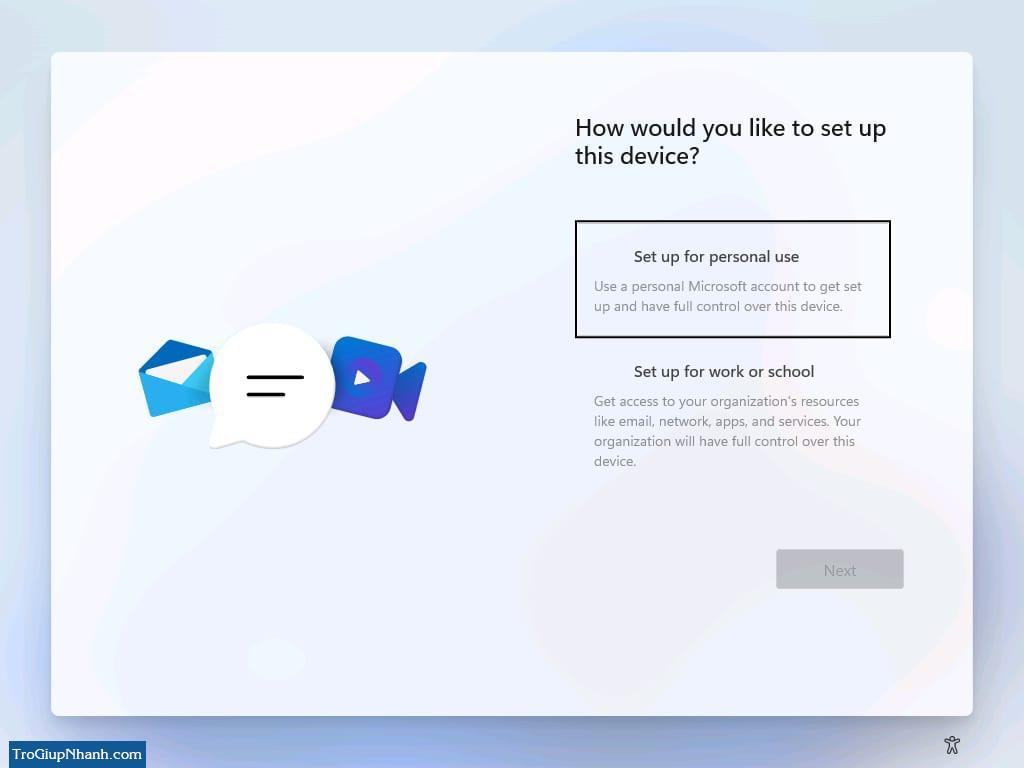
Nhấn Next để tiếp tục tới cửa sổ thiết lập mật khẩu và tài khoản đăng nhập vào Windows 11.
Nếu bạn đã có tài khoản Microsof thì sử dụng tài khoản này để tiến hành thiết lập bảo bật Windows 11. Còn nếu bạn không có thể hãy nhấn vào Sign in With a security key.
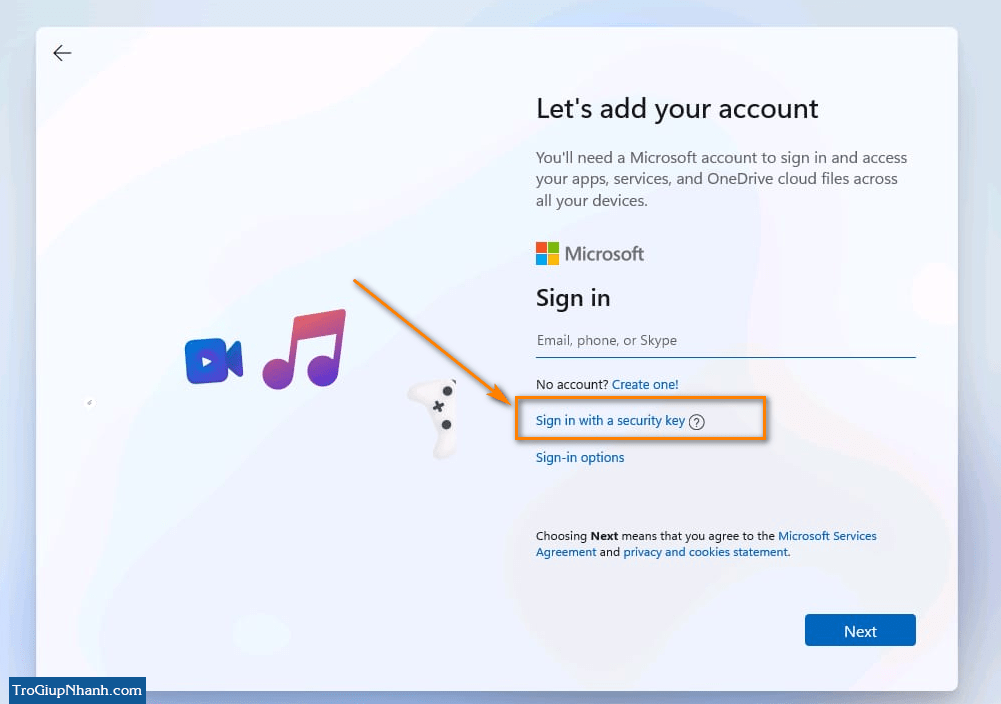
Nhập PIN để mỗi lần đăng nhập vào Windows 11 sẽ nhanh hơn.
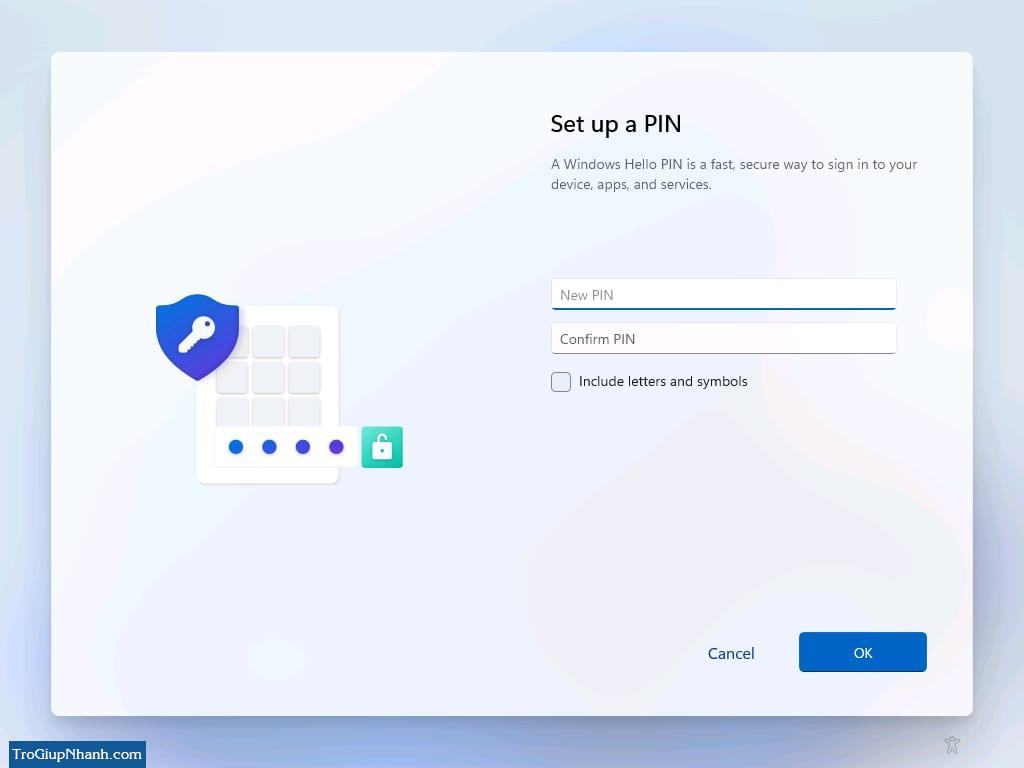
Tiếp đến sẽ có một vài tùy chọn khác hệ thống yêu cầu cho bạn. Ví dụ như quyền về vị trí, quyền tìm thiết bị, sở thích của bạn khi dùng Windows 11, tùy chọn sao lưu trên cloud hay sao lưu local tại máy… Các bạn có thể bật hay tắt tùy thuộc vào lựa chọn của bạn.
Bạn hãy nhấn Next → Next cho tới khi tới bước hiển thị màn hình chào của Windows 11. Bạn hãy kiên trì đợi tiến trình lưu các thiết lập hoàn tất. Tuyệt đối không được tắt máy ở công đoạn này.
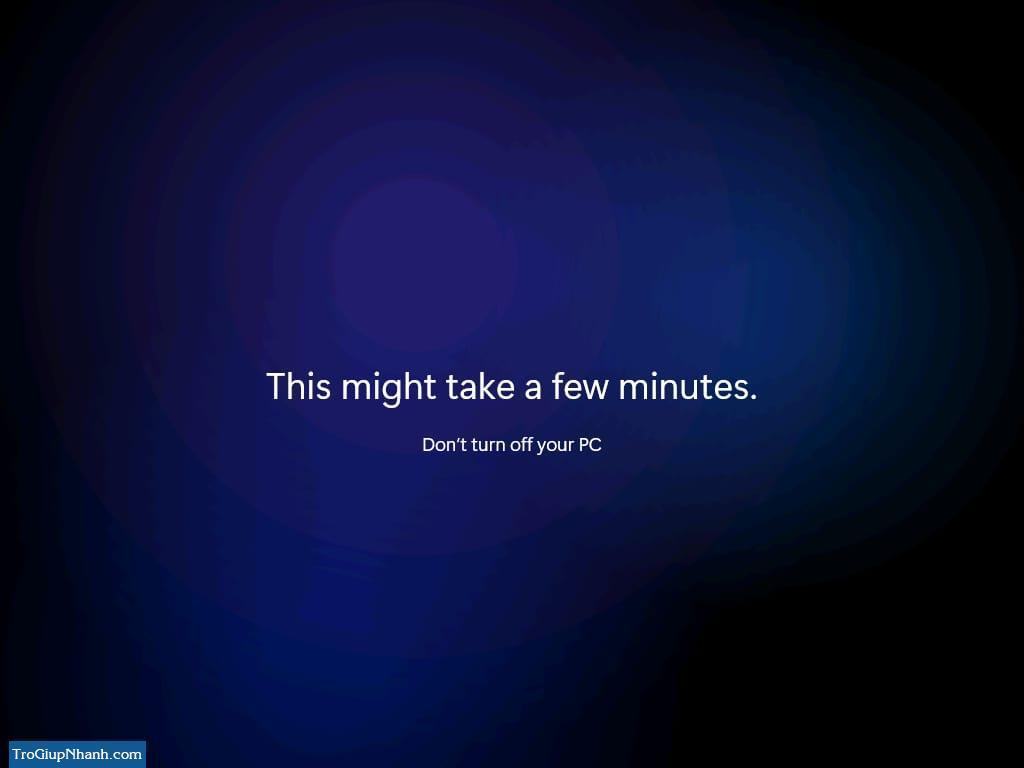
Cuối cùng, bạn sẽ nhìn thấy giao diện chính của Windows 11. Nó thật đẹp và sang trọng phải không các bạn ?
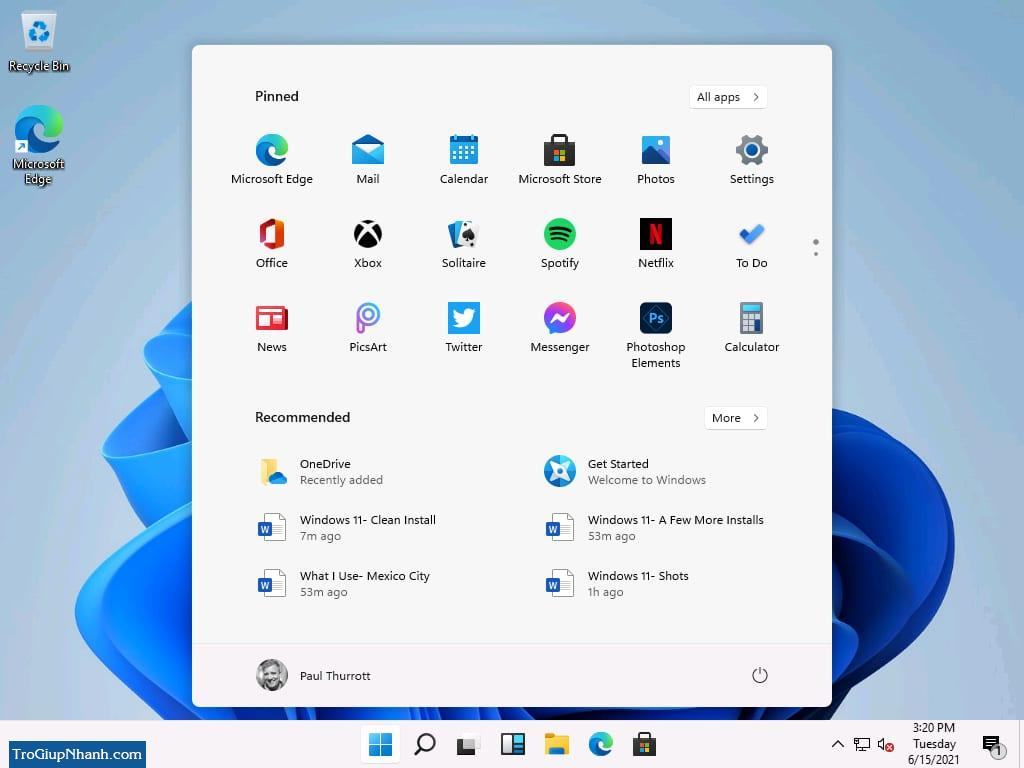
Kết luận
Trên đây là tất tất tật chi tiết cách bước hướng dẫn cài đặt Windows 11 với file ISO sử dụng USB boot. Windows 11 chưa thực sự tung ra bản chính thức trên thị trường. Tuy nhiên với phiên bản mà Trogiupnhanh.com giới thiệu sẽ giúp các bạn có thể trải nghiệm Windows 11 trước khi có bản chính thức.
