Khá nhiều người khi sử dụng Excel phải tìm cách giải quyết vấn để chuyển bảng dữ liệu từ ngang sang dọc. Ví dụ bạn có bảng thông tin Excel như dưới đây và câu hỏi là làm thế nào để nó chuyển bảng này thành bảng dọc.
Chẳng lẽ chúng ta nhập tay từng dữ liệu thành hàng dọc ? Oh noooooo, như thế thì các bạn sẽ bị đuổi việc khi sếp nhìn thấy mất =)))
Để hình dung dễ hơn thì hãy nhìn 2 ảnh sau đây để mường tượng dễ hơn nhé.
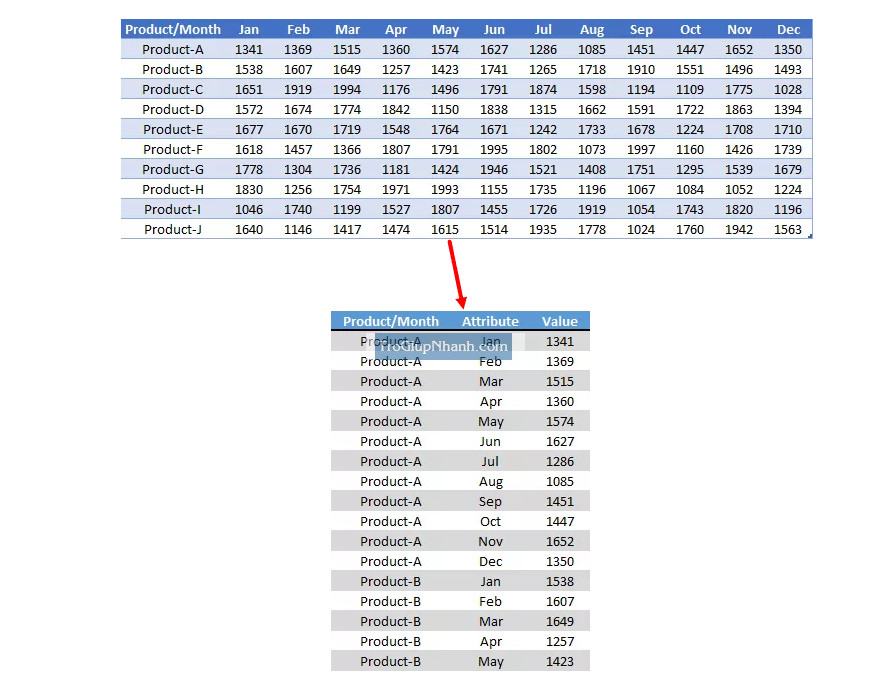
Trên đây là hình ảnh để các vị huynh đài hiểu rõ hơn về vấn đề nhé. Còn các nội dung dưới đây là nội dung mà tại hạ muốn trình bày
Cách xoay bảng dữ liệu từ ngang sang dọc trong Excel
Chúng ta sẽ sử dụng công cụ Power Query có sẵn trong Excel nhé. Dưới đây là Demo của Trogiupnhanh.com sẽ hướng dẫn các bạn.
Ta có bảng như dưới đây, là bao gồm các thông tin về người, tháng và số tiền. Điều kiện là làm sao để chuyển đổi bảng dữ liệu ngang thành dọc và thể hiện số tiền của mỗi người và mỗi tháng ra riêng.
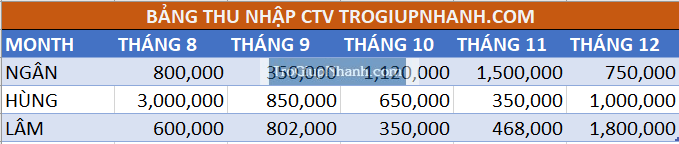
B1. Bôi đen toàn bộ bảng cần thao tác và sau đó nhấn sang tab Data.
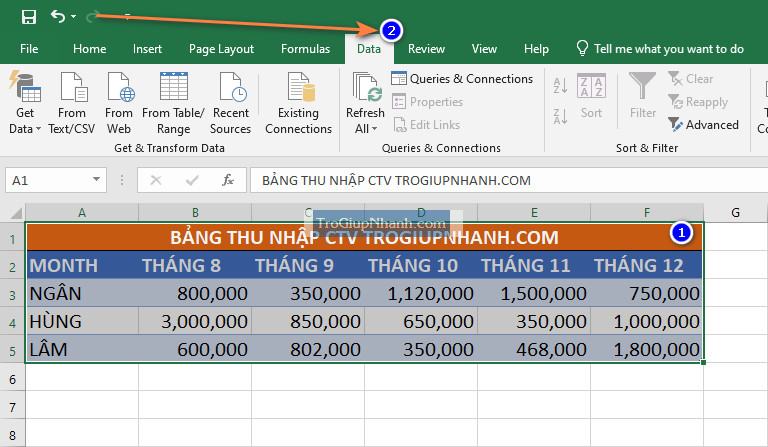
B2. Nhấn tiếp vào From Table Range và chờ chương trình sẽ load ra bảng Create Table
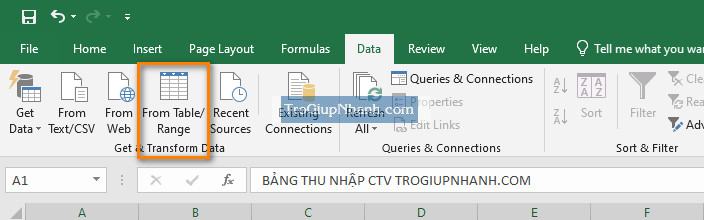
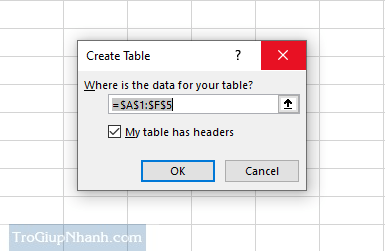
B3. Sau khi bảng Power Query Editor hiện ra các bạn hãy giữ phím Shift và dùng chuột để chọn từ cột đầu tới cột cuối.
Sau đó nhấn chuột phải và chọn Unpivot Colums
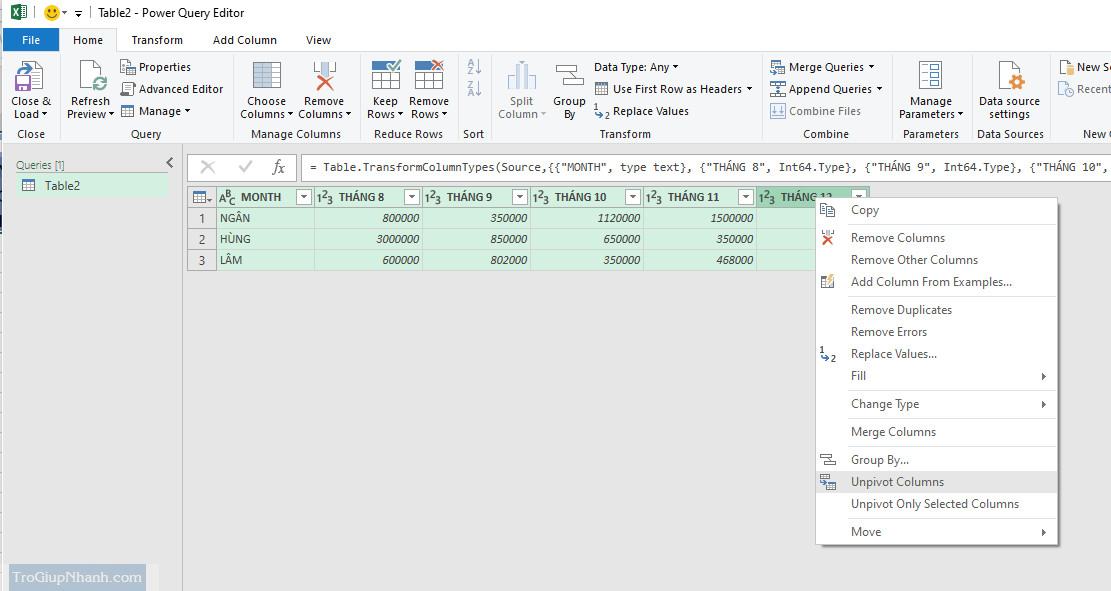
B4. Ngay sau đó bạn sẽ được bảng như hình dưới đây
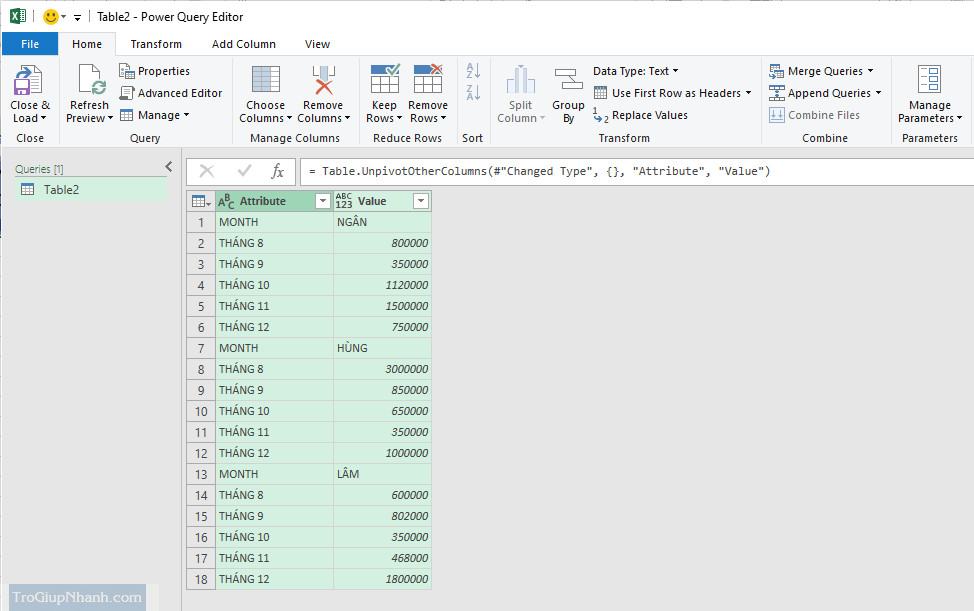
Để đổi tên của cột mới thì các bạn nhấn chuột phải vào đó và Rename đi là OK
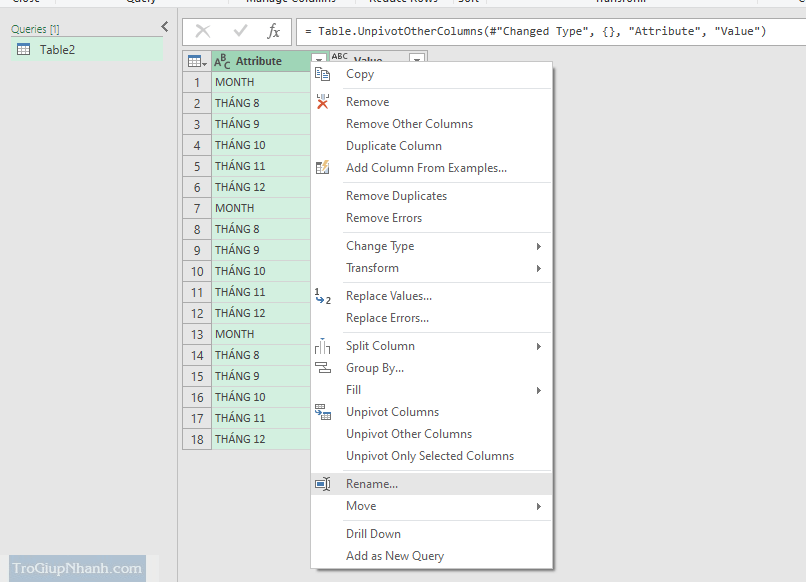
B5. Sau khi được bảng dữ liệu dọc mới hoàn thiện thì nhấn vào Close and Load ở góc trái phía trên
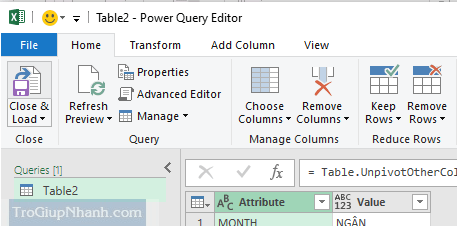
Ngay lập tức thì bảng dữ liệu mới chuyển từ ngang sang dọc sẽ hiển thị . Bạn sẽ nhận được bảng dữ liệu tương tự như đưới đây
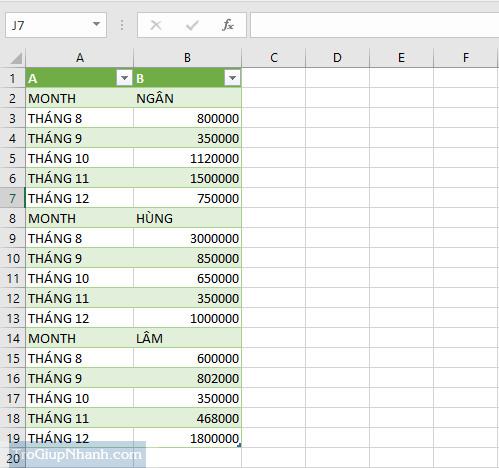
Phần kết
Trên đây là bài trình bày của Trogiupnhanh.com về một thủ thuật Excel hữu ích nữa. Hy vọng với bài viết này các bạn sẽ không bị sếp đánh giá thấp nữa nhé =))) . Hãy đánh dấu lại bài viết này trên trình duyệt của bạn để tiện theo dõi khi cần thiết nhé. Chúc các bạn thành công

