Có bao giờ bạn khó chịu vì màn hình máy tính chỉ để một lúc thì lại rơi vào chế độ Sleep hoặc thậm chí tắt máy luôn hay không?
Bạn muốn chỉnh lại thời gian tắt màn hình máy tính nhưng lại không biết làm cách nào?
Đừng lo vì Trogiupnhanh.com sẽ giúp bạn giải quyết điều đó một cách dễ dàng nhất.
Điều chỉnh thời gian sáng màn hình laptop trên Windows 10
Bước 1. Đầu tiên các bạn vào Start chọn Settings. Bạn có thể truy cập vào Settings nhanh hơn với tổ hợp phím Windows + I
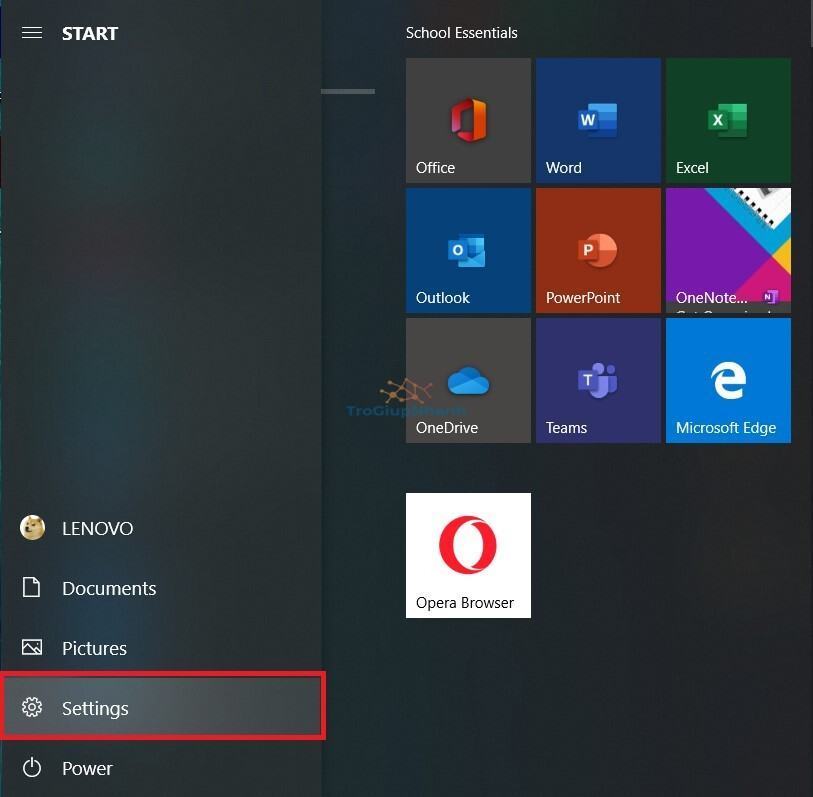
Bước 2: Tiếp đến vào mục System được khoanh đỏ ở hình dưới
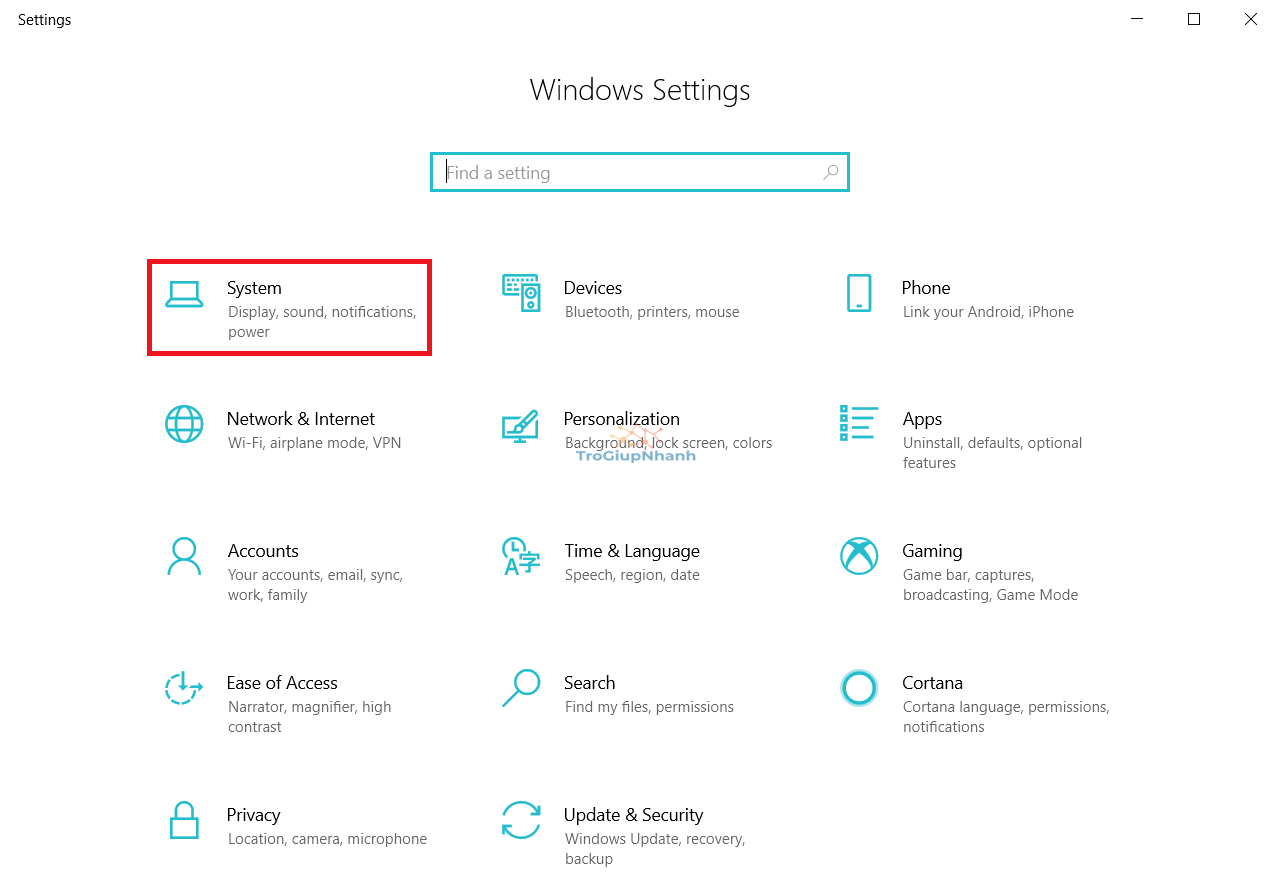
Bước 3.
Tiếp theo ở mục giao diện này chọn vào tab Power & Sleep
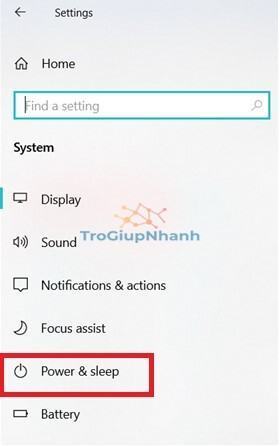
Bước 4: Tại đây, các bạn sẽ thấy mục On battery power, turn off after (Khi ở chế độ pin, tắt màn hình của máy tính sau…)
Một mục nữa đó là When plugged in, turn off after (Khi ở chế độ nguồn, tắt màn hình sau…)
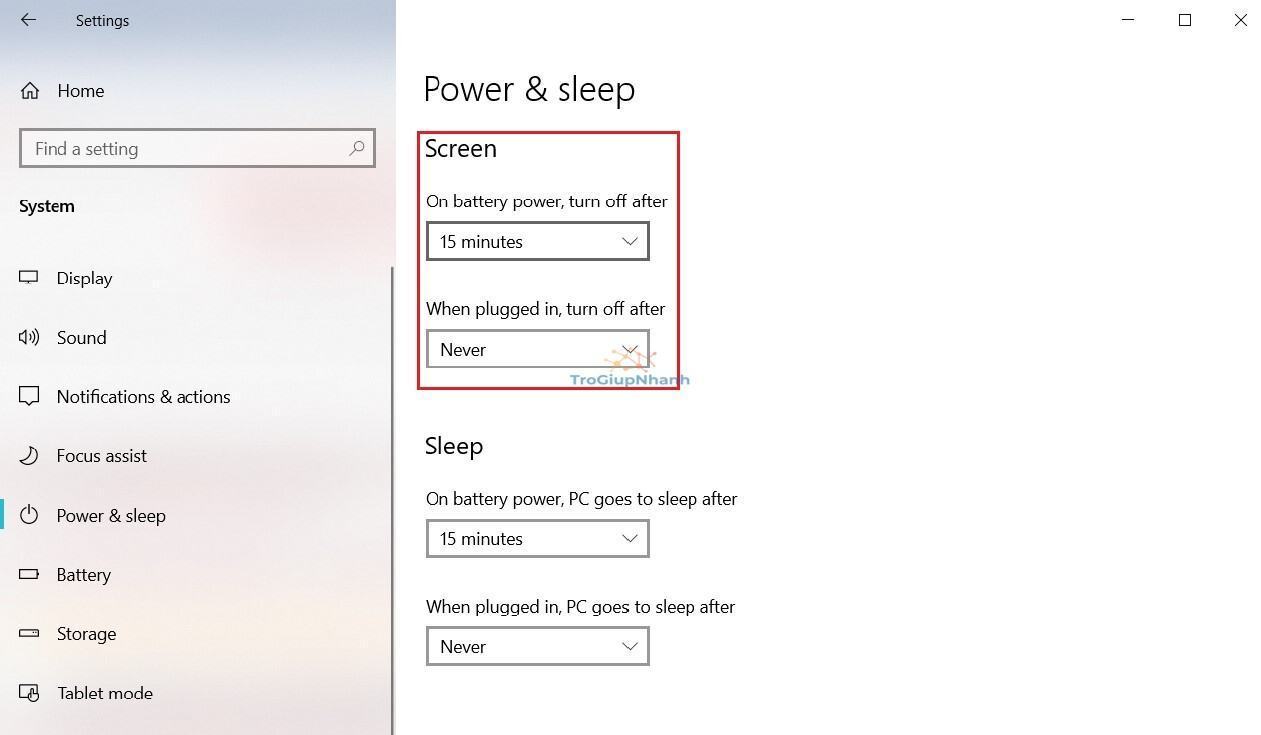
Để màn hình luôn sáng không tắt thì các bạn điều chỉnh thời gian tắt cho máy tính tùy vào khoảng thời gian mà bạn mong muốn.
Làm các bước tương tự đối với việc điều chỉnh thời gian ngủ của máy
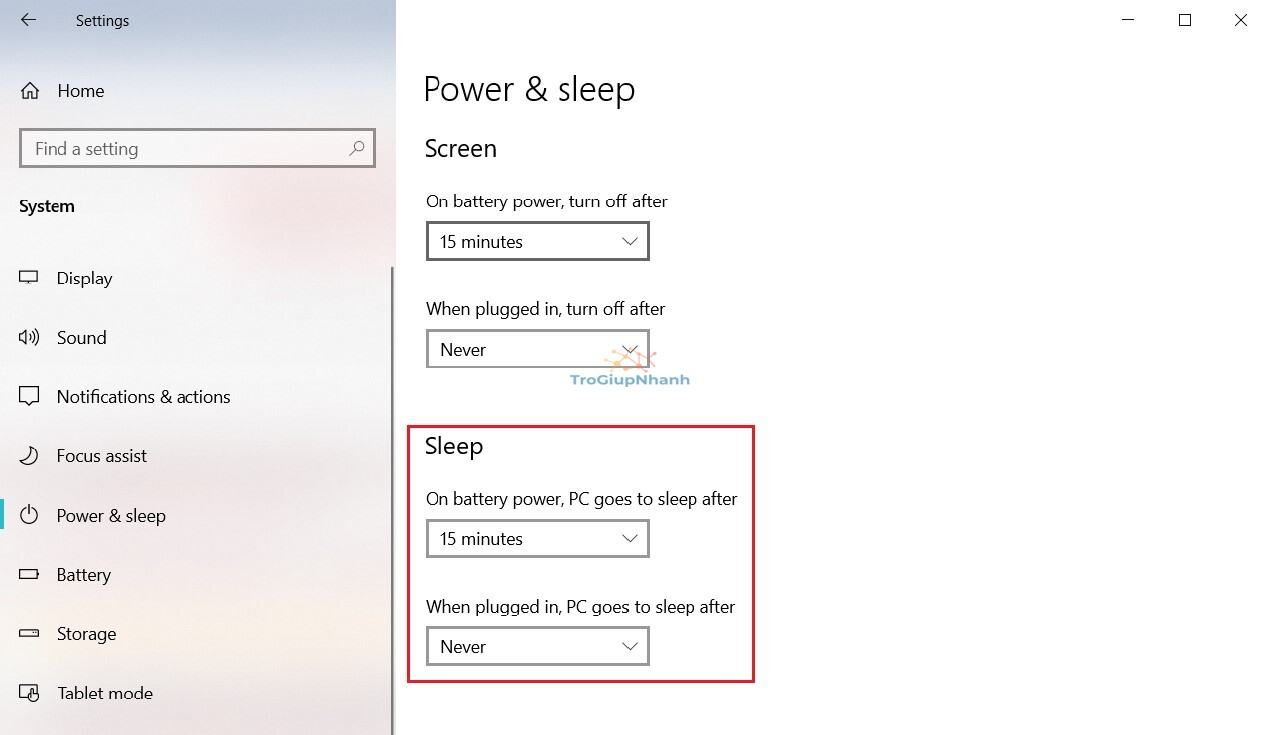
Có nên để màn hình máy tính luôn sáng
Thường xuyên làm việc trước màn hình thì việc màn hình thường xuyên tắt thật sự khiến họ khó chịu. Để khắc phục điều này thì người dùng thường cài đặt thời gian chờ từ 15 đến 30 phút.
Mọi người hay thắc mắc việc để màn hình laptop luôn sáng có ảnh hưởng gì không? Việc sử dụng màn hình liên tục ở trong thời gian dài tiềm ẩn nguy cơ cao làm giảm tuổi thọ của màn hình máy tính.
Những bóng đèn nền hoặc đèn led đều có tuổi thọ tính bằng giờ. Khi đạt đến số giờ quy định của nhà sản xuất thì màn hình máy tính sẽ có dấu hiệu bị hư hỏng. Tất nhiên sẽ có yêu cầu buộc người dùng phải thay mới.
Tuy nhiên nếu bạn đang làm việc ở nơi cách xa nguồn điện. Các bạn không nên để màn hình sáng liên tục vì sẽ hao pin rất nhanh đấy.
Như vậy bài viết phần nào đã hướng dẫn cho các bạn cách để màn hình máy tính luôn sáng theo ý muốn và sở thích mỗi người.
Thu Nguyễn – Trogiupnhanh.com
