Bạn có thể muốn gỡ cài đặt trình duyệt Google Chrome trên máy tính Mac. Nếu nó đang gặp sự cố hoặc nếu bạn muốn quay lại trình duyệt Safari gốc trên máy Mac của mình.
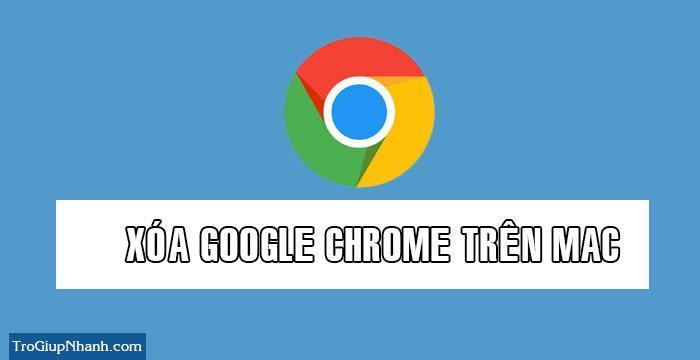
Bước 1. Xóa bộ nhớ cache và lịch sử duyệt web của Chrome
Bước đầu tiên là xóa bộ nhớ cache và lịch sử duyệt web của Chrome, để ngăn khả năng thông tin hồ sơ vẫn còn trên các máy chủ của Google.
Mở trình duyệt Chrome lên và nhấn vào biểu tượng 3 chấm dọc ở góc phải phía trên. Tiếp đến nhấn vào More Tools → Clear Browsing Data.
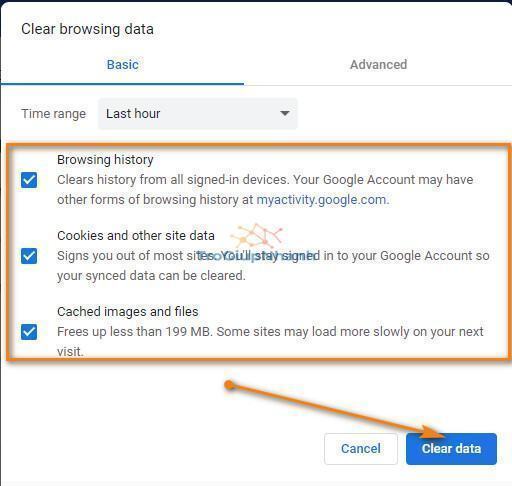
Nhấn Clear Data để hoàn thành việc xóa dữ liệu trên trình duyệt.
Bước 2. Gỡ cài đặt Google Chrome trên Mac
Nhấp vào biểu tượng Chrome trên thanh tác vụ và nhấn Quit.
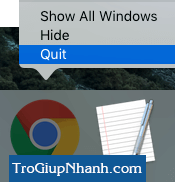
Nhấp tiếp vào biểu tượng Finder trên taskbar → Chọn Applications ở menu bên trái màn hình . Tìm đến ứng dụng Google Chrome và chọn Move to Trash.
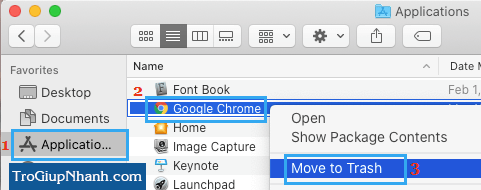
Tiếp theo, nhấp chuột phải vào biểu tượng Recycle ( Thùng rác ) trên thanh Taskbar và chọn tùy chọn Empty Trash .
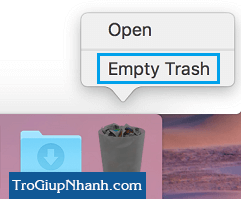
Bước 3. Xóa thông tin hồ sơ Google Chrome và các dữ liệu khác khỏi máy Mac
Ngay cả sau khi trình duyệt Chrome được gỡ cài đặt khỏi Mac, nó vẫn để lại dấu trang, thông tin hồ sơ và dữ liệu khác trong Library Folder
Nhấp vào biểu tượng Finder → chọn tab Go trong thanh menu trên cùng và nhấp vào Go to Folder .
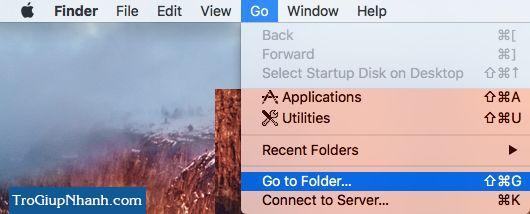
nhập ~ /Library/Application Support/Google/Chrome và nhấp vào Go.
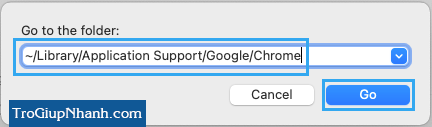
Chọn tất cả Thư mục nằm trong thư mục Chrome → nhấp chuột phải vào thư mục đã chọn và nhấp vào tùy chọn Move to Trash.
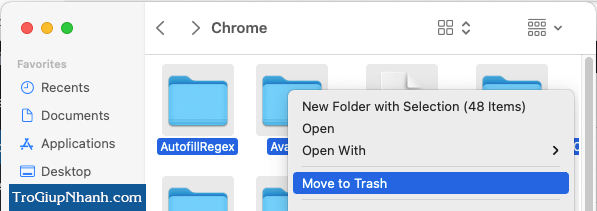
Tiếp theo, nhấp chuột phải vào biểu tượng Recycle trên Thanh tác vụ và nhấp vào Empty Trash
Như việc là việc gỡ sạch sẽ trình duyệt Google Chrome trên máy tính Mac OS đã hoàn thành.
Trợ Giúp Nhanh – Trogiupnhanh.com
