SƠ LƯỢC NỘI DUNG
Nếu bạn đang gặp phải lỗi Không tìm thấy mạng WiFi trên máy tính xách tay hoặc máy tính để bàn chạy Windows 11 của mình thì bạn thật may mắn vì bài viết này sẽ giúp bạn.
Windows 11 đã có một khởi đầu khó khăn khi hệ điều hành này gặp phải nhiều vấn đề lớn như không có đầu ra âm thanh, 100% full disk, các vấn đề liên quan tới wifi siêu rắc rối.
Bài viết này sẽ giúp các bạn khắc phục các lỗi liên quan tới wifi như : Kết nối WiFi chậm , Không truy cập Internet và Thiếu tùy chọn WiFi
Sử dụng cáp mạng dây
Nếu bạn có một số công việc khẩn cấp cần hoàn thành và không muốn mất thời gian làm theo các giải pháp dài dòng thì việc sử dụng mạng dây có thể nhanh chóng và tạm thời giúp bạn. 100% máy tính trên trái đất này đều có Cổng Ethernet được tích hợp sẵn.

Cách làm việc này chắc chắn không có gì khó khăn rồi, các bạn chỉ cần 1 đoạn dây mạng cắm thẳng từ modem mạng vào máy tính.
Như đã nêu trước đó, giải pháp này là tạm thời, vì vậy nếu bạn có thời gian, hãy chuyển sang các giải pháp khác để giải quyết sự cố Wifi .
Chạy Trình gỡ rối kết nối Internet
Windows 11 đi kèm với trình khắc phục sự cố tích hợp để khắc phục các sự cố thường gặp với thiết bị ngoại vi và thiết bị mạng của máy tính.
Do đó, chạy trình khắc phục sự cố Kết nối Internet có thể giúp giải quyết sự cố Không có tùy chọn WiFi.
Để chạy trình gỡ rối kết nối Internet:
- Mở cửa sổ Settings của Windows bằng tổ hợp phím Windows + S. Tiếp đến các bạn đi tới tab System.
- Cuộn chuột xuống và chọn Troubleshoot, trong mục Other thì hãy lựa chọn Other Troubleshooters
- Nhấp vào nút Run tại mục : Internet Connections
- Sau khi hoàn tất, Windows sẽ khởi chạy trình khắc phục sự cố và hiển thị các sự cố mà Windows có thể khắc phục sự cố.
- Nhấp vào Troubleshoot my connection to the Internet. Trình khắc phục sự cố sẽ quét hệ thống để tìm các sự cố và đề xuất các bản sửa lỗi tiềm năng.
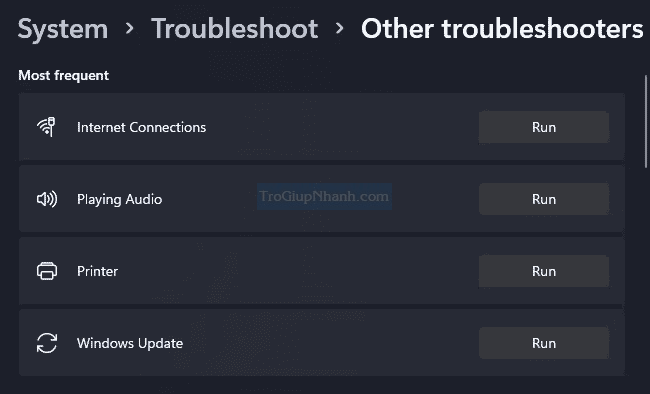
Hy vọng rằng sự cố kết nối Internet của bạn có thể được khắc phục. Nếu không thì hãy chạy Trình Network Adapter Troubleshooter bằng cách ấn nút Run tương như như phía trên.
Kiểm tra và bật lại Adapter Wifi
Đôi khi bộ điều hợp WiFi bị vô hiệu hóa do một số lý do. May mắn thay, có một phương pháp dễ dàng để khôi phục biểu tượng WiFi
Bước 1. Đầu tiên mở cửa sổ Run bằng phím tắt Win + R. Sau khi hoàn tất, nhập ncpa.cpl và nhấn Enter. Lệnh này sẽ mở Network Connections Window
Bước 2. Xác định adapter wifi đang bị tắt và bật nó lên bằng cách nhấn chuôt phải và chọn Enable.
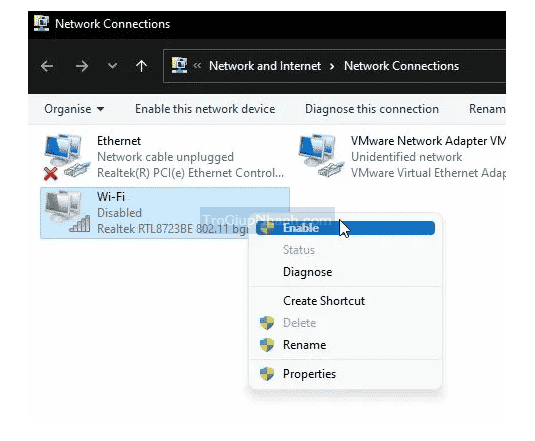
Reset mạng
Quá trình này sẽ xóa và cài đặt lại bộ điều hợp mạng. Để thực hiện quá trình này, chỉ cần nhấn nút Windows và tìm kiếm Network Reset.
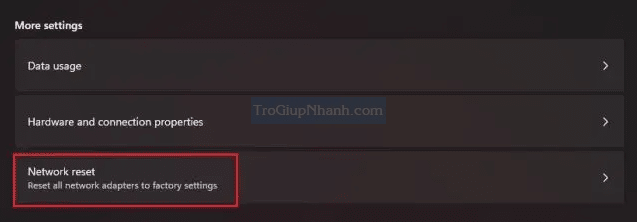
Lưu ý rằng PC của bạn sẽ khởi động lại trong quá trình này. Hãy lưu lại các tác vụ dữ liệu đang làm trước khi khởi động lại máy.
Thay đổi giá trị kênh 802.11
Bước 1 . Mở cửa sổ network and internet settings
Bước 2 . Đi tới Adapter wifi và nhấn chuột phải chọn Properties.
Bước 3 . Lựa chọn Internet Protocol Version 4. Nhấn tiếp vào tab Advanced và thay đổi giá trị 802.11 từ 20Mhz thành tự động ( Auto)
