SƠ LƯỢC NỘI DUNG
Lỗi 100% Disk Usage trên Windows 10 thật sự rất khó chịu. Dù cho các bạn không mở chương trình gì quá nặng nhưng hệ thống vẫn báo như vậy ?
Để khắc phục lỗi này, các bạn sẽ có thói quen là tắt các ứng dụng cho rằng là nguyên nhân. Nhưng thực tế tắt như vậy không thể giải quyết được lỗi 100% Disk Usage đâu.
Kiểm tra tình trạng Windows
Bạn có thể sử dụng tổ hợp phím Ctrl + Alt + Delete để mở chương trình Task Manager. Ở tab Process nếu bạn thấy cột Disk đang báo từ 90 – 100% thì bạn cần xử lý lỗi này ngay.
Cảm nhận khi dùng máy tính lúc này sẽ thấy mọi thứ thật chậm. Mở các chương trình hay thao tác bất cứ cái gì cũng đều cảm thật chậm và giật. Đây chính là dấu hiệu điển hình của lỗi 100% Disk Usage
Vô hiệu hóa các ứng dụng chạy nền/chạy ẩn
Quá nhiều ứng dụng chạy trên Windows 10 chắc chắn sẽ sử dụng tài nguyên hệ thống rất lớn. Để tránh việc sử dụng đĩa đạt 100%, hãy hạn chế những chương trình bạn không sử dụng hoặc sẽ sử dụng trong 1-2 giờ tới. Windows 10 cung cấp một cách dễ dàng để ngăn các ứng dụng chạy trong nền.
- Sử dụng tổ hợp phím Windows + I để mở bảng Settings Windows.
- Nhấp vào Privacy sau đó chọn Background apps trên cột bên trái.
- Chuyển sang bên phải và tắt tính năng Let apps run in the background
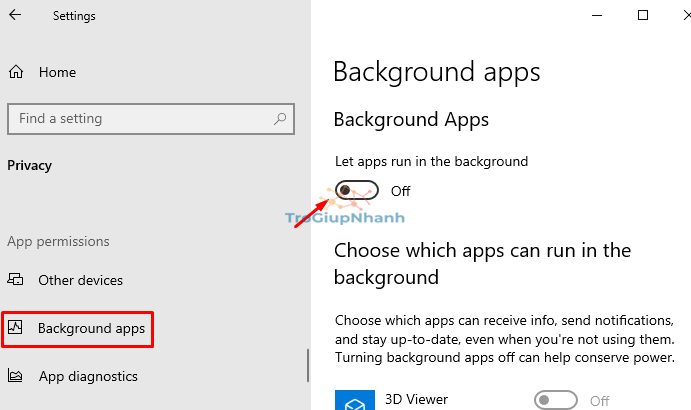
Cuối cùng hãy khởi động lại máy tính và kiểm tra trạng thái của Windows đã hoạt động ổn định chưa ?
Tắt trình điều khiển StorAHCI.sys ( Disable driver StorAHCI.sys)
Theo Microsoft, việc sử dụng trình điều khiển StorAHCI.sys có thể gây ra sự cố 100% disk trên Windows 10. Nếu không để ý, nó có thể làm hỏng toàn bộ hệ điều hành. Ông lớn Micorsoft đã cung cấp một loạt các bước để giải quyết vấn đề này.
Các bạn cần xác nhận xem windows của bạn có cài StorAHCI hay không bằng cách truy cập theo thứ tự dường dẫn sau:
Bước 1. Click chuột phải vào This PC > Device Manager > IDE ATA/ATAPI Controllers > Standard SATA AHCI controller
Hãy click chuột phải chọn Properties > Driver Details.
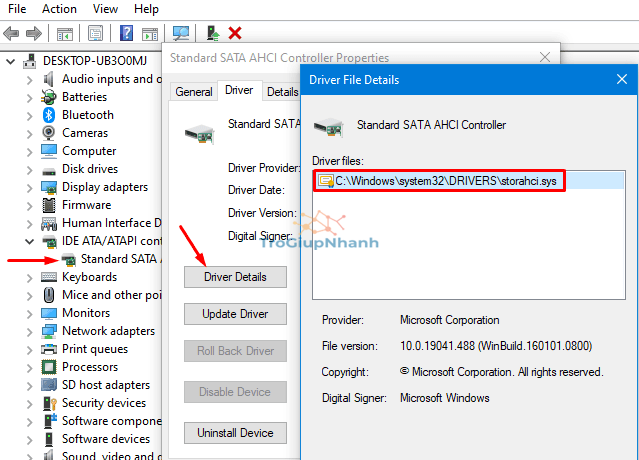
Bước 2. Đóng bảng Driver File Details và nhấp vào tab Driver và xem giá trị Value hiển thị.
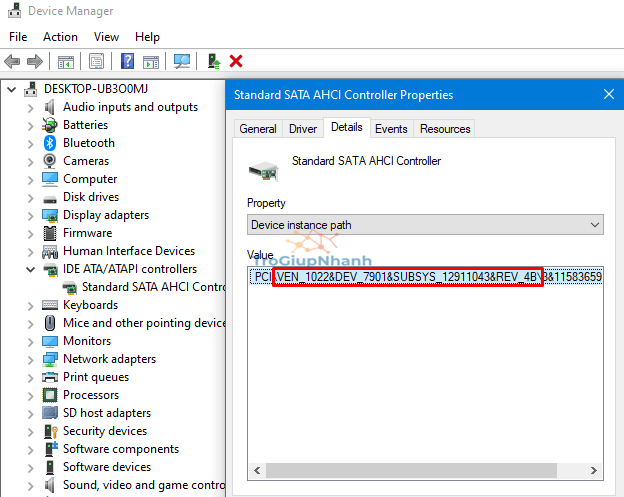
Các bạn hãy ghi nhớ giá trị trong ô mà mình đã khoanh đỏ. Ví dụ như: VEN_1022….REV_4B
Bước 3. Mở tiến trình Regedit và trỏ tới theo cây thư mục sau
HKEY_LOCAL_MACHINESystemCurrentControlSetEnumPCIDevice ParametersInterrupt Management MessageSignaledInterruptProperties
Lưu ý: Khi trỏ đến HKEY_LOCAL_MACHINESystemCurrentControlSetEnumPCI thì hãy chọn đúng giá trị mà bạn đã ghi nhớ ở trên nhé.
Bước 4. Click đúp chuột vào MSISupported và đặt giá trị trong ô Value là 0. Cuối cùng hãy khởi động lại máy tính và xem tình trạng lỗi disk 100% đã được khắc phục phần nào.
Thay đổi Power Plan sang High Performance
- Mở bảng Control Panel trong Windows 10
- Nhập chuột vào Power Options và bật tính năng High Performance
- Đóng cửa sổ lại và khởi động lại máy tính.
Dừng chức năng tìm kiếm Windows
Bước 1. Mở cửa sổ Command Prompt ( CMD) với quyền Run Administrator. Tiếp đến hãy nhập câu lệnh sau vào bảng hiển thị.
net.exe stop “Windows search”
Bước 2. Kiểm tra xem chỉ sổ % trong Task Manager có giảm đi phần nào đáng kể không ? Nếu Disk Usage mà giảm thì các bạn hãy vào tắt hẳn Services Windows Search đi.
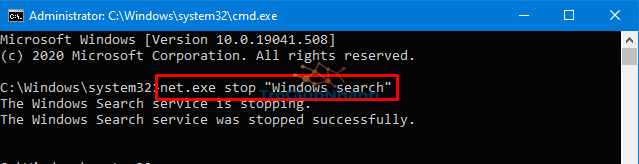
Bước 3. Gõ ” Serivces.msc” vào cửa sổ Start Windows. Hãy tìm đến dịch vụ Windows Search và chuột phải vào nó chọn Properties.
Tại mục Startup Type hãy chọn Disable, tại Services Status hãy chọn Stop.
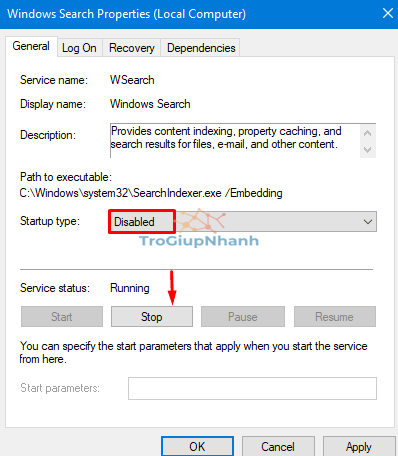
Vô hiệu hóa dịch vụ Superfetch
Windows 10 sử dụng tính năng Superfetch để tải một vài chương trình qua RAM . Nó sẽ giúp ứng dụng chạy nhanh hơn.
Superfetch tiếp tục chạy ở chế độ nền ẩn, nó tiêu tốn quá nhiều bộ nhớ và có thể dẫn đến lỗi 100% disk usage. Để khắc phục điều này, bạn phải tắt chức năng Superfecth trên Windows 10.
- Sử dụng Win + R để khởi chạy Run , nhập “ cmd ” và nhấn tổ hợp phím Ctrl + Shift + Enter .
- Khi Command Prompt xuất hiện, hãy thực thi đoạn mã dưới đây:
net.exe stop superfetch
Mẹo hay : Để khởi động lại Superfetch trên Windows 10 hãy sử dụng câu lệnh – net.exe start superfetch
Vô hiệu hóa Tips, tricks và Suggestions
Theo mặc định, Windows 10 đề xuất mẹo và thủ thuật cải thiện trải nghiệm người dùng . Tính năng này tiêu thụ quá nhiều tài nguyên hệ thống dẫn đến việc sử dụng 100% disk trong Taskmanager. Hãy thử tắt các chức năng này đi và xem kết quả như thế nào nhé
Truy cập hệ thống theo các danh mục sau
Settings → System → Notifications & Actions
Bỏ tích chọn Get tips, tricks and Suggestions as you use Windows
Vô hiệu hóa tính năng chuẩn đoán của Windows 10
Việc theo dõi hành động của người dùng được diễn ra liên tục trên Windows 10. Đây cũng có thể là nguyên nhân lớn dẫn đến lỗi disk 100% này.
Vậy làm thế nào để tắt chuẩn đoán của Windows 10 ?
Bước 1. Mở Command Prompt ( Cmd) với quyền Run Administrator
Bước 2. Nhập lần lượt thứ tự 2 câu lệnh phía dưới để dừng tính năng chuẩn đoán.
sc config “DiagTrack” start= disabled
sc stop “DiagTrack”
Vô hiệu hóa Windows Update
Microsoft liên tục phát hành các bản cập nhật, bản vá và .NET Frameworks mới để nâng cao bảo mật ở Windows 10. Tuy nhiên, bạn vẫn có thể bỏ qua một số gói cập nhật không cần thiết mà máy tính của bạn vẫn hoạt động OK.
Bước 1. Gõ ” Serivces.msc” vào khung cửa sổ Start Windows.
Bước 2. Tìm đến dịch vụ Windows Update và nhấp chuột phải chọn Stop.
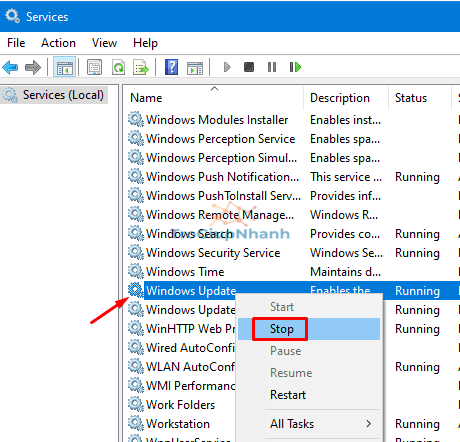
Vào Windows với chế độ SafeMode.
Các bạn hãy thử vào Windows 10 với chế độ SafeMode. Nếu khi đã vào môi trường Safemode mà không còn tình trạng 100% disk thì chúng ta có thể kết luận rằng nguyên nhân gây ra lỗi này nằm ở phần mềm. Hãy kiểm tra lại các phần mềm cài đặt gần đây nhất và gỡ nó ra.
Mẹo: Cách truy cập Safemode Windows 10
Kết luận
Trogiupnhanh.com đã hướng dẫn tới các bạn 9 cách khắc phục lỗi 100% disk usage. Sẽ còn rất nhiều cách để khắc phục và cũng tùy vào tình trạng của máy tính. Có một đề xuất cần thiết đó chính là các bạn hãy nghĩ đến việc nâng cấp phần cứng như thêm RAM, ổ SSD… Hy vọng bài viết này sẽ giúp ích được cho các bạn, đừng quên để lại bình luận nếu có ý kiến nhé.
Trogiupnhanh.com
