SƠ LƯỢC NỘI DUNG
Trong quá trình sử dụng Laptop Dell, rất có thể bạn sẽ gặp phải tình huống màn hình đen hoàn toàn. Trong khi mọi thứ khác vẫn hoạt động tốt, quạt đang quay và đèn báo sáng. Bạn đừng lo, màn hình đen chết chóc rất phổ biến và có nhiều lý do dẫn đến hiện tượng này.
Nguyên nhân chính của lỗi màn hình đen trên Laptop Dell là do kết nối kém giữa trình điều khiển đồ họa và hệ điều hành của bạn. Một nguyên nhân khác có thể là do vấn đề cập nhật diver màn hình. Bạn cũng có thể gặp phải màn hình đen chết chóc sau khi cập nhật hoặc cài đặt hệ thống.
Các cách khắc phục lỗi đen màn hình laptop Dell.
Khởi động lại Driver đồ họa
Bất cứ khi nào bạn gặp sự cố màn hình xanh, hoặc màn hình đen chết chóc (BSOD), hãy sử dụng phím tắt: Windows + Ctrl + Shift + B. Tổ hợp phím nóng này sẽ giúp bạn khởi động lại trình điều khiển đồ họa của PC.
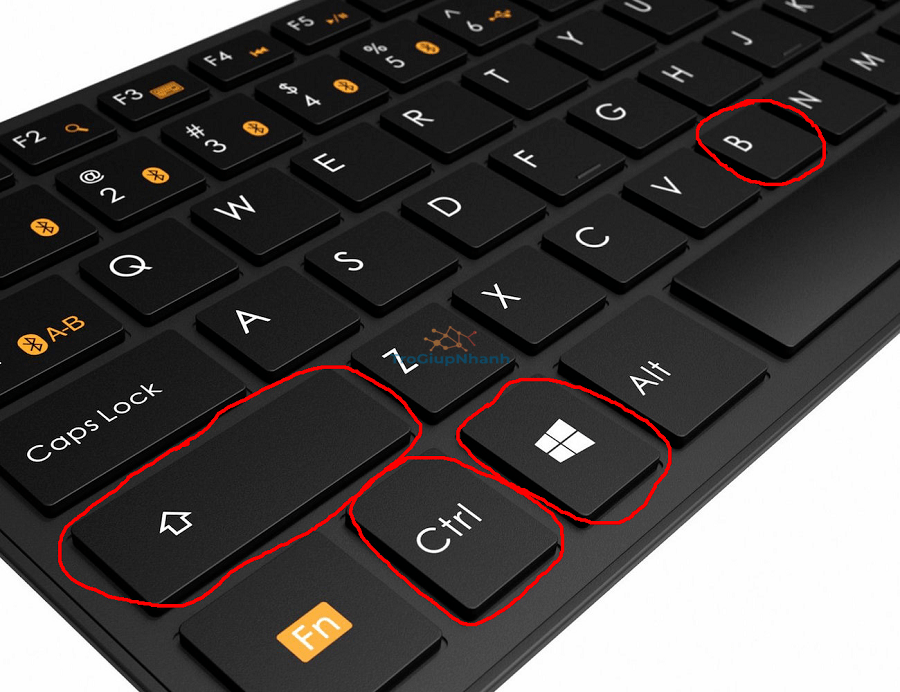
Trong nhiều trường hợp, lỗi màn hình đen laptop Dell của bạn chỉ đơn giản là do kết nối giữa hệ điều hành và màn hình không tốt. Do đó, bạn có thể thử tổ hợp phím nóng trước để kết nối lại màn hình.
Ép máy tính tắt nguồn
Vì bạn không thể khởi động lại máy tính theo cách bình thường, hãy làm như sau:
Bước 1. Ngắt kết nối tất cả các thiết bị ngoại vi như máy in, thiết bị Bluetooth hoặc USB.
Bước 2. Tắt nguồn Laptop của bạn bằng cách nhấn nút Nguồn trong khoảng 10 đến 20 giây.
Bước 3. Ngắt kết nối bộ sạc và tháo pin.
Bước 4. Xả hết lượng pin còn lại bằng cách giữ nút nguồn trong khoảng 60 giây.
Bước 5. Gắn lại pin và cắm bộ sạc.
Bước 6. Nhấn nút Nguồn để bật.
Nếu máy Laptop của bạn vẫn không hiển thị màn hình, phải khởi động nó vào chế độ an toàn để khắc phục.
Khởi động vào chế độ an toàn
Cách vào chế độ Safe Mode
Bước 1. Nếu máy Laptop của bạn đang bật, hãy tắt nó đi.
Bước 2. Khởi động máy tính của bạn.
Giữ phím Shift và nhấn phím F8 trước khi logo Windows hiển thị. Làm như vậy sẽ xuất hiện menu Recovery Mode.
(Nhấn F8 nếu bạn đang sử dụng Windows 7).
Lưu ý: Nếu bạn không thể vào chế độ an toàn trong lần thử đầu tiên, hãy thử lại. Có thể mất một vài lần thử trước khi nó hoạt động.
Bước 3. Trong chế độ Recovery Mode, bạn chọn See advanced repair options.
Bước 4. Tiếp tục nhấn vào Troubleshoot > Advanced options > Windows Startup Settings > Restart.
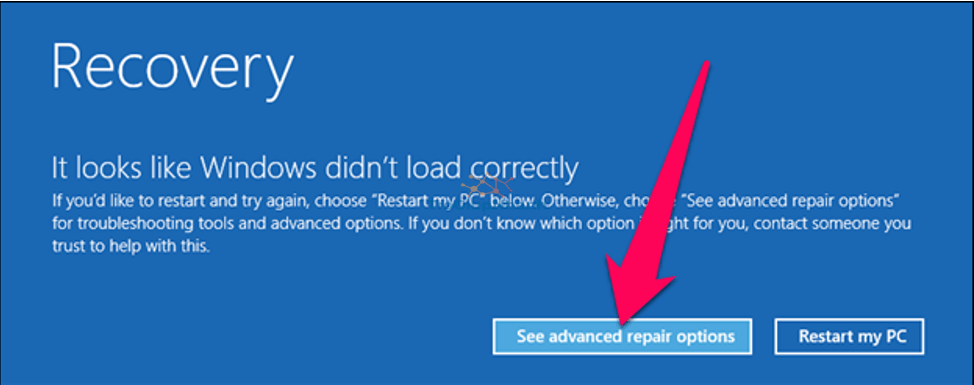
Bước 5. Sau khi máy tính khởi động lại, có một danh sách các tùy chọn. Chọn 5 hoặc F5 để vào chế độ an toàn khi có kết nối mạng.
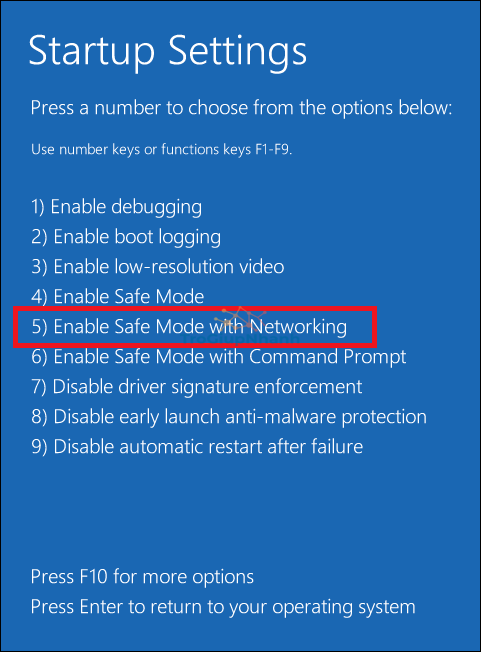
Nếu mọi thứ hoạt động tốt ở chế độ an toàn, thì rất có thể sự cố là do trình điều khiển đồ họa lỗi thời, ứng dụng của bên thứ ba hoặc vi rút máy tính. Để sửa lỗi màn hình đen, bạn thử gỡ bỏ các ứng dụng mới cài đặt, thực hiện quét virus.
Nếu màn hình đen vẫn còn, hãy chuyển đến phương pháp 4 để cập nhật trình điều khiển đồ họa của bạn.
Màn hình vẫn đen, hãy kết nối với màn hình ngoài
Nhấn phím logo Windows + P để hiển thị danh sách. Hãy thử chọn các tùy chọn hiển thị màn hình khác như TV hoặc màn hình thứ hai. Sau đó nhấn P hoặc phím mũi tên xuống để chọn màn hình rồi nhấn Enter.
Nhưng nếu bạn vẫn không thể thấy BẤT CỨ ĐIỀU GÌ trong Chế độ An toàn, bạn cần phải áp dụng phương pháp 6.
Cập nhật trình điều khiển đồ họa
Sự cố màn hình đen có thể xảy ra nếu trình điều khiển đồ họa của bạn đã lỗi thời. Bạn có thể cập nhật nó theo cách thủ công nếu muốn, bằng cách truy cập trang web của nhà sản xuất.
Nếu không, hãy sử dụng phần mềm Driver Easy.
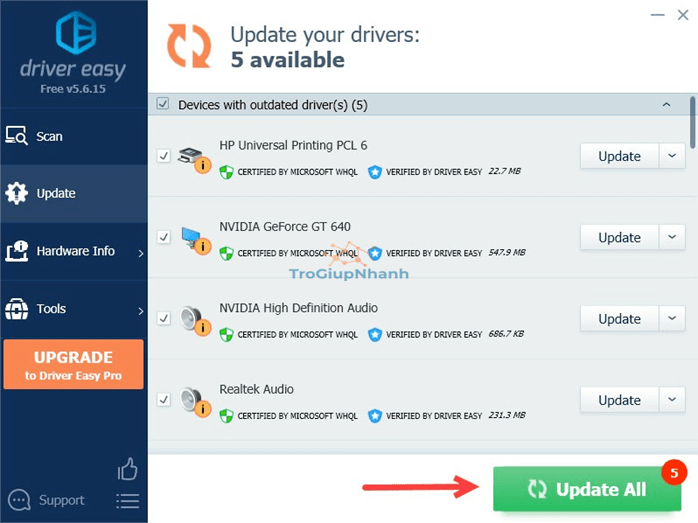
Khởi động lại explorer.exe
Explorer.exe quản lý màn hình nền, thanh tác vụ và các quy trình khác trên máy tính.
Bước 1. Bạn nhấn tổ hợp phím Ctrl + Shift + Esc cùng lúc để mở Task Manager.
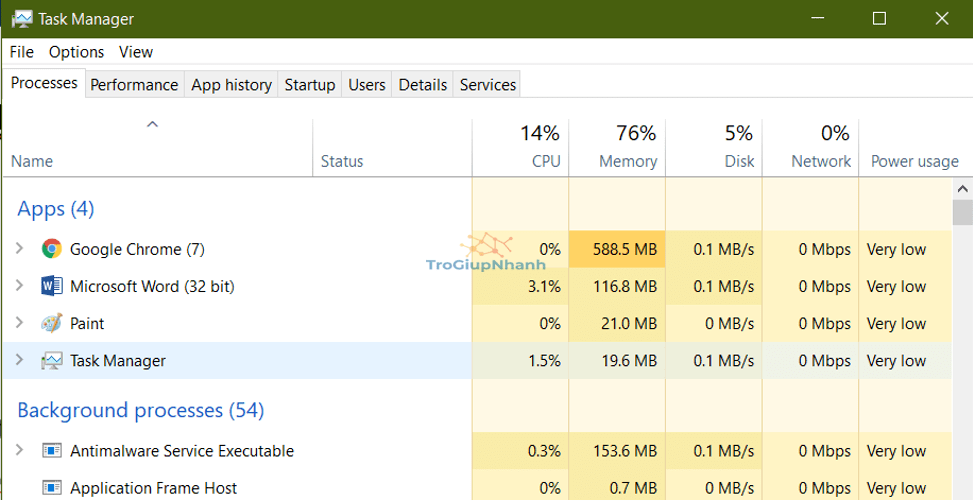
Bước 2. Nhấp vào tab Details (hoặc tab Processes nếu bạn đang sử dụng Windows 7), sau đó chọn explorer.exe và nhấp vào End task.
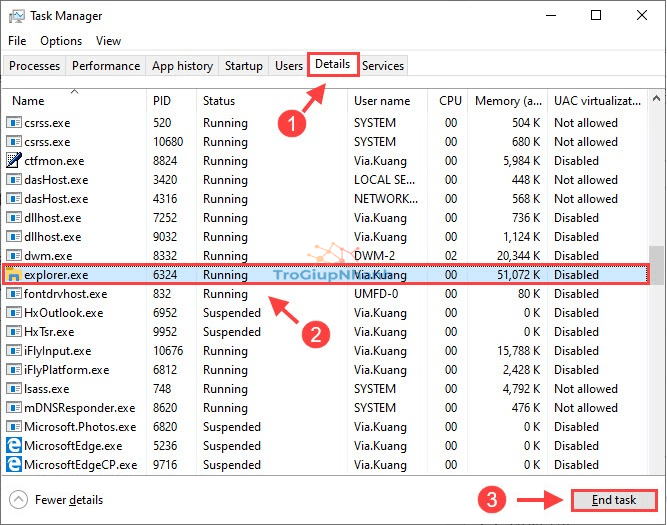
Bước 3. Khởi động lại máy tính của bạn và xem màn hình đen đã biến mất chưa.
Đặt lại hoặc cập nhật BIOS
Một nguyên nhân khác có thể gây ra màn hình đen có thể do cài đặt bios bị hỏng hoặc phiên bản bios đã lỗi thời.
Khôi phục cài đặt BIOS
Bước 1. Khởi động lại Laptop của bạn.
Bước 2. Khi bạn nhìn thấy logo Dell, hãy nhấn phím F2 hoặc F12 vài lần cho đến khi bạn thấy mục Entering Setup.
Bước 3. Nhấn F9 (hoặc Alt + F, hoặc nút tải mặc định hiển thị trên màn hình) để tải cài đặt mặc định.
Bước 4. Nhấn ESC để thoát khỏi màn hình BIOS và nhớ chọn tùy chọn Save and Exit.
Bước 5. Nhấn Enter để lưu tất cả các thay đổi và thoát khỏi màn hình BIOS. Cho phép hệ thống của bạn khởi động lại để cài đặt lại BIOS.
Bạn cũng có thể cập nhật BIOS lên phiên bản mới nhất nếu việc đặt lại BIOS về mặc định ban đầu không khắc phục được sự cố.
Cập nhật BIOS
Truy cập Trang hỗ trợ của Dell để tải xuống phiên bản Bios mới nhất của kiểu máy Laptop Dell. Sau đó làm theo hướng dẫn do Dell cung cấp để cập nhật Bios.
Nếu bạn không biết cách thực hiện, hãy xem Hướng dẫn cập nhật Bios của Dell.
Phần kết
Hy vọng rằng một trong những cách khắc phục trên đã giải quyết được vấn đề màn hình đen laptop Dell của bạn.
Nếu không, bạn hãy sử dụng giải pháp cuối cùng, đó là cài đặt lại Windows. Trường hợp bạn đã làm tất cả nhưng không thành công, hãy mang Laptop của bạn đi sửa chữa. Cuối cùng, chúc các bạn thực hiện thành công!
