Trên Windows 10, “Windows File Recovery” (winfr) là một công cụ có sẵn miễn phí do Microsoft phát triển. Nó cho phép bạn khôi phục các file vô tình bị xóa, dữ liệu bị hỏng hoặc bị xóa trên ổ cứng, ổ đĩa di động USB hoặc thẻ SD.
Công cụ này có hai chế độ, bao gồm “Regular mode” (Chế độ thông thường), dành cho các ổ đĩa sử dụng hệ thống tệp NTFS và nó cung cấp tùy chọn nhanh nhất để khôi phục các tệp đã bị xóa gần đây. “Extensive mode” (Chế độ mở rộng) dùng được trên hầu hết các hệ thống tệp và là tùy chọn tốt nhất để khôi phục dữ liệu đã bị xóa một thời gian trước, khi ổ đĩa có vấn đề hỏng hóc hoặc nó đã bị định dạng.
Trong hướng dẫn này, bạn sẽ tìm hiểu các bước sử dụng công cụ dòng lệnh winfr để khôi phục các tệp vô tình bị xóa trên Windows 10.
Khôi phục dữ liệu đã xóa với chế độ winfr thông thường trên Windows 10
Để khôi phục nhanh các file đã xóa, các bạn sử dụng các bước sau:
Bước 1. Mở Start > tìm kiếm Windows File Recovery và nhấp vào kết quả trên cùng để mở công cụ.
Mẹo nhanh: Nếu bạn không có công cụ này, bạn có thể tải xuống từ Microsoft Store .
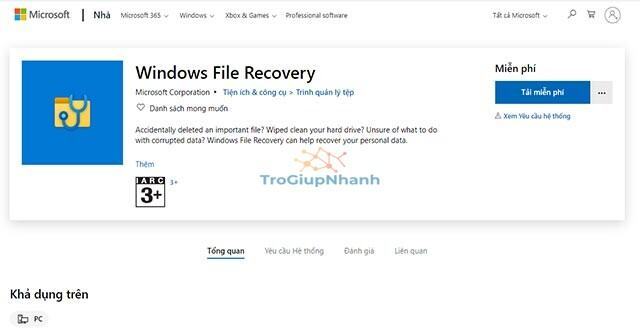
Bước 2. Nhập lệnh sau và nhấn Enter để quét và khôi phục file đã xóa:
winfr source-drive: destination-drive: /regular /n “FILTER”
Trong lệnh, bạn cần thay thế:
> source-drive bằng tên ổ đĩa chứa file bị xóa.
> destination-drive bằng tên ổ đĩa lưu file sau khi khôi phục.
> FILTER bằng đường dẫn của file bị xóa, được đặt trong dấu ngoặc kép.
Ví dụ: lệnh sau khôi phục thư mục “Downloads” từ ổ “C” và lưu trên ổ “E” bằng chế độ thông thường:
winfr C: E: /regular /n “UsersUSERNAMEDownloads”
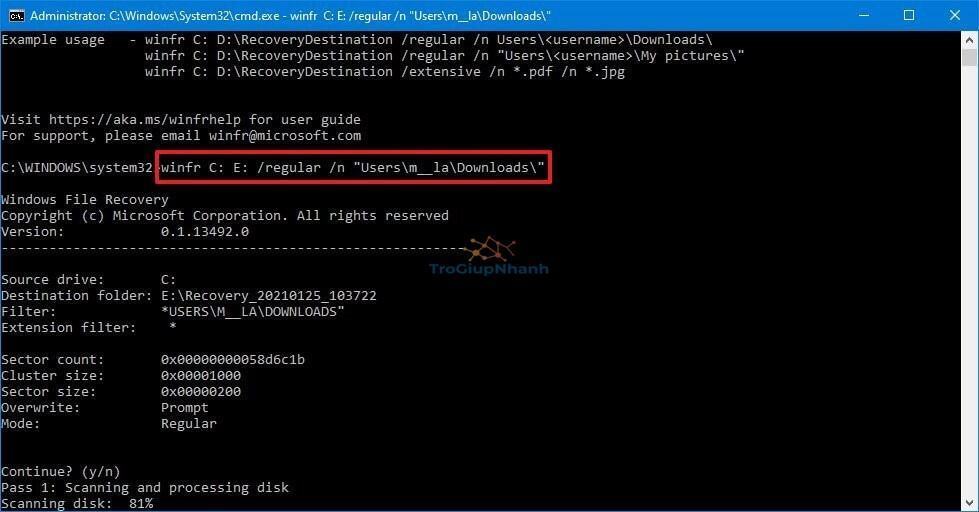
Bước 3. Nhấn Y để tiếp tục.
Bước 4. Tiếp tục với hướng dẫn trên màn hình (nếu có).
Lưu ý nhanh: Trong quá trình quét, Windows File Recovery có thể yêu cầu thực hiện hành động trên một số tệp nhất định. Bạn đọc kỹ thông báo và nhấn phím trên bàn phím tương ứng để tiếp tục.
Sau khi bạn hoàn thành các bước, công cụ sẽ tiến hành quét và dữ liệu có thể khôi phục được tìm thấy trên ổ nguồn sẽ được khôi phục trên ổ đích mà bạn đã chỉ định trong lệnh.
Mặc dù “Regular mode” cung cấp quá trình quét nhanh hơn nhiều để khôi phục các file không may bị xóa, nhưng vẫn có thể mất một thời gian rất dài để hoàn tất.
Khôi phục các tệp đã xóa với chế độ winfr mở rộng trên Windows 10
Khi sử dụng công cụ Windows File Recovery, Extensive mode cho phép bạn thực hiện tìm kiếm kỹ lưỡng hơn. Đây cũng là tùy chọn được khuyến nghị để khôi phục dữ liệu cho bất kỳ hệ thống tệp nào được hỗ trợ (NTFS, FAT, exFAT và ReFS).
Để khôi phục nhanh các file đã xóa, hãy sử dụng các bước sau:
Bước 1. Mở Start > tìm kiếm Windows File Recovery và nhấp vào kết quả trên cùng để mở công cụ.
Bước 2. Nhập lệnh sau và nhấn Enter để quét và khôi phục các file đã xóa:
winfr source-drive: destination-drive: /extensive /n FILTER
Trong lệnh, bạn cần thay thế:
>> source-drive bằng tên ổ đĩa chứa file bị xóa.
>> destination-drive bằng tên ổ đĩa lưu file sau khi khôi phục.
>> FILTER bằng bộ lọc tìm kiếm bạn muốn sử dụng để khôi phục file.
Ví dụ: lệnh sau khôi phục bất kỳ tệp nào có phần mở rộng “.msi” từ ổ “C” và lưu trên ổ “E” bằng cách sử dụng chế độ mở rộng:
winfr C: E: /extensive /n *.msi
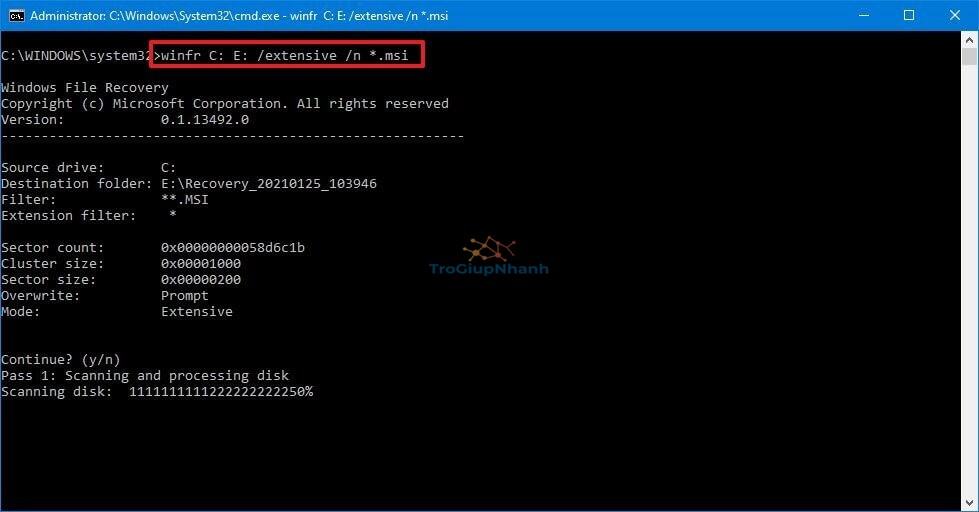
Bước 3. Nhấn Y để tiếp tục.
Sau khi bạn hoàn thành các bước, công cụ sẽ tiến hành quét và các tệp được tìm thấy trên ổ nguồn sẽ được khôi phục trên ổ đích mà bạn đã chỉ định trong lệnh.
Ngoài 2 chế độ đã hướng dẫn ở trên, công cụ Windows File Recovery còn bao gồm các tùy chọn nâng cao hơn. Đó là lệnh “winfr /!”, nhưng chúng nằm ngoài phạm vi của hướng dẫn này.
Các chế độ thông thường và mở rộng lần đầu tiên có mặt trên bản phát hành Windows 10 build 21286. Tuy nhiên, tùy chọn này đã có sẵn trên Windows 10 20H2.
Phần kết
Như vậy là người dùng Windows 10 đã có thêm một phương thức khôi phục file đã xóa, bị mất nhưng không tìm thấy bằng cách thức bình thường. Nếu bạn gặp khó khăn trong việc sử dụng câu lệnh, hãy để lại lời nhắn qua phần bình luận bên dưới.
Nguồn: Trợ Giúp Nhanh – Trogiupnhanh.com
